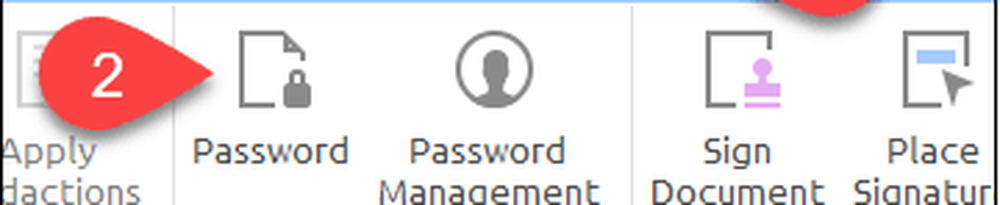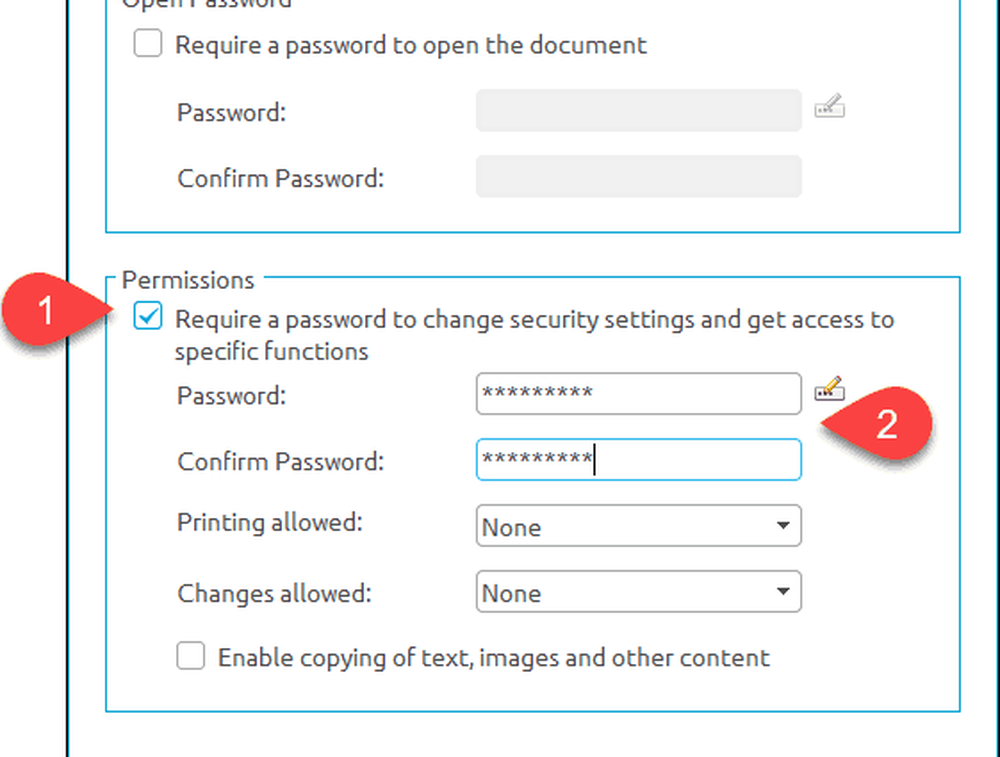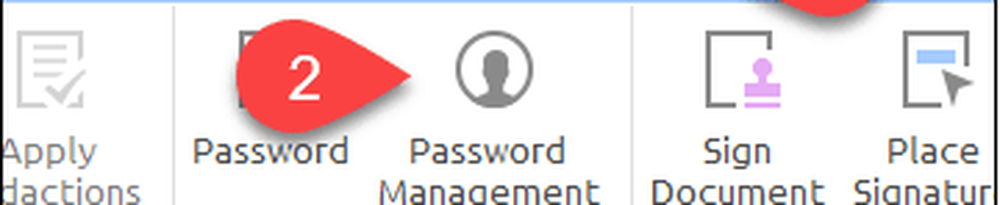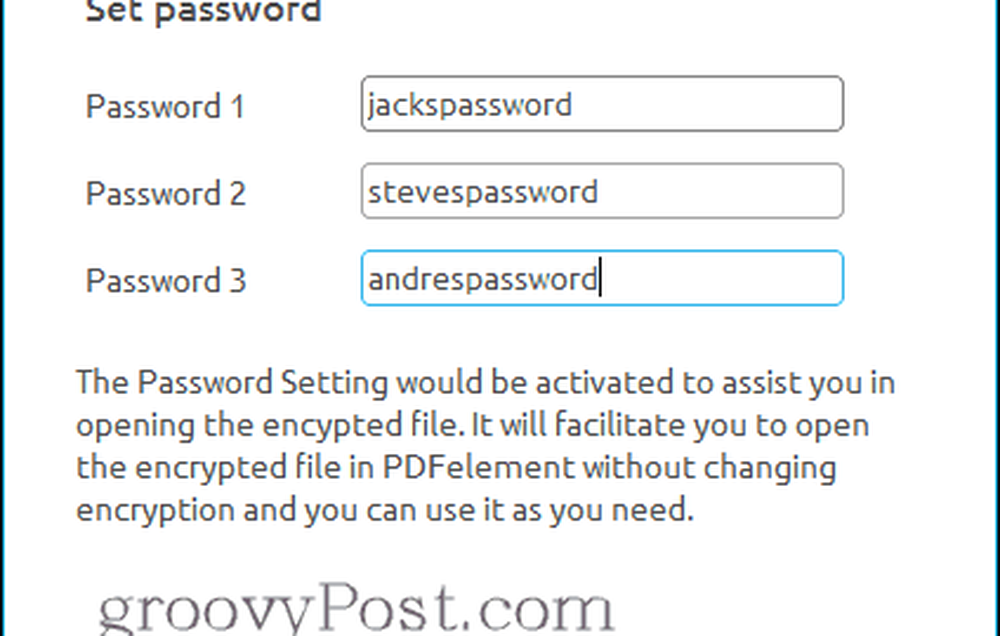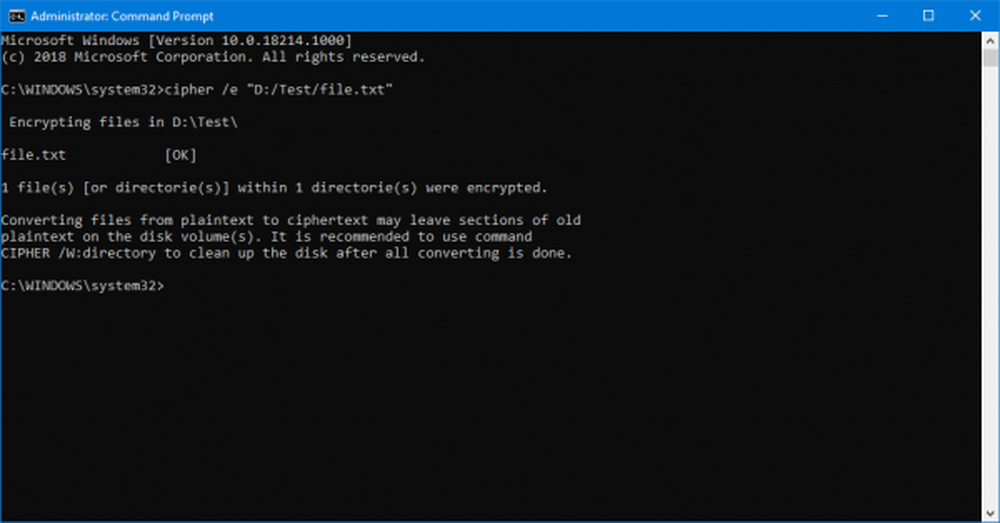So verschlüsseln Sie eine PDF-Datei mit PDFelement-Kennwortschutz + ein groovyGiveaway!

PDF in PDFelement verschlüsseln (passwortgeschützte PDFs)

Wenn Sie einem PDF ein Kennwort hinzufügen, verschlüsseln Sie es auch. Dies bedeutet, dass selbst wenn jemand die Aufforderung zur Eingabe eines Kennworts irgendwie umgehen würde, er den Inhalt nicht entschlüsseln kann, ohne das Kennwort zuvor einzugeben. Das Hinzufügen eines Kennworts zu einer vorhandenen PDF-Datei in PDFelement ist einfach.
- Öffnen Sie das PDF in PDFelement und klicken Sie auf Schützen Tab.
- Klicken Passwort.
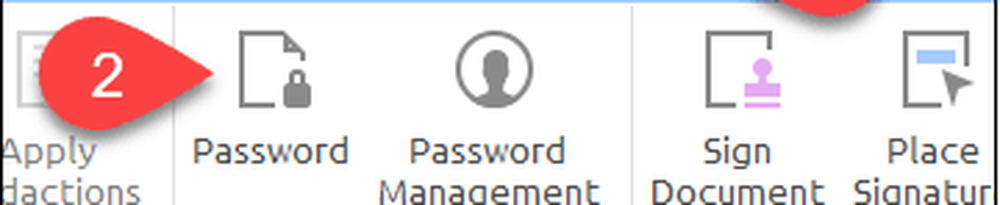
- In dem Passwortsicherheit Aktivieren Sie im Dialogfeld die Option "Kennwort zum Öffnen des Dokuments anfordern", indem Sie das Kontrollkästchen aktivieren.
- Geben Sie ein Passwort ein Passwort Feld und bestätigen Sie es in der Passwort bestätigen Feld.
- Klicken OK.

Erledigt. Wenn nun jemand die PDF-Datei in einem beliebigen Programm öffnet, wird er aufgefordert, das Kennwort einzugeben.

PDFelement PDF-Einschränkungen
Sie können das Bearbeiten und Drucken von PDF-Dateien anstelle oder zusätzlich zum Verschlüsseln Ihrer PDF-Dateien mit diesem Dokument einschränken Passwortsicherheit Dialog. Dies ist praktisch, wenn Sie jemandem eine Musterbroschüre senden möchten, ihm jedoch keine Urheberrechte gewähren oder wenn Sie ein Standardformular haben, das nicht geändert werden soll.
- Von dem Passwortsicherheit Dialog (Schützen > Passwort), gehe zum Berechtigungen Aktivieren Sie "Kennwort anfordern", um die Sicherheitseinstellungen zu ändern und auf bestimmte Funktionen zuzugreifen.
- Geben Sie ein Passwort ein und bestätigen Sie es in den entsprechenden Feldern.
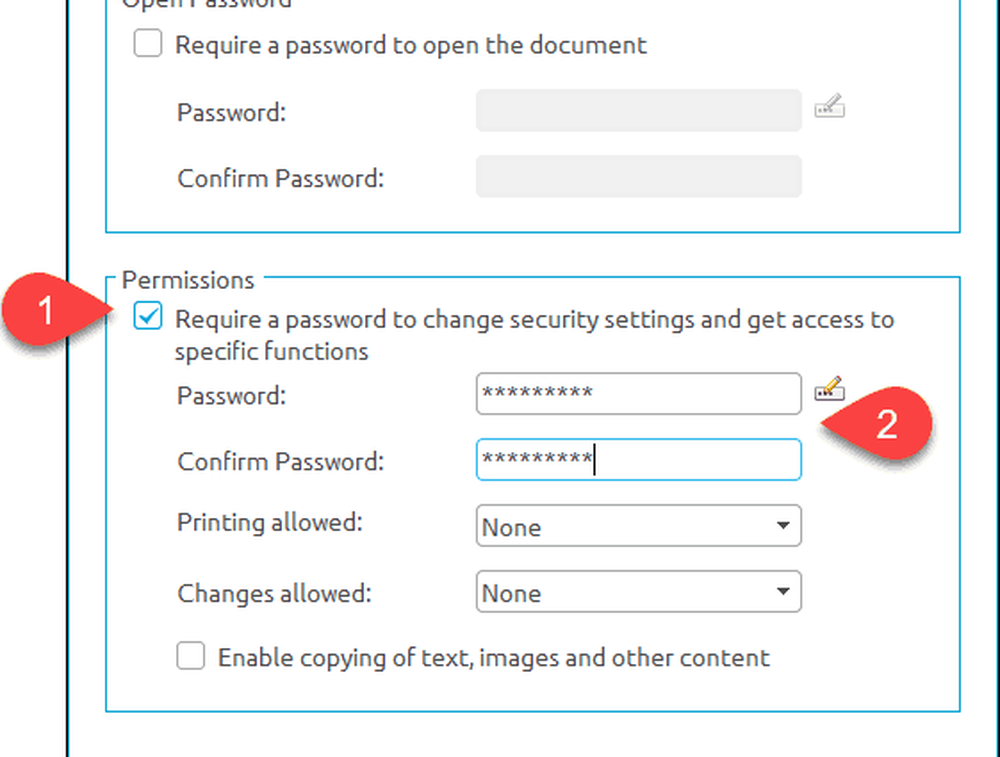
- Ändern Sie die Einstellungen nach Ihren Wünschen. Klicken OK wenn fertig - Hier sind Ihre Optionen:
- Drucken erlaubt: Wähle aus Keiner, Niedrige Auflösung, oder Hohe Auflösung.
- Änderungen erlaubt: Wähle aus Einfügen, Löschen und Drehen von Seiten; Formulare ausfüllen und unterschreiben; Kommentieren, Ausfüllen von Formularfeldern und Signieren; Alle außer Auszugsseiten.
- Aktivieren Sie das Kopieren von Text, Bildern und anderen Inhalten: Aktivieren oder deaktivieren.


Berechtigungen und eingeschränkte Bearbeitung unterscheiden sich vom Verschlüsseln der gesamten PDF-Datei. Es ist auch weniger sicher. Die meisten Programme werden die von Ihnen festgelegten Berechtigungen einhalten. Wenn Sie beispielsweise das Drucken in einer PDF-Datei deaktivieren und in Microsoft Edge öffnen, wird das angezeigt Drucken Option ist ausgegraut.

Das Kennwort, das Sie in den Berechtigungsabschnitt eingeben, gilt nur für das Ändern dieser Einschränkungen in einem unterstützten Programm (wie PDFelement und Adobe Acrobat). Sie müssen kein Kennwort eingeben, um die Datei anzuzeigen. Dies bedeutet, dass jemand diese Einstellungen möglicherweise umgehen kann. Wondershare erstellt ein Programm, mit dem PDF-Einschränkungen (Wondershare PDF Password Remover) entfernt werden. Um sicher zu sein, Programme wie Wondershare PDF Password Remover lassen Sie keine verschlüsselten PDF-Dateien knacken. Sie müssen das Kennwort jedoch zuerst kennen, um auf die Datei zuzugreifen, wenn Sie das gesamte Passwort mit einem Kennwort geschützt haben. Wenn Sie jedoch nur über den Berechtigungsabschnitt Einschränkungen festgelegt haben, wird Ihre PDF-Datei nicht verschlüsselt.
Passwortverwaltung
Wondershare PDFelement verfügt über eine Kennwortverwaltungsfunktion, mit der Sie Kennwörter für den einfachen Zugriff auf verschlüsselte und kennwortgeschützte Dateien speichern können. Angenommen, Sie arbeiten in einem Büro, in dem Kennwörter immer mit einem bestimmten Kennwort verschlüsselt werden. Oder vielleicht gibt es ein spezifisches Passwort, das für Mitarbeiter auf einer bestimmten Ebene oder für Benutzer mit einem bestimmten Need-to-Know (NTK) verwendet wird. Sie können bis zu drei Passwörter in die eingeben Passwortverwaltung Dialogfenster, damit diese automatisch eingegeben werden, wenn Sie eine kennwortgeschützte PDF-Datei in PDFelement öffnen. Dadurch müssen Sie keine komplexen Passwörter eingeben und erneut eingeben.
- Drücke den Schützen Tab.
- Klicken Passwortverwaltung.
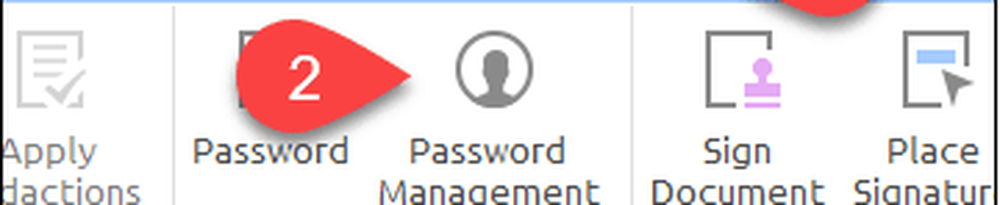
- Geben Sie bis zu drei Passwörter ein und klicken Sie auf OK.
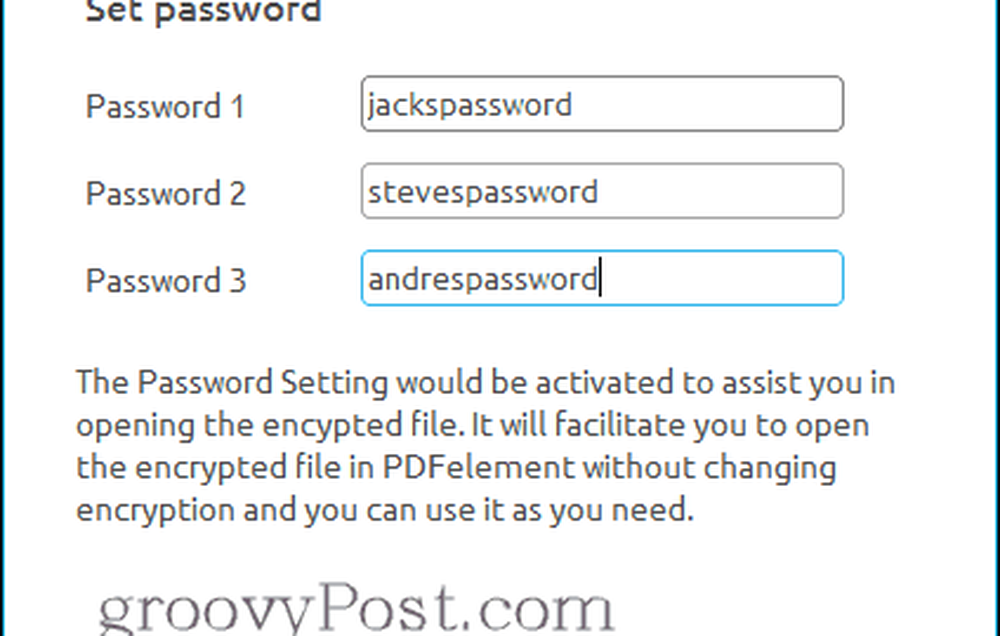
Wenn Sie nun eine kennwortgeschützte PDF-Datei öffnen, werden Sie nicht aufgefordert, Ihr Kennwort einzugeben (sofern es sich um eines der drei in Ihren Kennwortverwaltungseinstellungen handelt). Betrachten Sie es als PDF-Schlüsselbund.
Vollständige Wondershare PDFelement-Überprüfung
Wenn Ihnen dieses Programm bekannt vorkommt, liegt dies daran, dass wir es zuvor auf groovyPost überprüft haben. Probieren Sie es aus: WonderShare PDFelement Review: Adobe Acrobat Alternative mit allen Funktionen.

Ich möchte darauf hinweisen, dass Wondershare seit unserer letzten Überprüfung von PDFElement ein Update veröffentlicht hat. Wir haben PDFelement Version 5.10.1 für Windows überprüft. Die neueste Version ist PDFelement Version 5.11.0 für Windows. Zu den neuen Funktionen und Verbesserungen gehören:
- OCR und Scannen
- Ändern Sie die DPI-Einstellung in eine höhere Auflösung, wenn Sie OCR für ein einzelnes gescanntes PDF-Dokument ausführen.
- OCR nur auf der ausgewählten Seite durchführen.
- Zusätzliche OCR-Sprachunterstützung für Schwedisch, Finnisch, Dänisch und Norwegisch.
- Halten Sie an und fahren Sie fort, wenn Sie das OCR-Plugin herunterladen.
- OCR für mehrere gescannte PDF-Dateien im Stapel.
- PDFs bearbeiten und anzeigen
- Verschieben Sie ein Objekt mit den Pfeiltasten.
- PDF-Lesezeichen, die standardmäßig angezeigt werden, wenn die Ansichtsoption im automatischen Modus eingestellt ist.
- Verbesserte Unterstützung für variablen Text in PDF-Dateien.
- Verbesserte Leistung für Bearbeitungsfunktionen mit höherer Genauigkeit und Geschwindigkeit.
- Fehlerkorrekturen und andere kleinere Änderungen
Eine weitere Sache… es ist ein grooviges Werbegeschenk!
PDFelement ist ein hervorragendes Werkzeug zum Bearbeiten von PDF-Dateien, das Sie über die Möglichkeiten kostenloser PDF-Editoren hinausführt. Mit einem Preis von 69,95 $ (ohne OCR) oder 89,95 $ (mit OCR) ist dies eine wesentlich günstigere Option als Adobe Acrobat. Dies macht es zu einer Alternative, die ich für Büros und kleine Unternehmen sehr empfehlen würde.
Aber…
Wäre es nicht toll, wenn Sie es kostenlos bekommen könnten? Wenn Sie 1 von 8 glücklichen groovyPost-Lesern sind, können Sie! Wir geben acht Volllizenzen für Wondershare PDFelement kostenlos. Um teilzunehmen, senden Sie einfach diesen Artikel auf Twitter mit dem Hashtag #groovygiveaway. Die ersten acht Leser, die den Artikel erneut twittern, erhalten eine kostenlose Lizenz für PDFelement.
Klicken Sie hier, um diesen Artikel erneut zu twittern und das Werbegeschenk einzugeben. Die ersten acht Leser, die diesen Beitrag retweeteten, erhalten eine kostenlose Kopie von PDFelement.