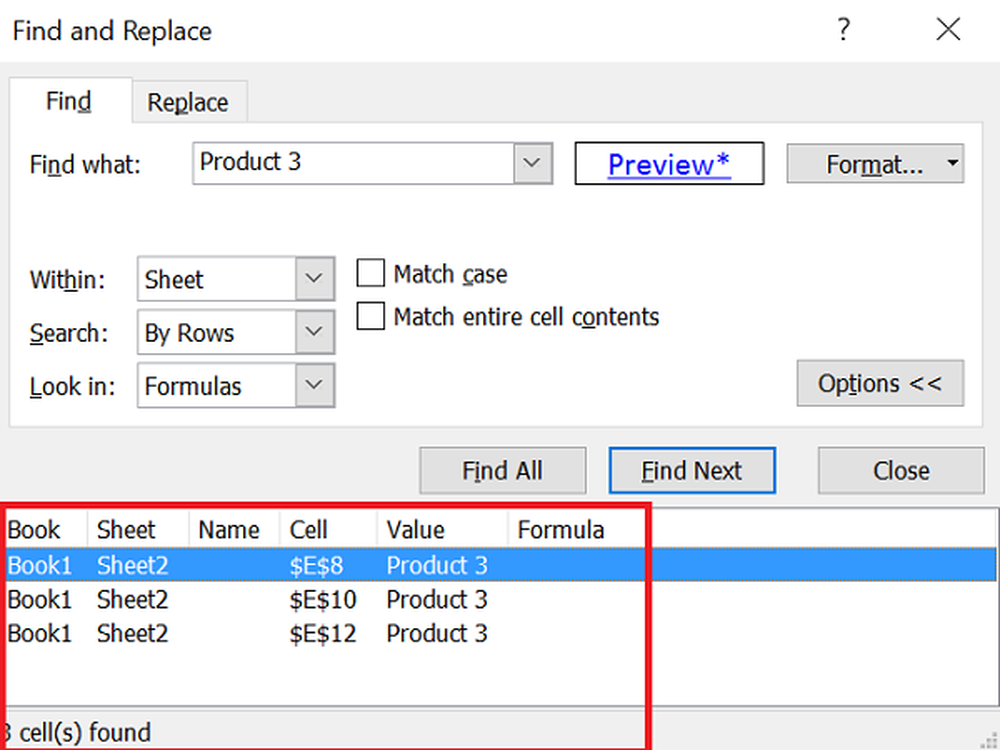So installieren Sie Ubuntu auf einfache Weise als Dual-Boot mit Windows mithilfe von Wubi


Die meisten Benutzer laufen bereits Windows, aber wenn Sie ein alternatives Betriebssystem ausprobieren möchten, Ubuntu ist eine kostenlose und benutzerfreundliche Version von Linux. Gestern haben wir groovige Leser gefragt, was Sie davon abgehalten hat, Ubuntu einen Versuch zu geben, und viele sagten, es sei so, weil "Ich weiß nicht, wie ich es sicher auf meinem Computer installieren kann.”Nun, schau nicht weiter! Mit Wubi ist die Installation von Ubuntu so einfach, dass sogar die Großmutter meiner zweiten Cousine, die zweimal entfernt wurde, herausfand, wie sie es tun sollte, und das sagt viel aus! Im Ernstfall ist der Großteil der Installation automatisiert, und unser unten stehender Leitfaden wird Verwirrung ausräumen, wenn das überhaupt möglich ist…
Wubi (Windows-basiertes Ubuntu-Installationsprogramm) ist ein kostenloses Open-Source-Programm, das Ubuntu automatisch als Disk-Image auf Ihrem Computer einrichtet. Dies bedeutet, dass Sie Ubuntu auf Ihrem Computer installieren können, es aber bei Bedarf problemlos verschieben oder entfernen können. Und keine Sorge, wenn Sie ubunutu mit Wubi installieren, können Sie problemlos zwischen Windows wechseln (XP, Vista oder 7) ohne Probleme. Verglichen mit einer traditionellen Unbuntu-Installation ist sie relativ ähnlich, und der einzige Rückschlag von Wubi ist der fehlende Ruhezustand und die leicht reduzierte Leistung. Wenn Sie jedoch feststellen, dass Sie Ubuntu wirklich mögen, können Sie stattdessen zu einer dedizierten Installation übergehen.
Bereit, Ubuntu einen Versuch zu geben? Lass uns anfangen!
Schritt 1
Herunterladen der Wubi Ubuntu Installer und führe es aus.

Schritt 2
Zum größten Teil können Sie alle Optionen in Wubi (Ubuntu Installer) auf ihre Standardeinstellung belassen. Aber du musst es tun Eingeben ein Nutzername und ein Passwort. Geben Sie Ihr Passwort ein beide Kennwortfelder, um zu bestätigen, dass keine Rechtschreibfehler vorliegen. Einmal fertig, Klicken Installieren.

Schritt 3
Warten Sie eine Weile… An diesem Punkt befinden Sie sich weitgehend auf Autopiloten, da nur wenige Fenster Ihre Interaktion erfordern. Wubi lädt den neuesten Linux-Build vom Server herunter. Wie lange dies dauert, hängt von Ihrer Internetverbindung ab und beträgt zwischen 5 Minuten und 2 Stunden. Die Dateigröße beträgt 693 MB.

Download abgeschlossen. Bootloader-Installation abgeschlossen. Wir sind halb fertig ...
Schritt 4
Starte deinen Computer neu. Du kannst den ... benutzen Jetzt neustarten Option, dies zu tun.

Schritt 5
Während des Startens Ihres Computers wird ein Bildschirm mit dem Namen angezeigt Windows Boot Manager.
Benutzen das Pfeil nach unten Schlüssel zu Wählen Ubuntu und dann Drücken Sie Eingeben.*
Machen Sie sich mit dem Anzeigen dieses Bildschirms vertraut, da Sie ihn von nun an jedes Mal sehen, wenn Sie Ihren Computer hochfahren. Der Windows-Start-Manager gibt es seit den 1990er Jahren und wurde immer für Computer-Setups mit zwei Betriebssystemen verwendet (sowieso Windows)..
*Machen Sie es schnell: Der Windows-Start-Manager startet automatisch die Standardauswahl (Windows) innerhalb von 10 Sekunden, sofern Sie nicht eingreifen.

Schritt 6
Mehr warten… Genau wie in Schritt 3 sind wir wieder auf Autopilot, bis die Installation abgeschlossen ist.
Drücken Sie nichts, wenn Sie diese Bildschirme sehen, es sei denn, Sie wissen, was Sie tun.


Sobald die Installation abgeschlossen ist, ubuntu startet den Computer automatisch neu.
Schritt 7
Während der Computer hochfährt, Wählen Ubuntu über den Windows-Start-Manager-Bildschirm. So wie früher.

Schritt 8
Dieses Mal sehen Sie einen zusätzlichen Bootmanager namens Grub. Gerade Wählen Ubuntu, Linux (blahlah)generisch und Drücken Sie Eingeben.

Schritt 9
Ubuntu ist jetzt installiert! Melden Sie sich mit den Anmeldeinformationen an, die Sie in Schritt 2 eingerichtet haben.

Schritt 10
AKTUALISIEREN! AKTUALISIEREN! AKTUALISIEREN! Eines der wichtigsten Dinge, die Sie mit Ubuntu machen können, bevor Sie es verwenden, ist die Installation wichtiger Sicherheits- und Systemupdates. Um dies zu tun Klicken das Update Manager unten links auf dem Bildschirm und dann Klicken Installieren.

Sie könnten ein sehen Authentifizieren Fenster erscheinen nur Art mit demselben Passwort, mit dem Sie sich bei ubuntu anmelden, dann Klicken das lachsfarben Authentifizieren Taste.

Erledigt!
Sobald die Aktualisierung abgeschlossen ist, sind Sie fertig! Sie können jetzt problemlos zwischen Windows und Ubuntu hin- und herschalten, ohne eines davon aufzugeben. Wenn Sie ubuntu jemals entfernen möchten, müssen Sie lediglich Folgendes tun Lauf Wubi wieder. Dies ist mit Abstand der einfachste Weg, den ich je gesehen habe, um Ubuntu auf Ihrem Computer zum Laufen zu bringen.