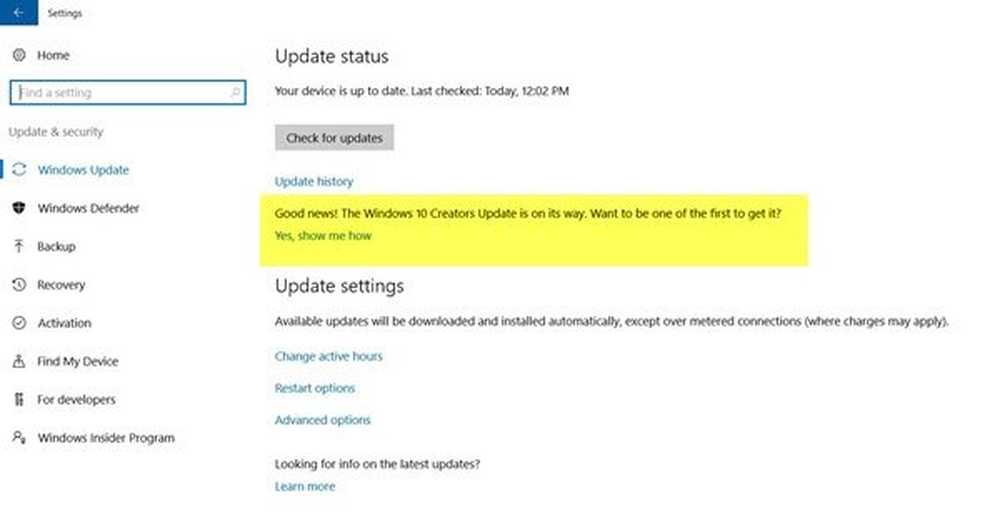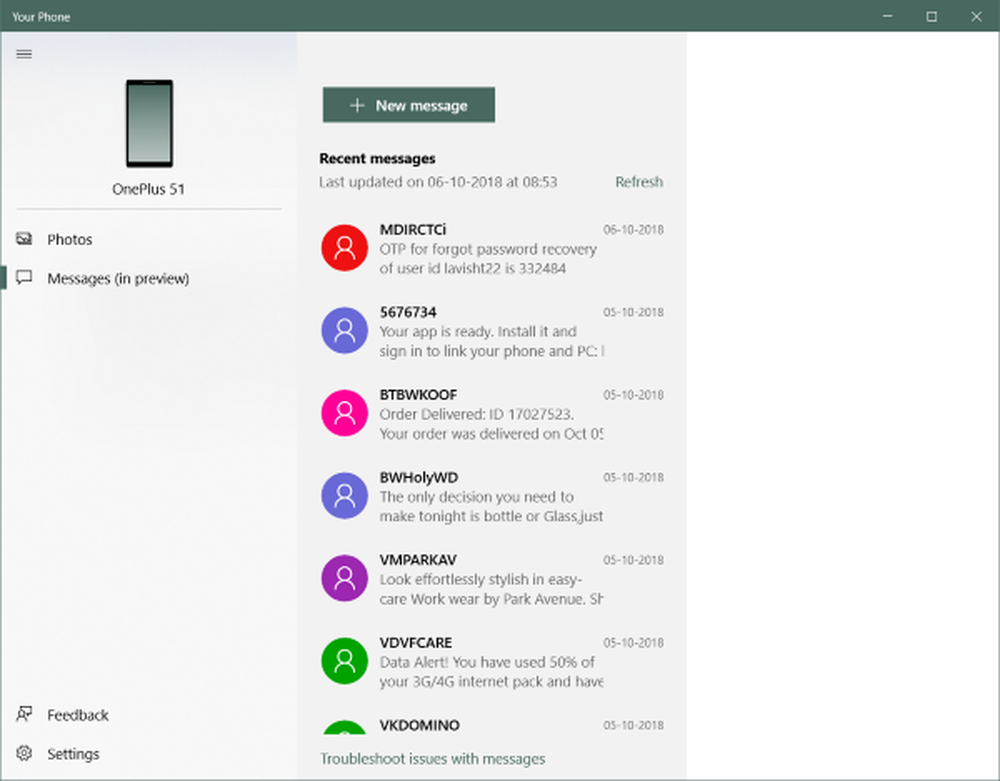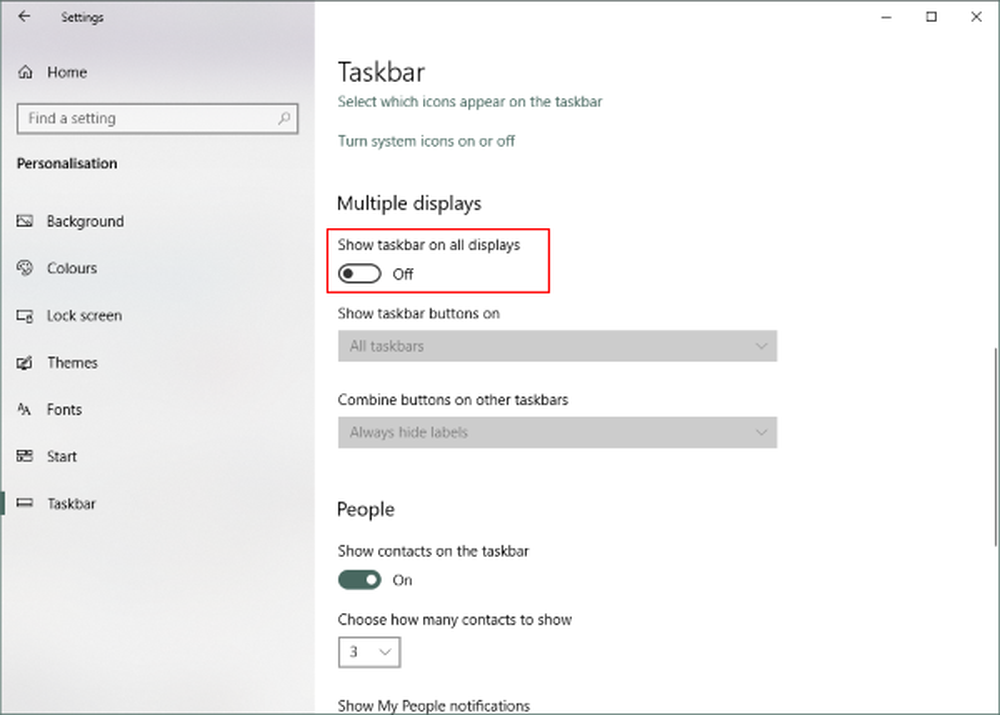So deaktivieren Sie die Windows-Suche

Was macht das Deaktivieren der Windows-Suche sonst noch? Ein paar Dinge:
- Deaktiviert die Hintergrundprozesse SearchIndexer.exe, SearchProtocolHost.exe und SearchFilterHost.exe.
- (SSD-Benutzer werden dieses mögen) Schreibt nicht mehr in die Suchindexdatenbank unter C: \ ProgramData \ Microsoft \ Search \ Data \ Applications \ Windows \ Windows.edb
- Keine Offline-Caches für externe Netzwerkspeicher oder Freigaben.
- Höhere Systemleistung, auch wenn es kaum spürbar ist.
Bereit, es zu deaktivieren? Okay, als Erstes öffnen Sie die Systemsteuerung. Klicken Sie hier auf "Programme und Funktionen".

Klicken Sie im linken Fenster des folgenden Fensters auf "Windows-Funktionen ein- oder ausschalten".
Hinweis: Sie benötigen entweder Administratorrechte oder sind bei einem Konto auf Administratorebene angemeldet, um diese Aktion ausführen zu können.

Scrollen Sie im Popupfenster "Windows-Funktionen" nach unten und deaktivieren Sie das Kontrollkästchen "Windows-Suche". Klicken Sie auf "OK", um die Änderungen zu speichern und anzuwenden.

Ein kleines Bestätigungsfeld wird angezeigt. Klicken Sie auf Ja und starten Sie den Computer neu, wenn Sie dazu aufgefordert werden. Wir können auch mit dem Neustart warten, wenn dies derzeit nicht bequem ist. Die Windows-Suche wird jedoch erst dann deaktiviert, wenn Sie dies tun.


Sobald das System wiederhergestellt ist, wird die Windows-Suche deaktiviert. Sie können die direkten Auswirkungen davon sehen, indem Sie das Startmenü öffnen. Das Such / Run-Feld ist weg! Diese Konfiguration funktioniert möglicherweise nicht für alle, aber ich bin sicher glücklich, die Option zu haben.
Vorher Nachher