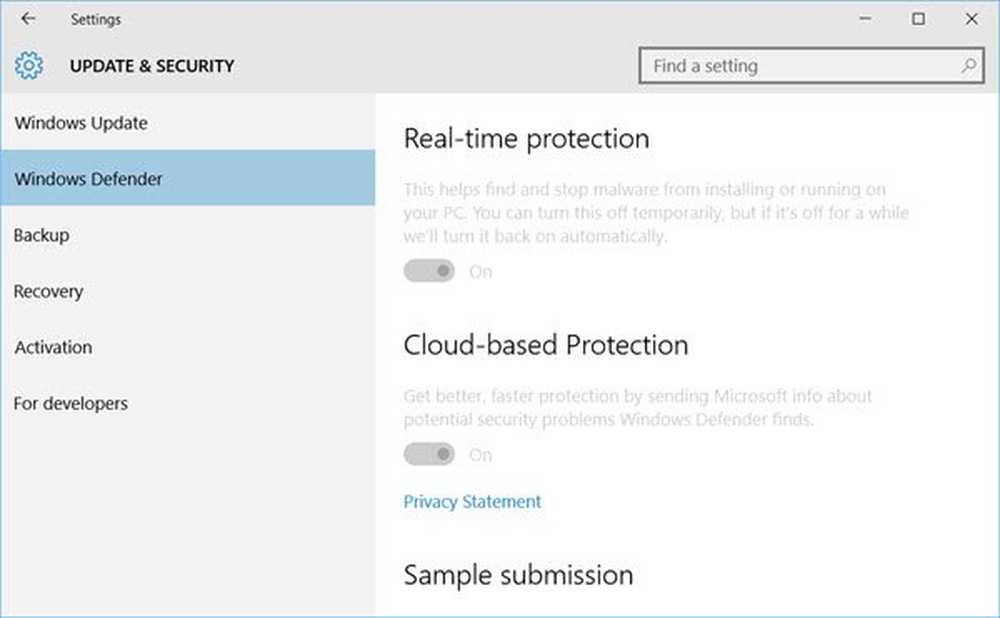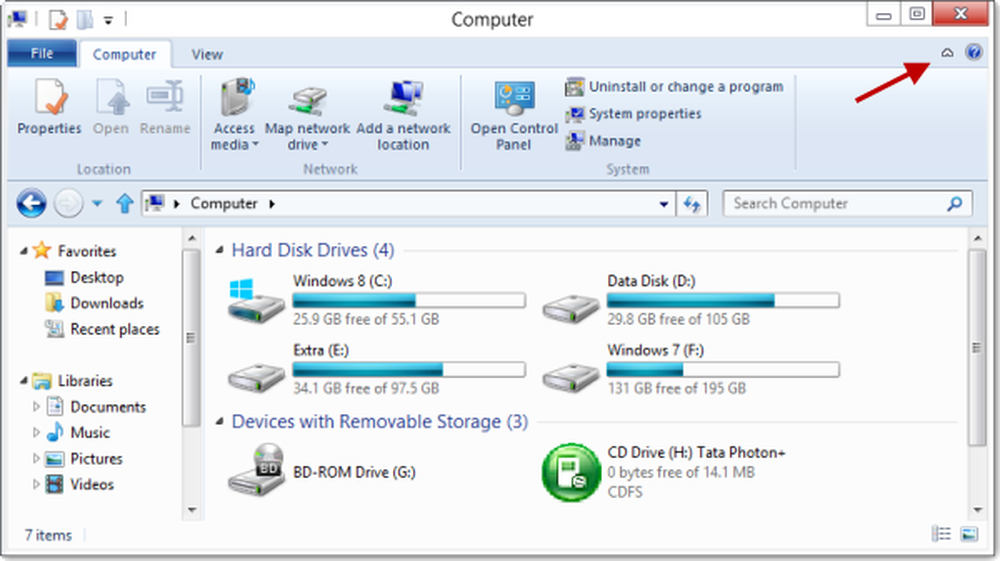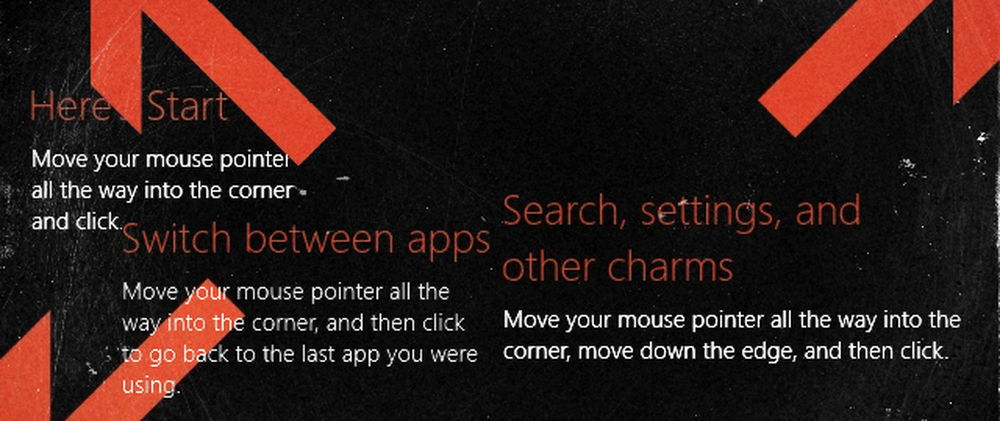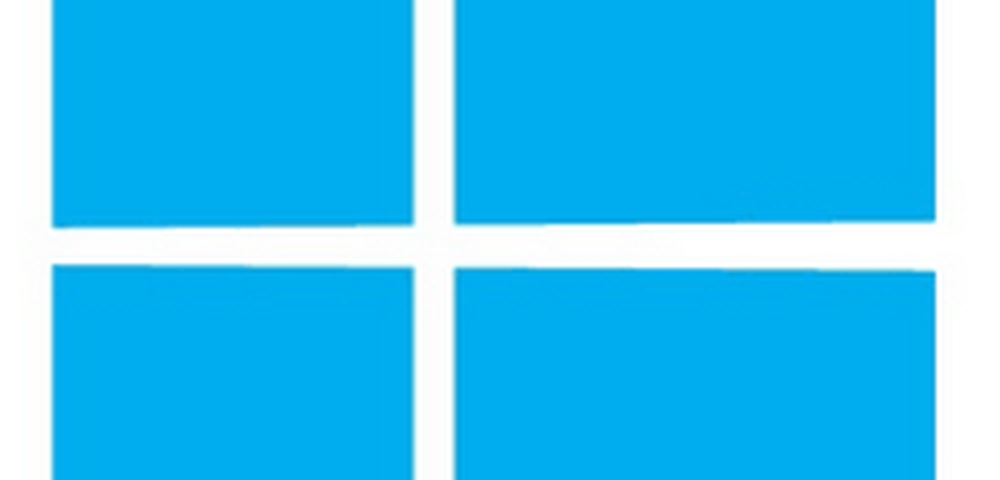So deaktivieren Sie Windows 8 SmartScreen

Hinweis: Wenn Sie noch nicht mit Windows 8 vertraut sind oder ein unerfahrener Benutzer sind, empfehle ich, SmartScreen aktiviert zu lassen. Es schützt Sie jedoch vor der Installation bösartiger Software, und Sie können nur die Installation einer schattigen Symbolleiste, eines Hintergrundbilds oder eines Dateifreigabeprogramms verhindern, von dem Sie glauben, dass es sicher war.
Windows 8 SmartScreen
Hier ein Beispiel, was Sie auf dem SmartScreen sehen, wenn Sie versuchen, eine nicht erkannte App zu installieren. Ich habe dies bei der Installation des Open Source Start-Menüs als Ersatz für Windows 8 - Classic Shell erhalten.
Da dies ein sicheres Programm ist, klicken Sie auf Run Anyway. Dann können Sie den Installationsassistenten wie gewohnt durcharbeiten.

Was ich an diesem Beispiel lustig finde, ist Classic Shell. Mit anderen Einstellungen von Windows 8 können Sie SmartScreen deaktivieren. Aber ich schweife ab… wie man es in Windows ausschaltet.

Deaktivieren Sie Windows 8 SmartScreen
Verwenden Sie die Tastenkombination WinKey + W um das Suchfeld Einstellungen anzuzeigen und Art: Clever.

Wählen Sie dann unter den Suchergebnissen die Option SmartScreen-Einstellungen ändern.

Der Action Center-Bildschirm wird auf dem Desktop angezeigt. Klicken Sie im linken Bereich auf den Link Windows-SmartScreen-Einstellungen ändern.

Wählen Sie nun „Nichts tun (Windows SmartScreen ausschalten“) und klicken Sie auf OK.

Nach dem Ausschalten wird im Infobereich der Taskleiste eine Sprechblase angezeigt. Klicken Sie einfach auf, um es zu schließen.

Außerdem wird unter Sicherheit in Action Center eine Warnmeldung angezeigt. Wenn Sie wissen, was Sie tun, klicken Sie auf den Link, um die Meldungen zu SmartScreen zu deaktivieren.