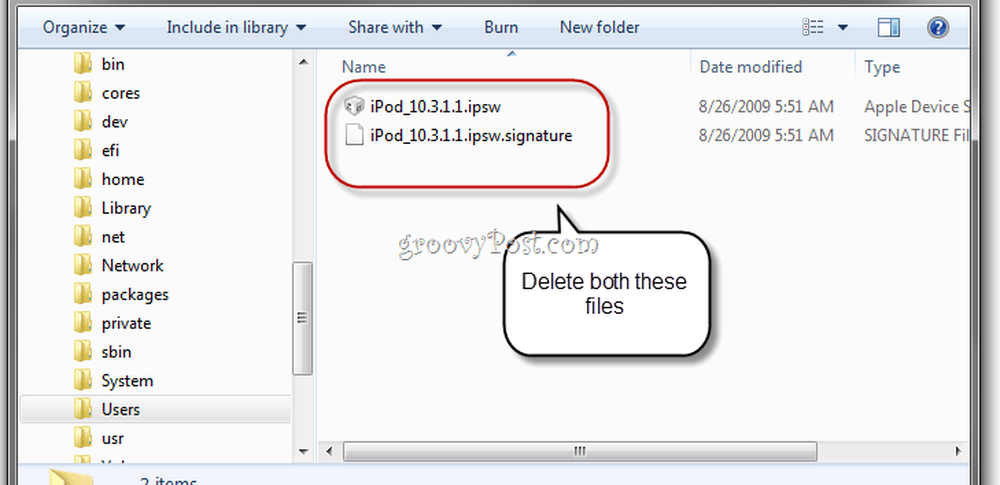So löschen Sie den Google Chrome-Browsing-Verlauf, den Cache und die Cookies

So löschen Sie Google Chrome-Cache, AutoComplete, Browserverlauf und Cookies unter Windows oder macOS
Klicken Sie in Google Chrome auf Mehr Symbol  > die Einstellungen
> die Einstellungen

Hinweis: Wenn Sie Tastenkombinationen bevorzugen, finden Sie hier die Tasten für Mac und Windows
- Windows STRG + UMSCHALT + ENTF
- MacOS: Umschalt + Befehl + Löschen
Klicken Erweitert > Browserdaten löschen

Klicken Sie im Menü "Browserdaten löschen" auf die Dropdown-Liste und wählen Sie den Zeitrahmen aus, für den Sie die Nuke erstellen möchten. Sie können auch andere Browserdaten löschen, einschließlich:
- Browserverlauf löschen
- Download-Verlauf löschen
- Löschen Sie zwischengespeicherte Bilder und Dateien
- Löschen Sie Cookies und andere Site-Daten
- Gespeicherte Passwörter löschen
- Löschen Sie Autofill-Formulardaten
- Gehostete Daten löschen
- Medienlizenzen löschen

Jetzt sollten Ihr Google Chrome-Cache und Ihr Verlauf gelöscht werden! Google ist dem Beispiel von Firefox gefolgt, das das Leeren des Cache erleichtert. Der gesamte Prozess sieht überraschend ähnlich aus und funktioniert ähnlich.