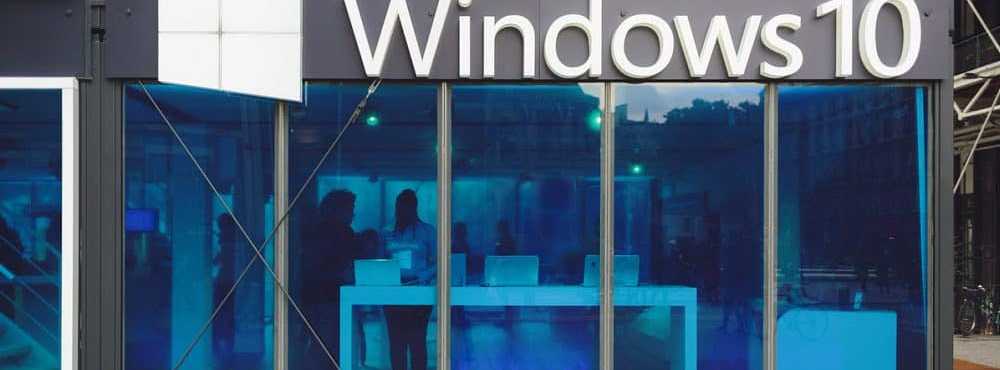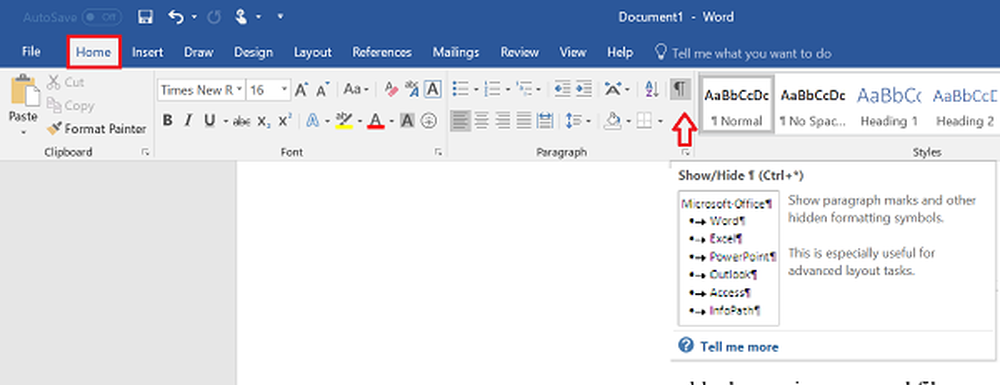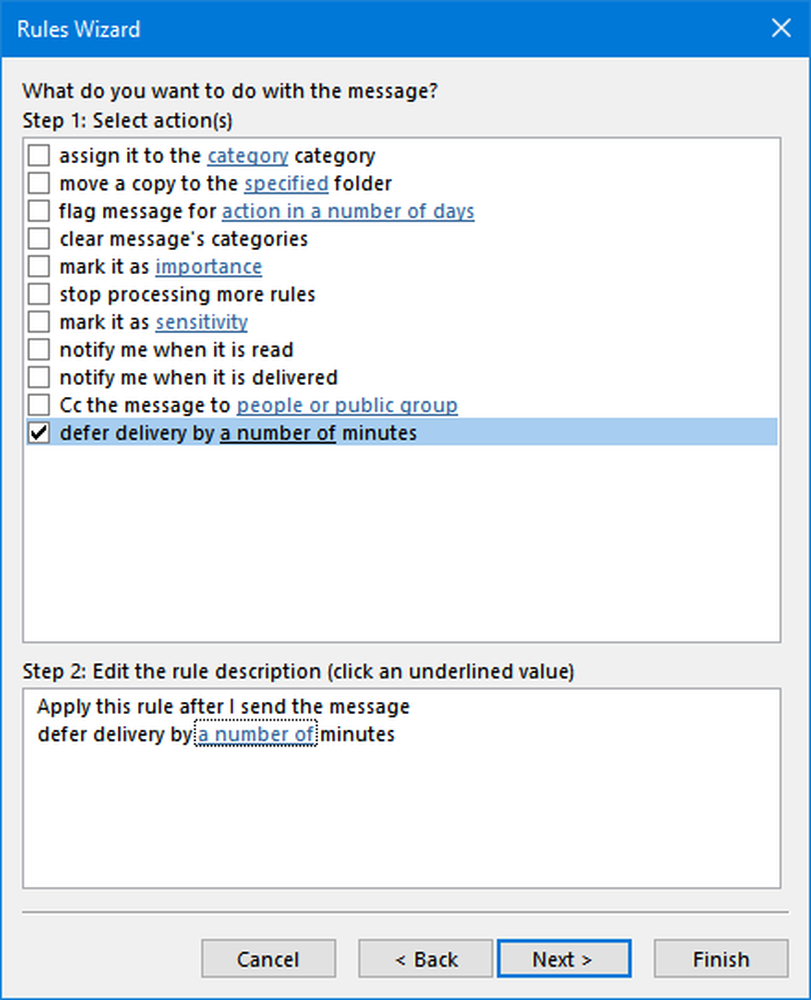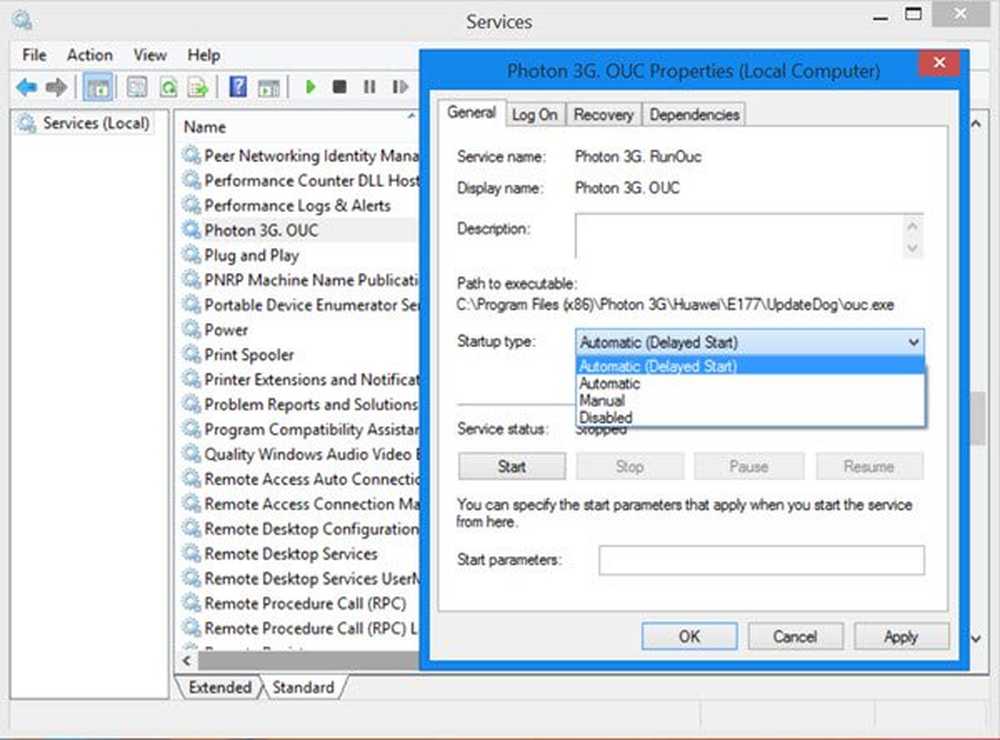So verzögern oder planen Sie Nachrichten in Outlook 2013 und 2016
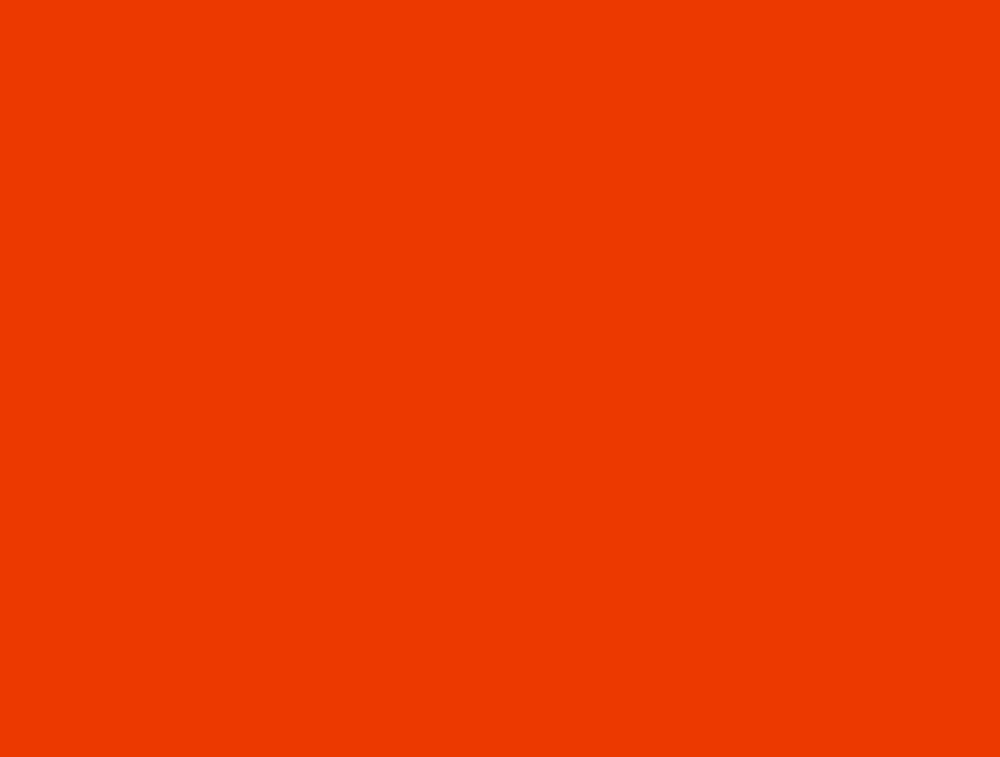
Verzögern Sie die Zustellung einzelner Nachrichten
Wählen Sie Neue E-Mail aus, um mit dem Erstellen Ihrer neuen E-Mail-Nachricht zu beginnen. Klicken Sie dann in der Multifunktionsleiste auf die Registerkarte Optionen und dann auf Zustellung verzögern.
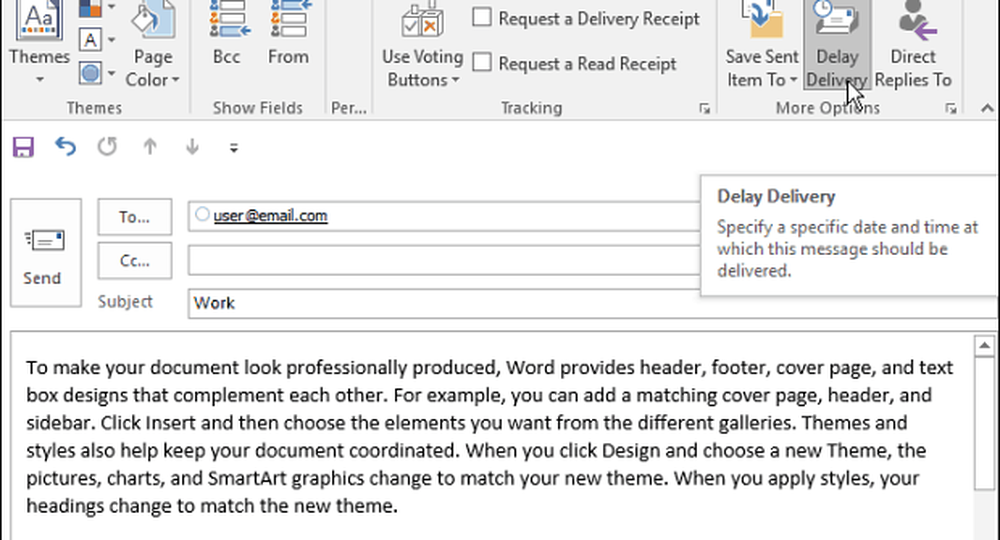
Dann in den Eigenschaftenfenstern unter der Lieferoptionen Abschnitt prüfen Liefern Sie nicht vorher Schließen Sie dann ein zukünftiges Datum und eine spätere Uhrzeit an, um die Zustellung zu verzögern, schließen Sie das Fenster und senden Sie die Nachricht.
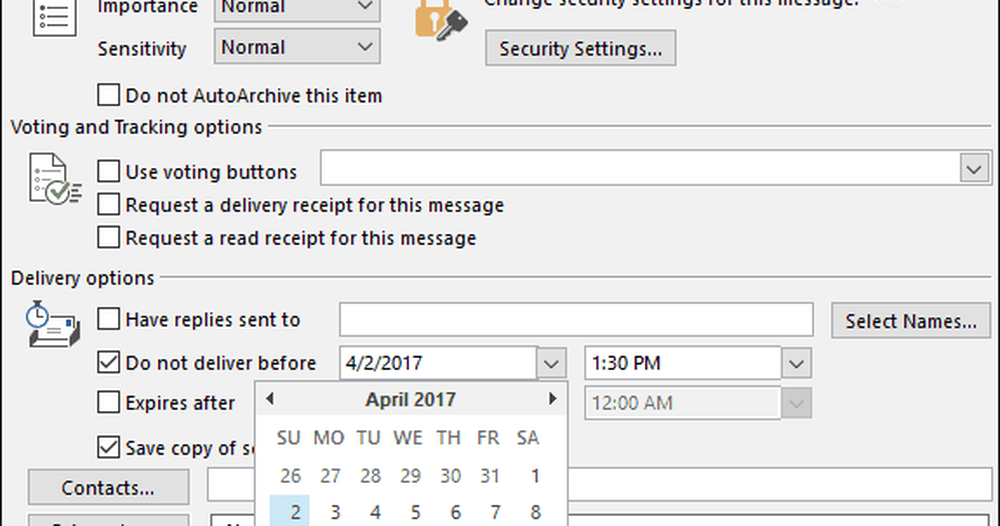
Verspätung der Zustellung aller Nachrichten
Wenn Sie die Zustellung aller Nachrichten verzögern möchten, können Sie sie so lange im Postausgang halten, bis sie durch Erstellen einer Regel ausgehen. Klicken Sie auf die Registerkarte Datei und dann auf Regeln und Benachrichtigungen verwalten.
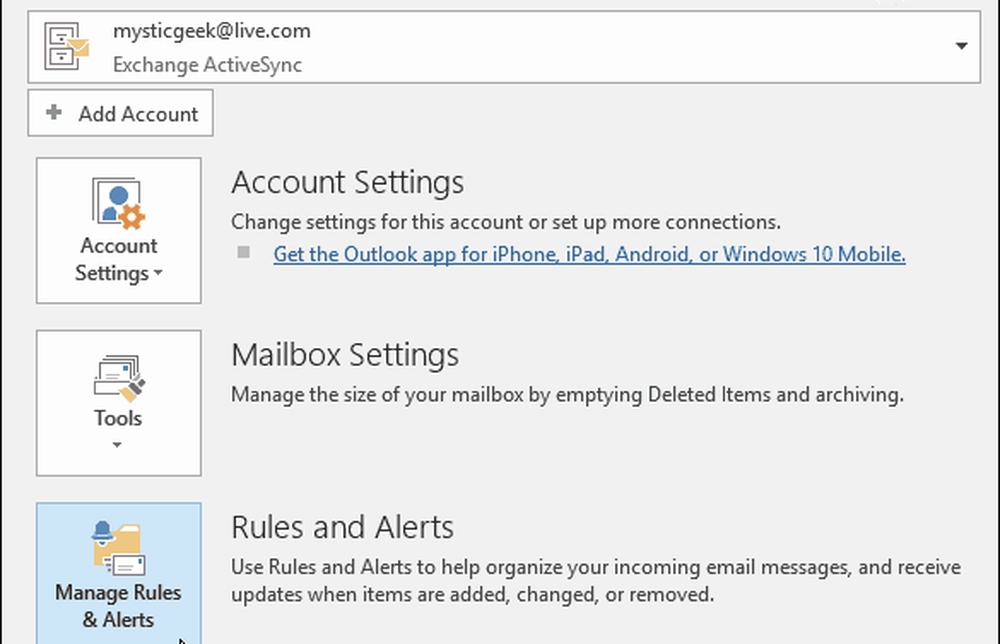
Wenn der Regelassistent gestartet wird, wählen Sie Anwenden der Regel auf von mir gesendete Nachrichten Klicken Sie im Abschnitt Von einer leeren Regel starten auf Weiter.
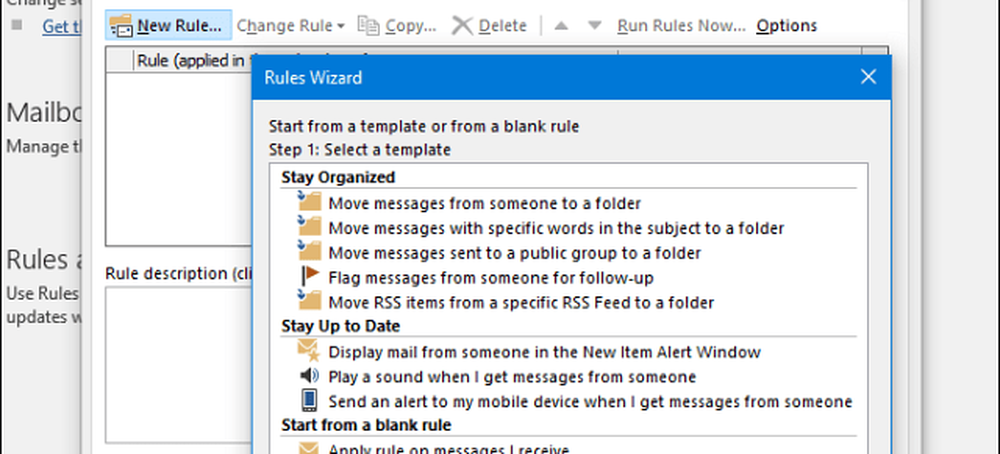
Markieren Sie im nächsten Bildschirm alle gewünschten Optionen, wenn Sie welche haben. Aktivieren Sie keine Kontrollkästchen, und klicken Sie auf Weiter und dann auf Ja.
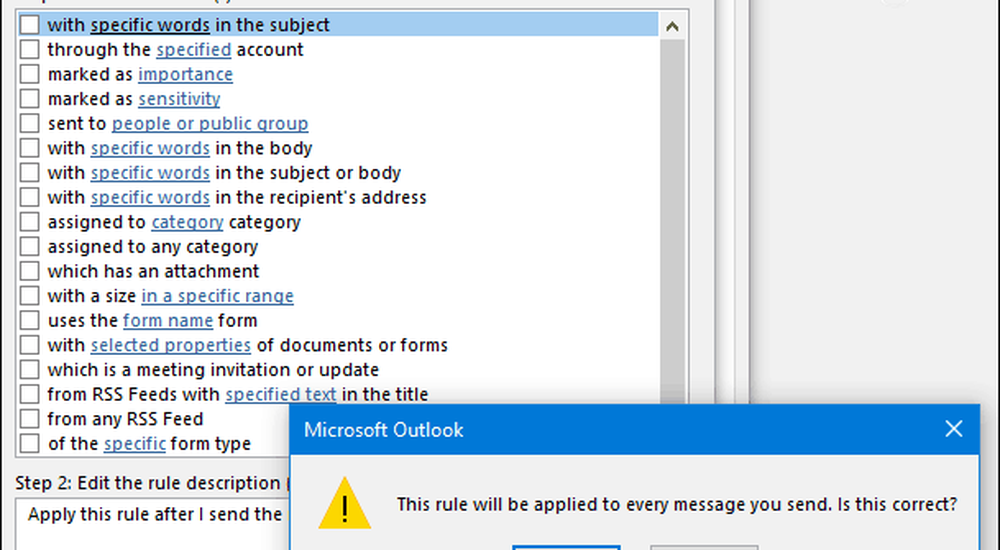
Als Nächstes prüfen Sie in der Spalte Aktionen auswählen die Lieferung um einige Minuten verschieben. Dann klicken Sie auf das "eine Anzahl von" Link und geben Sie die Anzahl der Minuten ein, für die die Lieferung verschoben werden soll. Beachten Sie, dass Sie die Zustellung um bis zu 120 Minuten verzögern können.
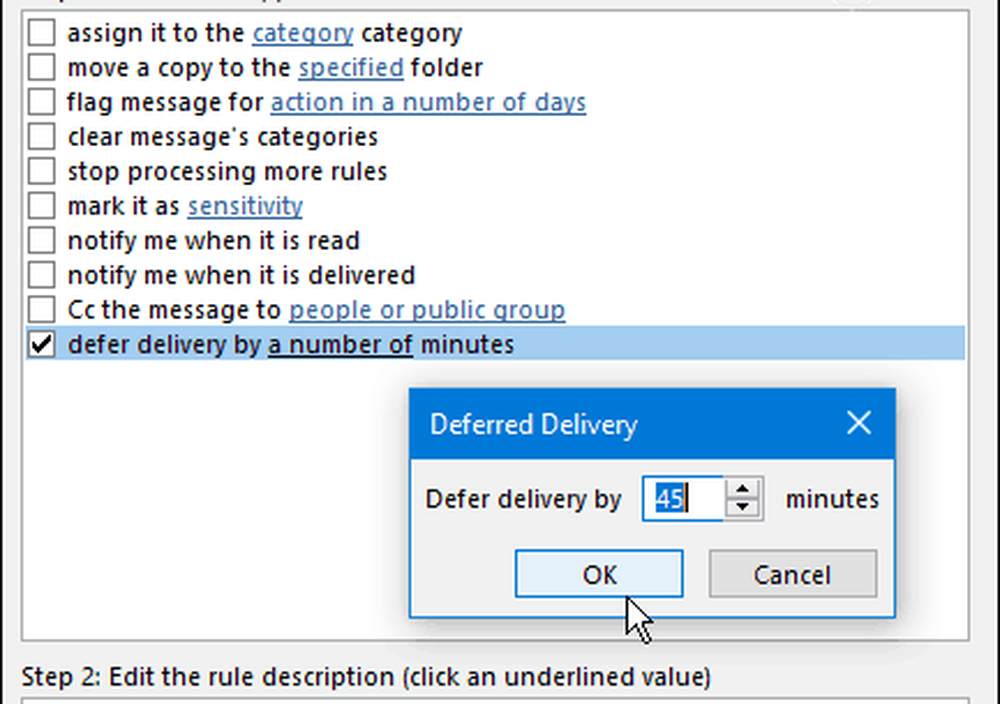
Deaktivieren Sie im nächsten Schritt alle gewünschten Ausnahmen, und geben Sie die Werte für alle Felder ein, die nach dem Überprüfen einer Ausnahme angezeigt werden. In der folgenden Abbildung möchte ich beispielsweise sicherstellen, dass Nachrichten mit hoher Priorität durchkommen und iches sei denn, es ist als wichtig markiert. “ und spezifizierte dann den Wert auf Hoch.
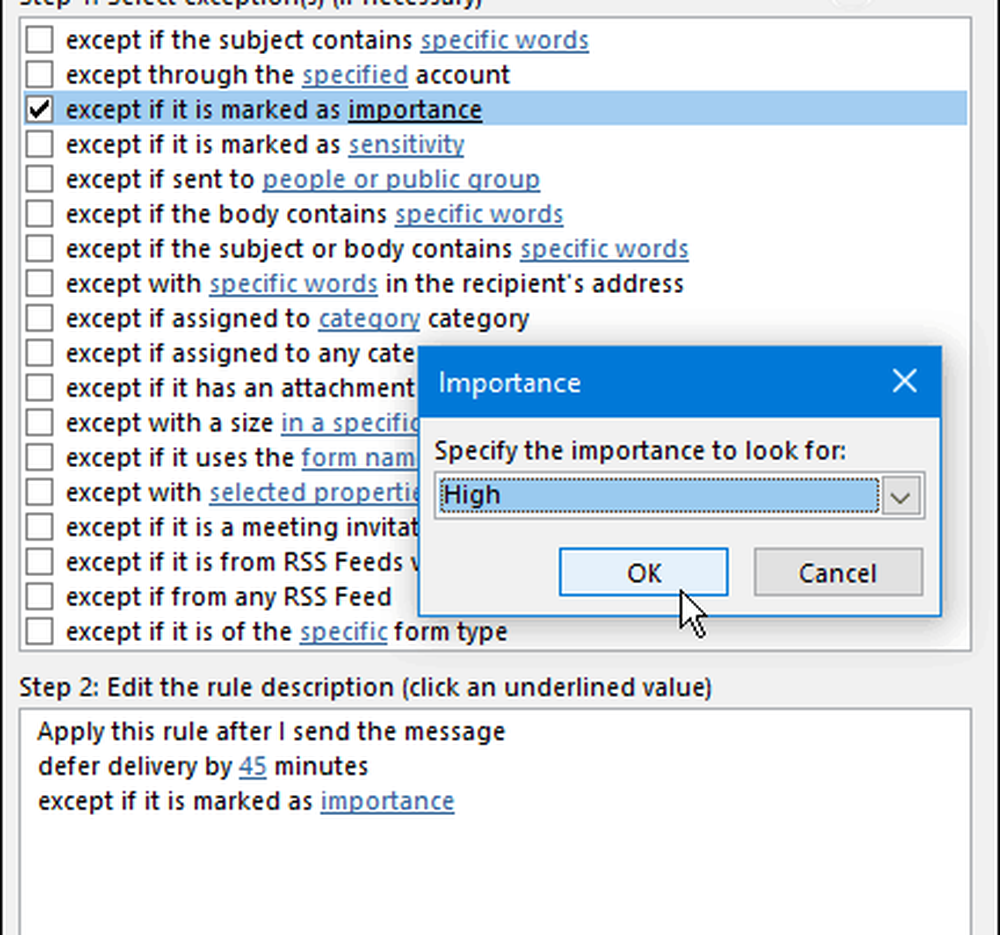
Geben Sie schließlich unter Schritt 1 einen Namen für Ihre Regel ein, aktivieren Sie unter Schritt 2 die Option Diese Regel aktivieren. Bevor Sie fortfahren, überprüfen Sie die Regelbeschreibung im Feld Schritt 3 und überprüfen Sie die gewünschte Einstellung. Wenn nicht, können Sie immer noch zurückgehen und Änderungen vornehmen.
Hinweis: Wenn Sie mehrere E-Mail-Konten in Outlook verwenden, überprüfen Sie auch Erstellen Sie diese Regel für alle Konten.
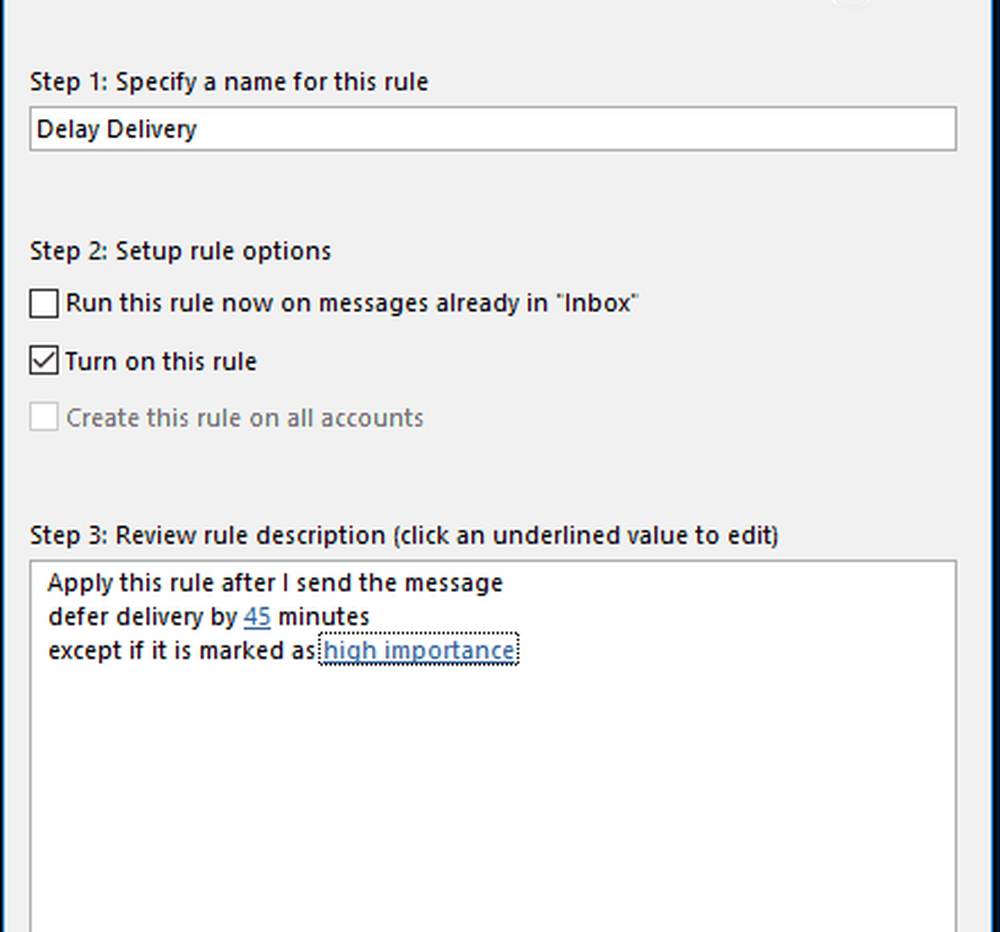
Das ist es. Ihre neue Regel wird im Bildschirm "Regeln und Benachrichtigungen" angezeigt, und Sie können sie bei Bedarf später bearbeiten.
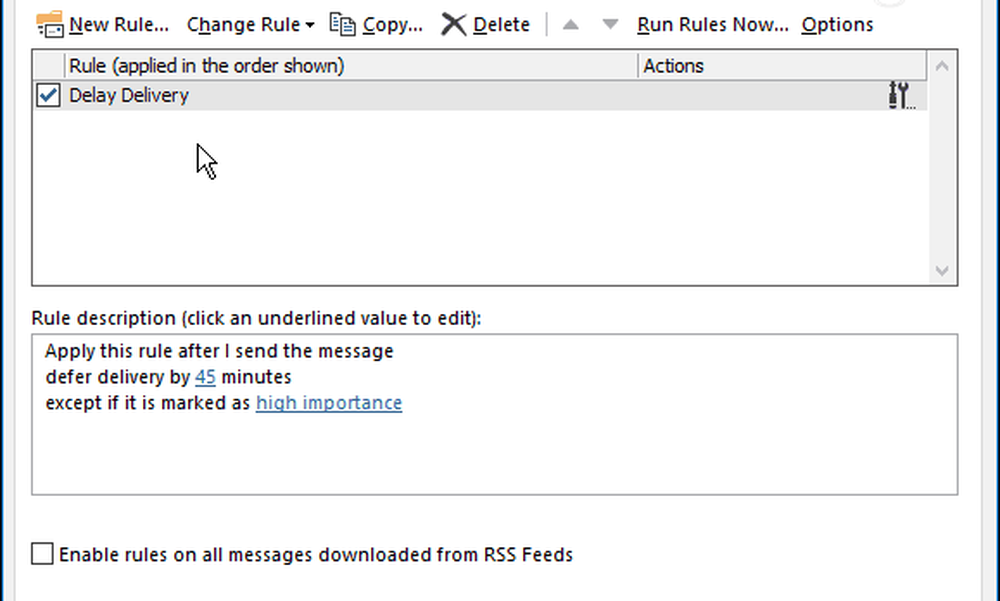
Wenn Sie vorherige Versionen von Outlook verwenden, checken Sie einen der unten verlinkten Artikel aus:
- Verschieben oder Planen der Zustellung von Outlook 2010-E-Mail-Elementen
- Verzögern oder planen Sie die Zustellung von E-Mails mit Outlook 2007