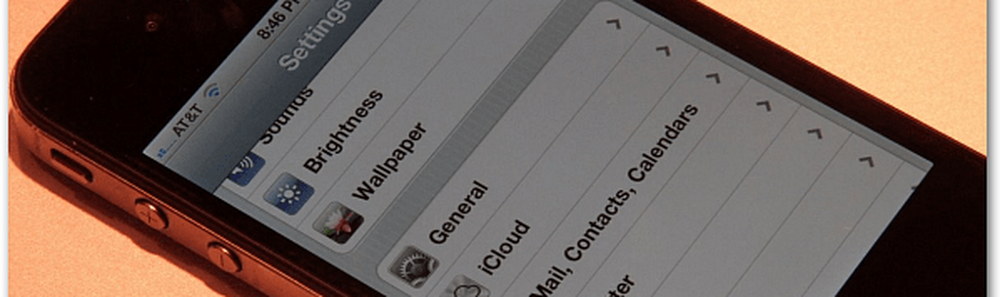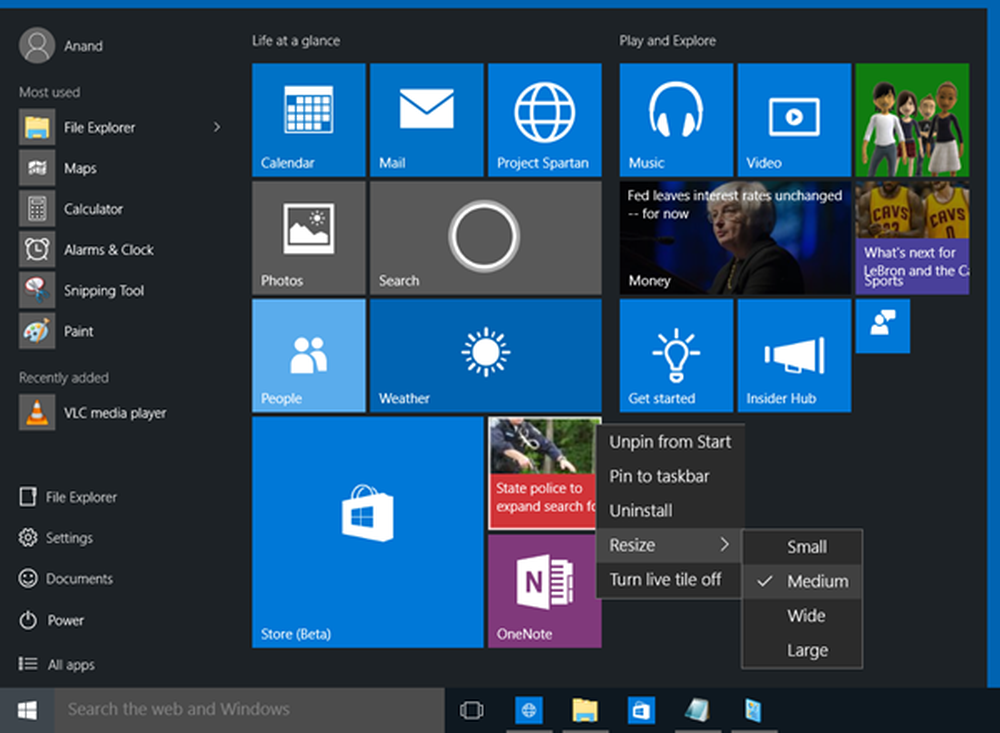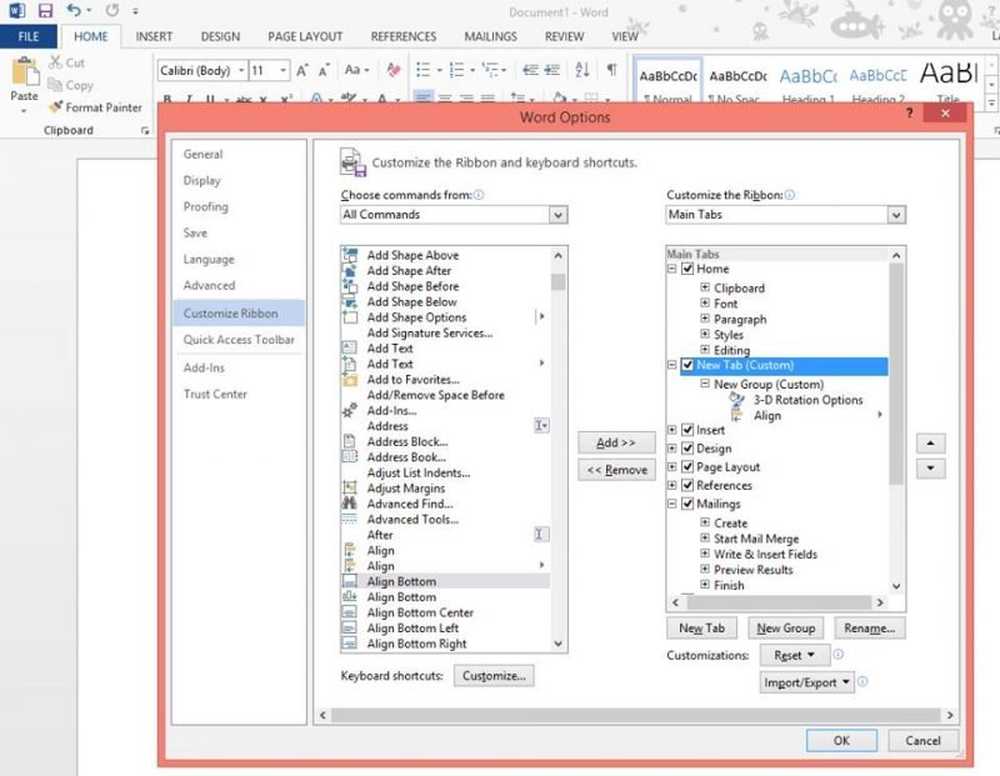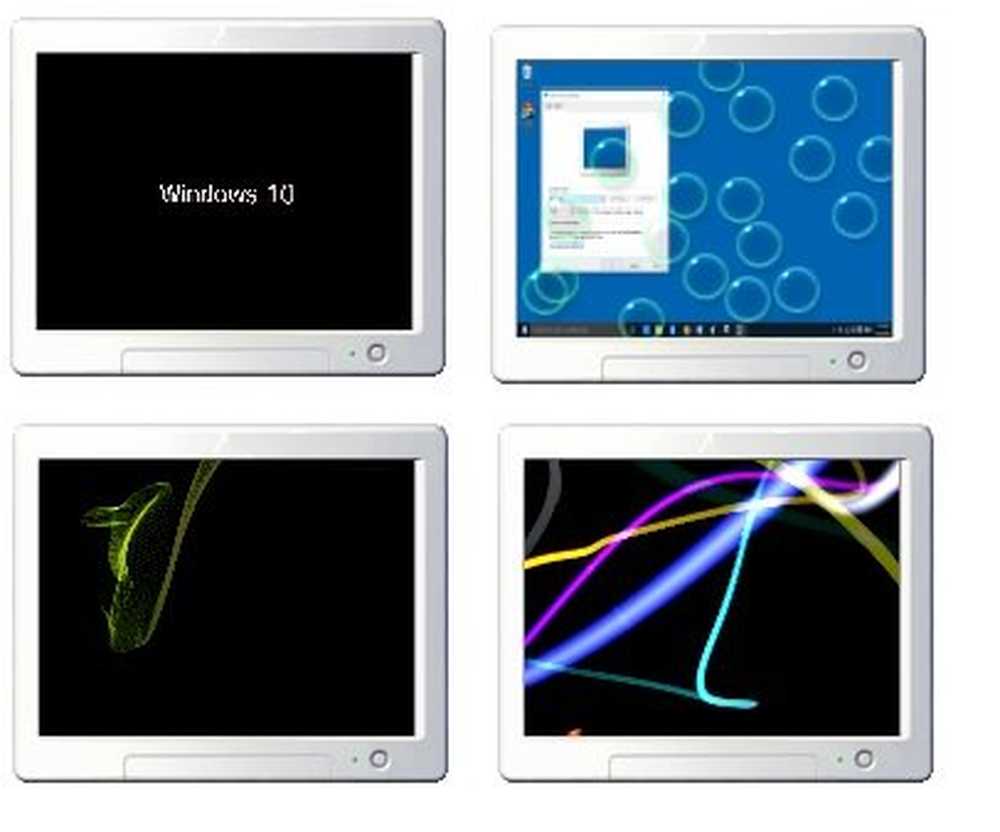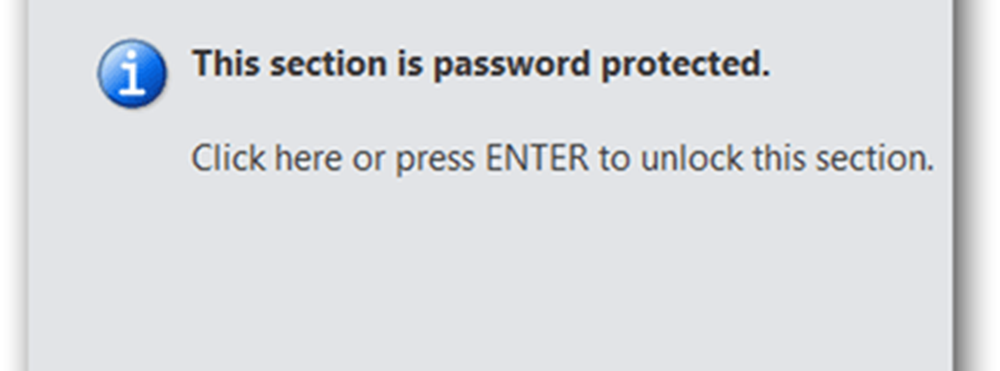Anpassen der Lesefenster für Outlook 2016

 Die meisten Leute wissen, dass sie die Farbschemas für Office 2016 für PC und auf der Mac-Version ändern können. Das Ändern der Farben ist eine beliebte Methode, um das Erscheinungsbild von Outlook und anderen Programmen der Suite anzupassen. Aber wussten Sie, dass Sie auch die Schriftarten im Lesebereich anpassen können?
Die meisten Leute wissen, dass sie die Farbschemas für Office 2016 für PC und auf der Mac-Version ändern können. Das Ändern der Farben ist eine beliebte Methode, um das Erscheinungsbild von Outlook und anderen Programmen der Suite anzupassen. Aber wussten Sie, dass Sie auch die Schriftarten im Lesebereich anpassen können?Wir haben Ihnen bereits gezeigt, wie Sie Schriftarten in Outlook 2010 anpassen, aber seitdem hat sich einiges geändert. So finden Sie diese wenig bekannte Einstellung, um die Schriftart für E-Mail-Titel, Zeilenüberschriften und den Nachrichtentext anzupassen.
Passen Sie die Lesefenster für Outlook 2016 an
Wählen Sie zunächst im Menüband die Option Aussicht Tab und dann Einstellungen anzeigen.
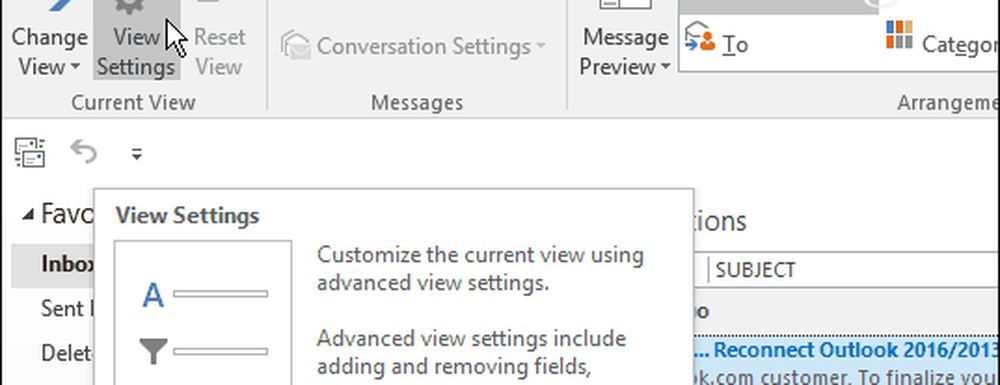
Wenn das Fenster Erweiterte Ansichtseinstellungen angezeigt wird, sind zwei Schaltflächen zu beachten, mit denen Sie die Schriftarten ändern können - Andere Einstellungen und Bedingte Formatierung.
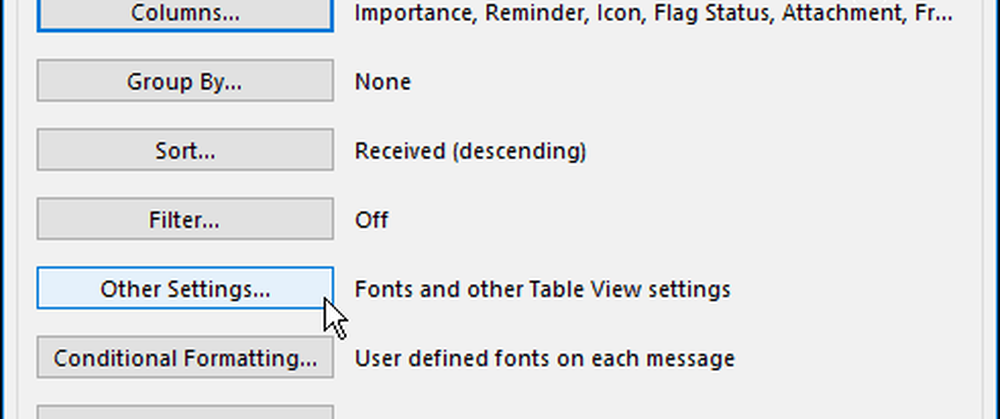
Andere Einstellungen können Sie Schriftarten für Spaltenüberschriften, Nachrichtenvorschauen und mehr anpassen. Zum Beispiel bevorzuge ich mein Lesefenster auf den unteren Rand, den Sie hier einstellen können, oder indem Sie zu gehen Ansicht> Layout> Lesebereich und wählen Sie, wo Sie es möchten. Wie bei allen Windows-Versionen weist Outlook bei den Einstellungsoptionen viel Redundanz auf.
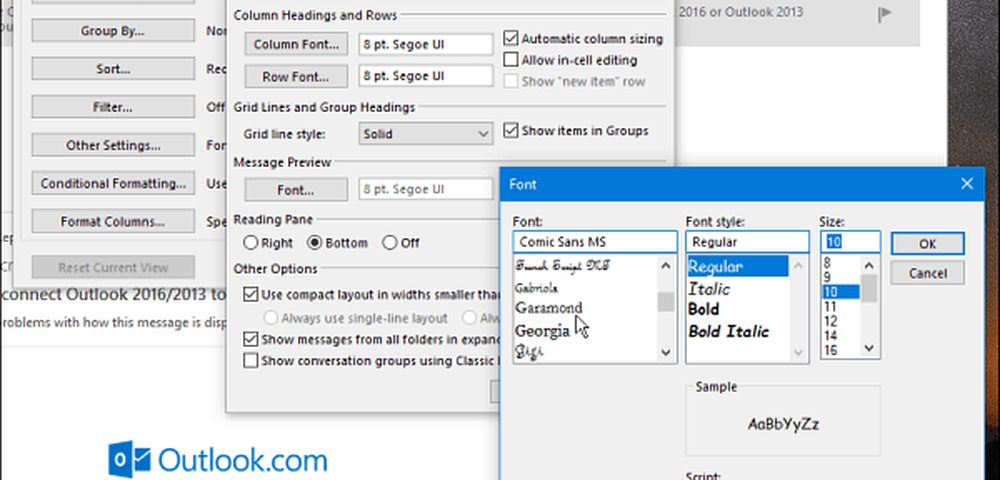
Spielen Sie mit verschiedenen Einstellungen, bis Sie das gewünschte Aussehen erhalten. Im folgenden Beispiel habe ich die Fonts für Colum, Row und Message Preview in den Favoriten aller Benutzer geändert - Comic Sans (und, ja, das wäre ein Witz).
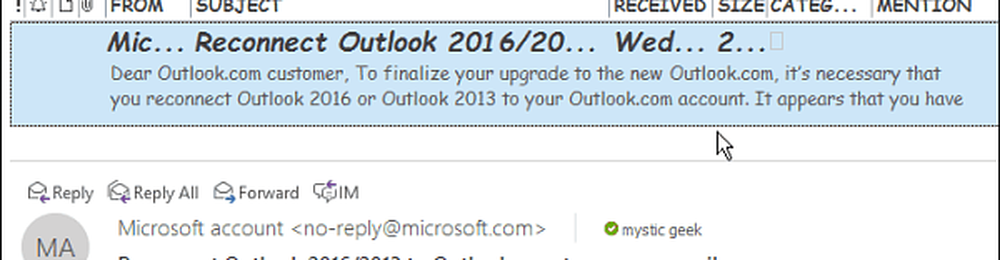
Bedingte Formatierung ermöglicht das Anpassen von Dingen anhand der von Ihnen eingerichteten E-Mail-Regeln Standardmäßig sind sieben Regeln aktiviert, die Sie anpassen oder hinzufügen können. Sie erstellen eine Regel, indem Sie auswählen Hinzufügen> Bedingung> Weitere Auswahlmöglichkeiten und fügen Sie dort Ihre Regel hinzu. Im folgenden Beispiel habe ich eine Regel nur für gelesene Elemente erstellt.
Dann setze ich die Schrift auf ShowCard Gothic. Wenn Sie einen geschäftigen Posteingang haben, können Sie die Möglichkeit haben, Zeichensätze auf der Grundlage von Regeln anzupassen. Dies ist eine gute Möglichkeit, Ihre wichtigsten E-Mails anzulocken.
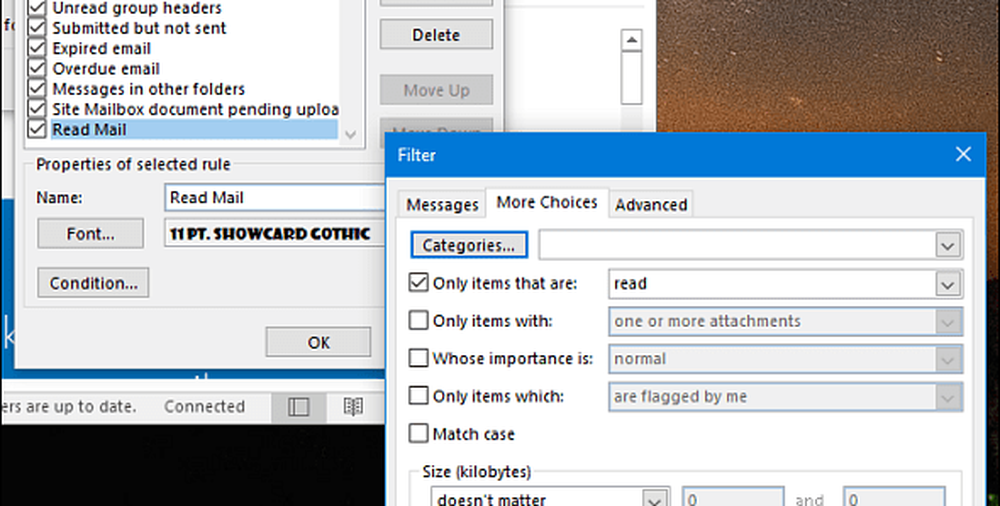
Nachdem ich nur ein paar Änderungen vorgenommen hatte, landete ich in meinem Lesebereich. Natürlich können Sie die Einstellungen für das, was für Sie und Ihren Workflow am besten ist, einrichten.
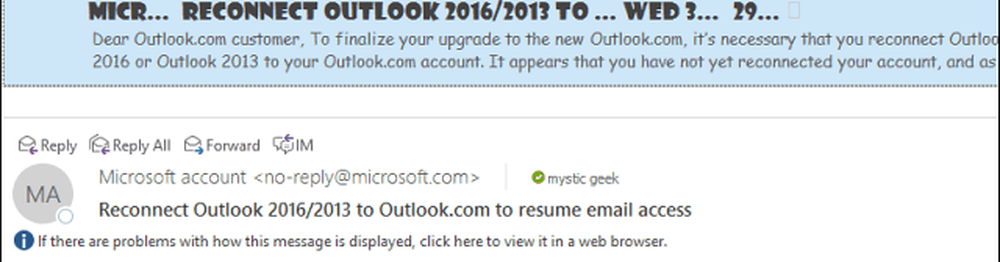
Eine weitere hervorzuhebende Einstellung ist die Möglichkeit, die Schrift im Nachrichtentext zu vergrößern. Verwenden Sie einfach den Schieberegler in der rechten unteren Ecke, um die Schriftgröße zu erhöhen oder zu verringern. Oder wählen Sie die Zoomtaste und wählen Sie eine bestimmte Größe. Eine andere Möglichkeit zum Zoomen besteht darin, die Strg-Taste im Nachrichtentext gedrückt zu halten und das Mausrad nach oben oder unten zu bewegen.
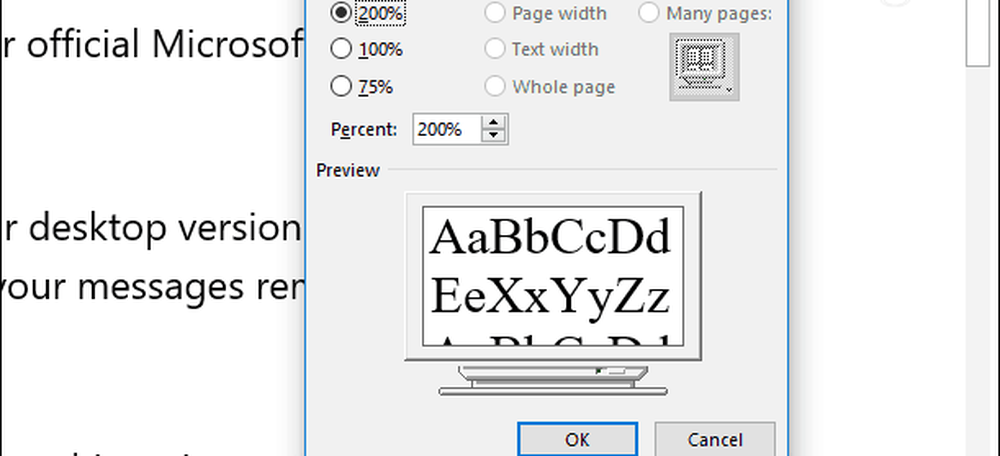
Möchten Sie die Lesebereichsschriften in Outlook anpassen? Hinterlassen Sie einen Kommentar und teilen Sie uns mit, was für Sie am besten funktioniert.