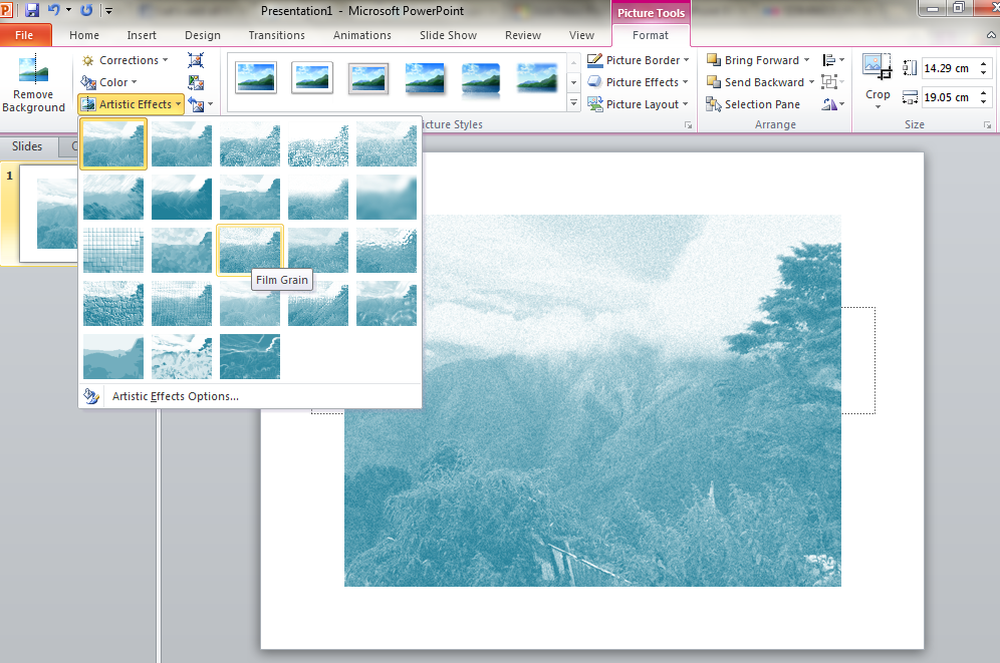So erstellen Sie eine Windows 10-Systemabbildsicherung

Es kann auch verwendet werden, um auf Dateien in Sicherungen zuzugreifen, die Sie möglicherweise in Windows 7 oder Windows 8.1 erstellt haben.
Erstellen Sie ein Systemabbild in Windows 10
Klicken Sie mit der rechten Maustaste auf die Schaltfläche Start, um das ausgeblendete Schnellzugriffsmenü aufzurufen, und wählen Sie Systemsteuerung.
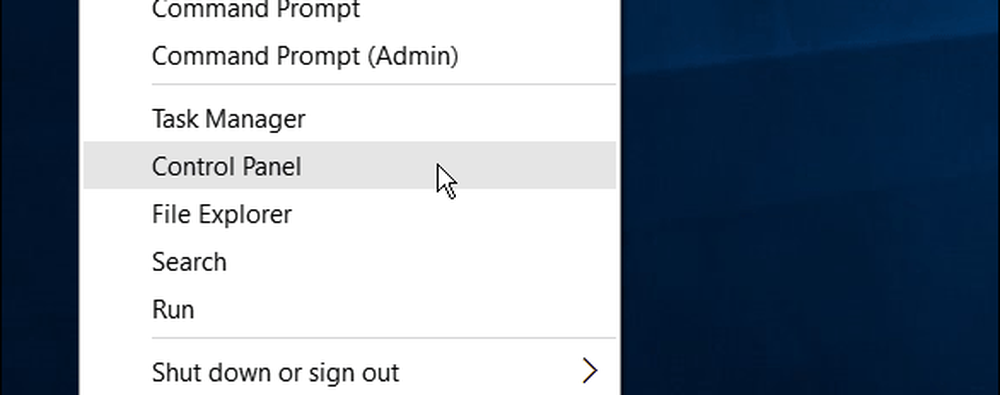
Oder Sie können Cortana öffnen lassen. Sagen: "Hey Cortana, öffnen Sie die Systemsteuerung."
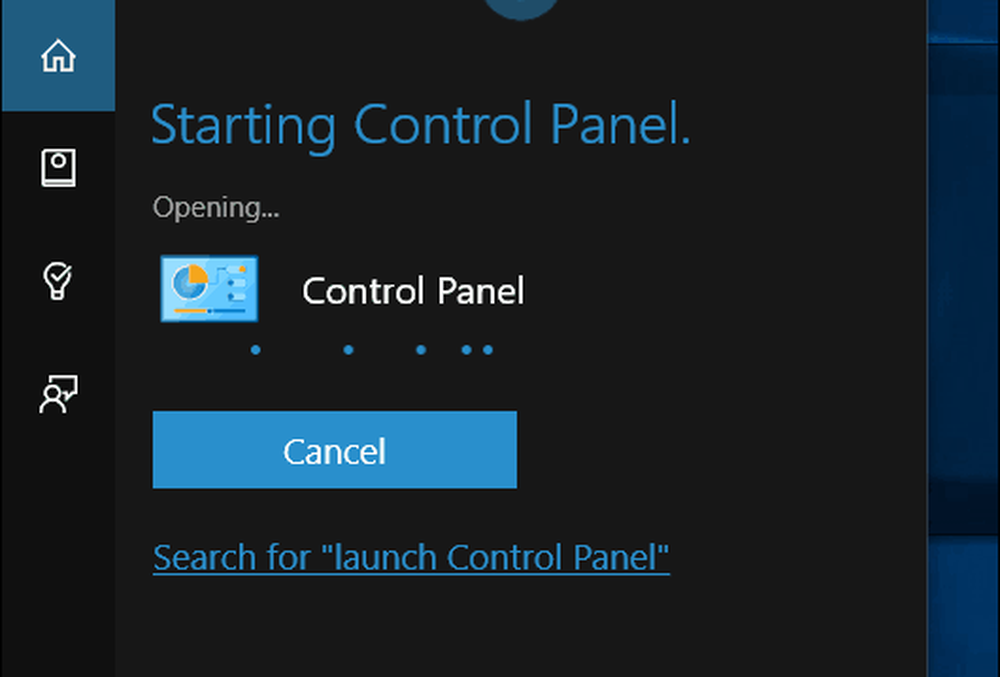
Wenn Sie die Systemsteuerung geöffnet haben, klicken Sie auf Sicherung und Wiederherstellung (Windows 7).

Dann klick Erstellen Sie ein Systemabbild auf der linken Seite des Menüs.
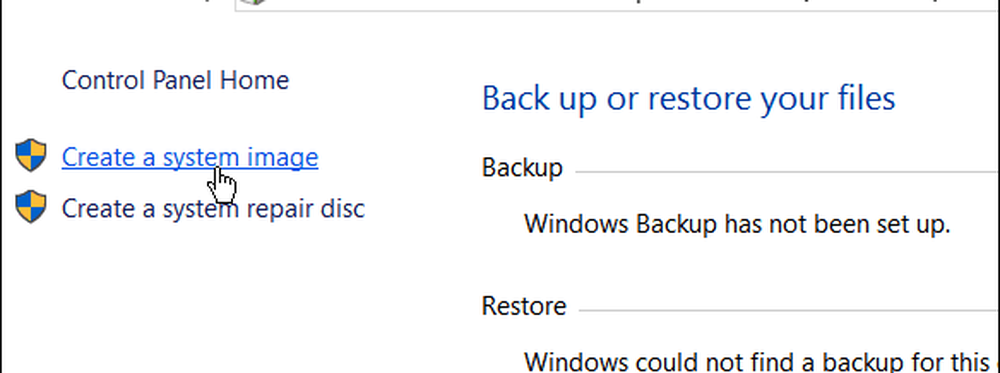
Windows durchsucht Ihren Computer nach Sicherungsgeräten, und Sie haben verschiedene Möglichkeiten, Ihr Systemabbild zu erstellen. Sie können ein zusätzliches internes oder externes Laufwerk, einen Netzwerkspeicherort verwenden, und Sie können trotzdem "old school" gehen und DVDs verwenden.
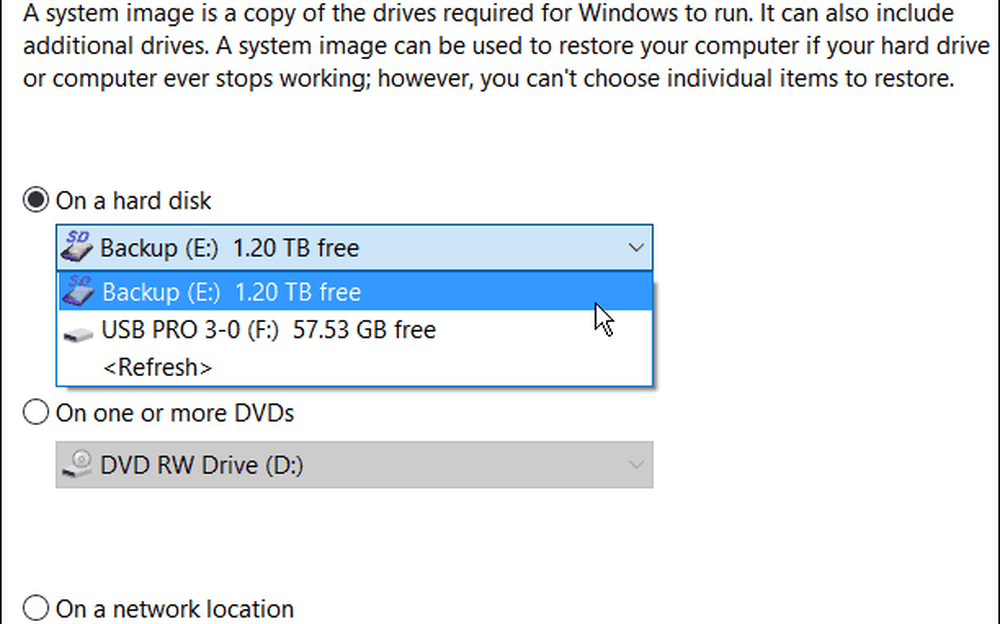
Hinweis: Das Sichern an einem Netzwerkspeicherort wie einem NAS oder Windows Home Server ist für erfahrene Benutzer und erfordert etwas Arbeit. Stellen Sie sicher, dass Windows Netzwerkspeicherorte ermittelt, navigieren Sie zur Netzwerkfreigabe, und wenn Sie das erste Mal Ihre Administratoranmeldeinformationen eingeben. Wenn Sie keine Netzwerkfreigabe eingerichtet haben, müssen Sie sich um diese Option keine Gedanken machen.
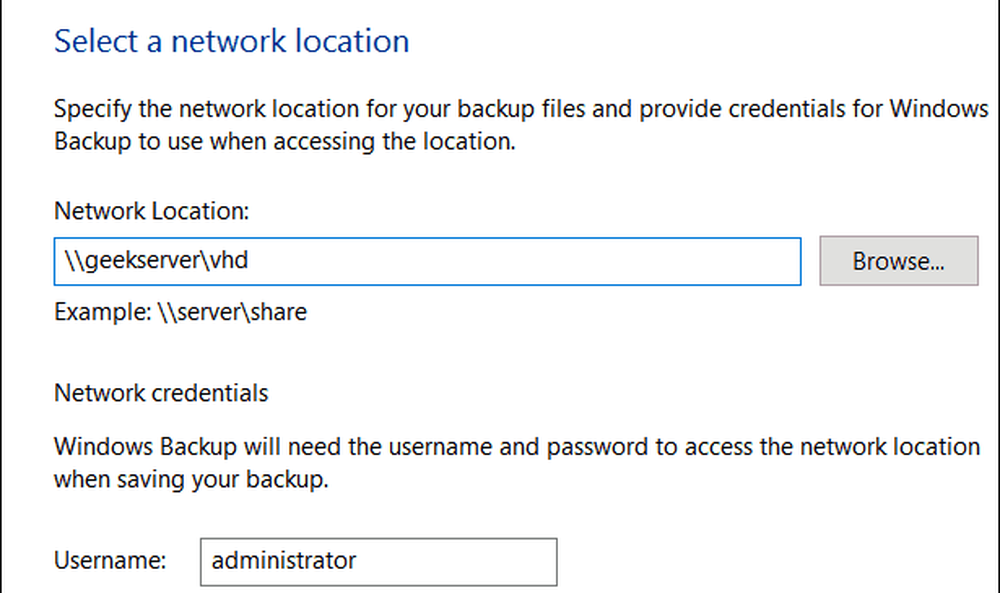
Für dieses Beispiel verwende ich das, was die meisten Leute tun würden - ein externes Laufwerk, das an meinen PC angeschlossen ist. Nachdem Sie Ihr Laufwerk ausgewählt haben und alles richtig aussieht, wählen Sie Sicherung starten und warten Sie, während das Bild erstellt wird.

Während des Sicherungsvorgangs wird ein Fortschrittsbildschirm angezeigt. Die benötigte Zeit hängt von der Datenmenge sowie Ihrer Hardware ab.
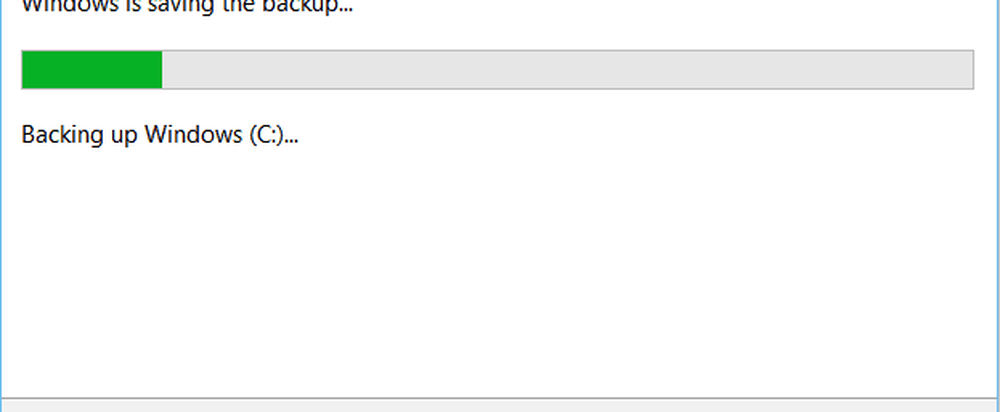
Wenn der Vorgang abgeschlossen ist, können Sie ein USB-Wiederherstellungslaufwerk erstellen. Wenn Sie noch keinen erstellt haben, sollten Sie dies jetzt unbedingt tun, damit Sie Ihren Computer bei Bedarf wiederherstellen können.
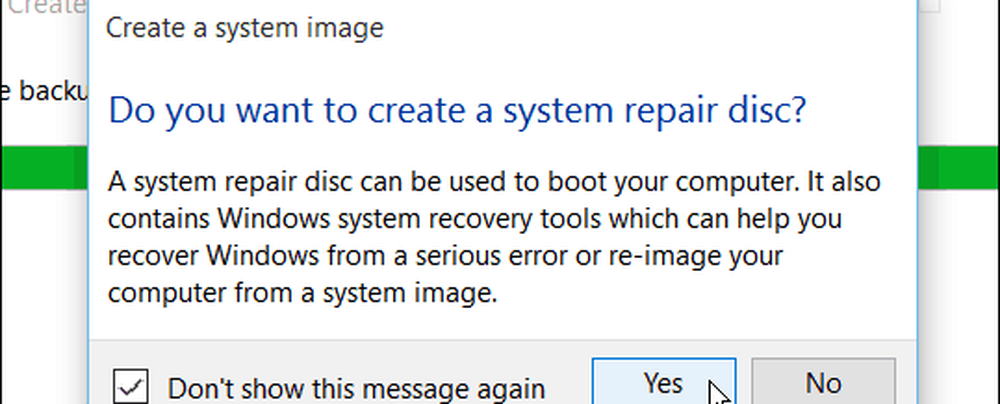
Wenn Sie sich fragen, wo sich das Image befindet, wechseln Sie zu dem von Ihnen verwendeten Laufwerk oder Netzwerkpfad und suchen Sie nach dem Ordner mit dem Namen WindowsImageBackup.
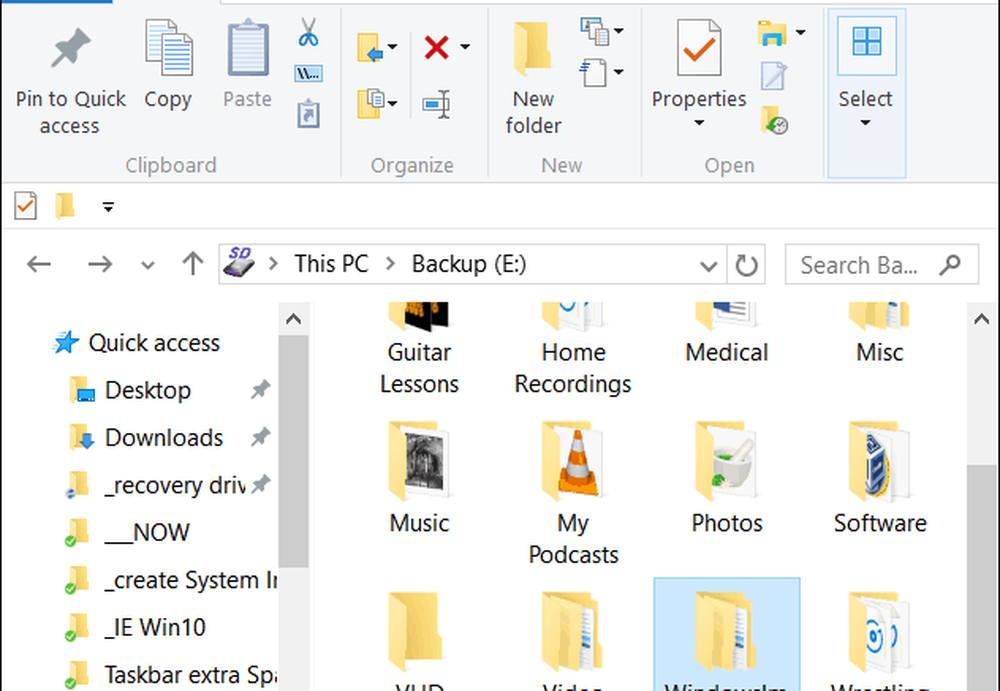
Weitere Informationen zu Windows 10-Sicherungs- und Wiederherstellungstools
Windows 10 verfügt über mehrere neue Sicherungs- und Wiederherstellungsfunktionen, die sich als nützlich erweisen können, wenn etwas schief geht.
Es gibt eine PC-Reset-Funktion, mit der Sie Windows 10 wiederherstellen können, während Sie Ihre Dateien behalten oder sogar auf Ihre vorherige Windows-Version herunterstufen (innerhalb der ersten 30 Tage nach dem Upgrade)..
Und die Advanced Recovery-Umgebung bietet Tools wie System Restore, System Image Recovery, Startup Repair, Selective Startup und eine Eingabeaufforderung für die erweiterte Problembehandlung. Sie können auf Erweiterte Optionen zugreifen, indem Sie die Taste gedrückt halten Shift Taste und klicken Sie auf Neu starten.
In der Tat haben wir Ihnen diesen Trick gezeigt, als wir über den Start von Windows 10 im abgesicherten Modus sprachen. Sie können auch auf die Umgebung für erweiterte Optionen zugreifen, indem Sie ein Windows 10 USB-Wiederherstellungslaufwerk erstellen.
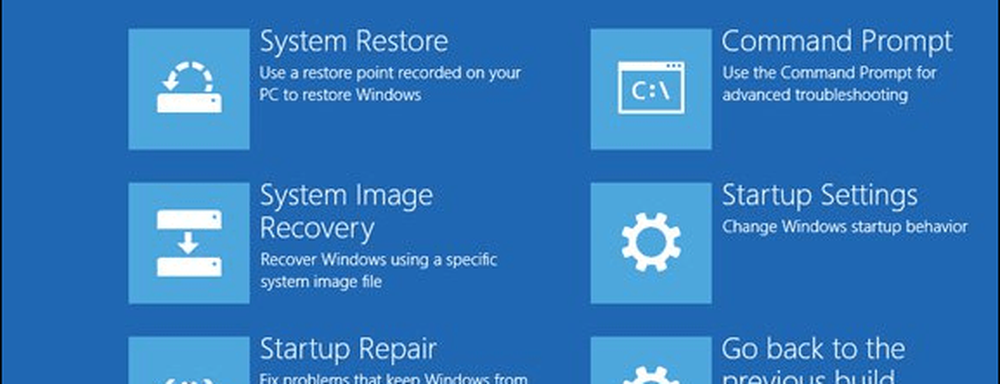
Wenn es um die Wiederherstellung und Sicherung von Dateien geht, können Sie nicht nur ein System-Image erstellen, sondern auch den Dateiversionsverlauf konfigurieren, um Ihre wichtigsten Dateien automatisch auf einem separaten Laufwerk oder Netzwerkverzeichnis zu sichern. Es ist ähnlich wie Time Machine in Apples OS X, aber für Windows.
Selbst bei all diesen Optionen zum Sichern und Wiederherstellen Ihrer Daten oder Ihres PCs kann es zu Zeiten kommen, in denen die Dinge so schlimm sind (beispielsweise tief eingebettete Malware), oder Sie möchten einfach nur einen Neustart ... und hier greifen Sie zum Windows 10-ISO-Zertifikat und Eine saubere Installation kommt ins Spiel.
Wenn Sie Ihren Windows-PC noch nicht auf Windows 10 aktualisiert haben, stellen Sie sicher, dass Sie Ihre Daten zuerst sichern. In diesem Fall möchten Sie möglicherweise ein Systemabbild erstellen. Sehen Sie sich den folgenden Link zu Ihrem System an, um eine Schritt-für-Schritt-Anleitung zu erhalten:
- Erstellen Sie eine Windows 7-Systemabbildsicherung
- Erstellen Sie eine Windows 8.1-Systemabbildsicherung