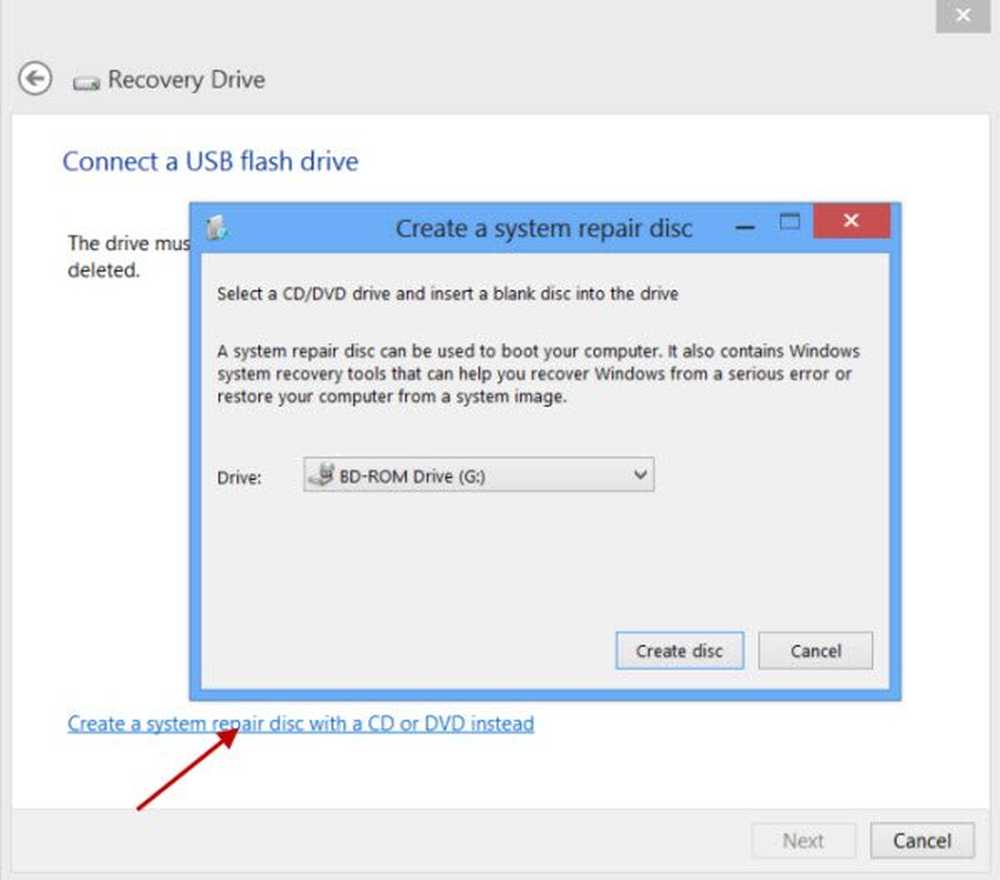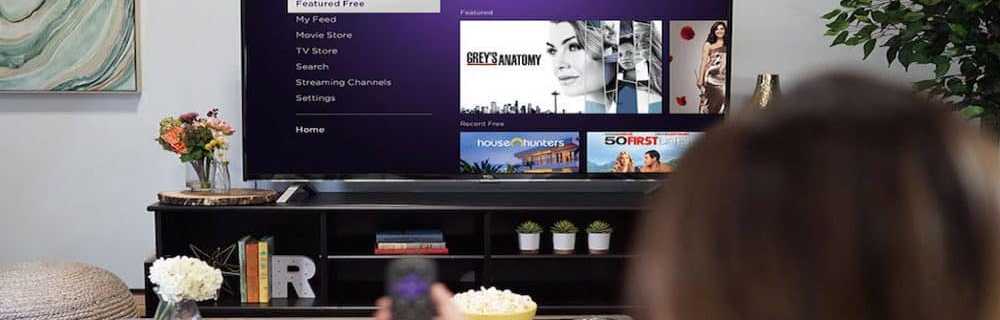So erstellen Sie ein selbstsigniertes digitales Zertifikat in Microsoft Office 2016
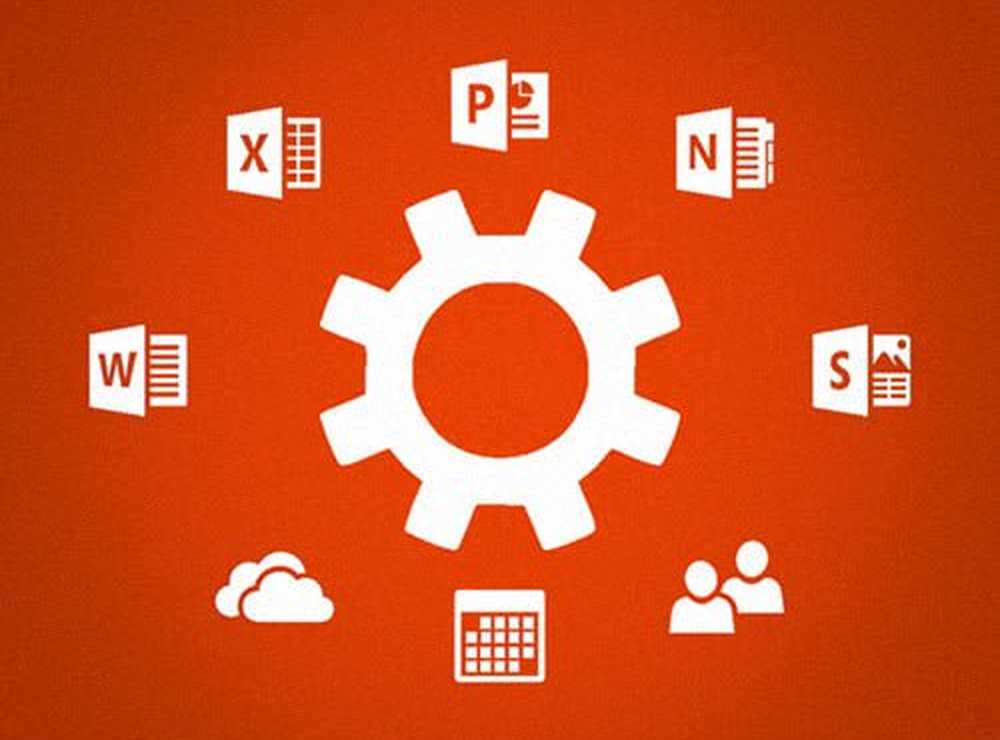
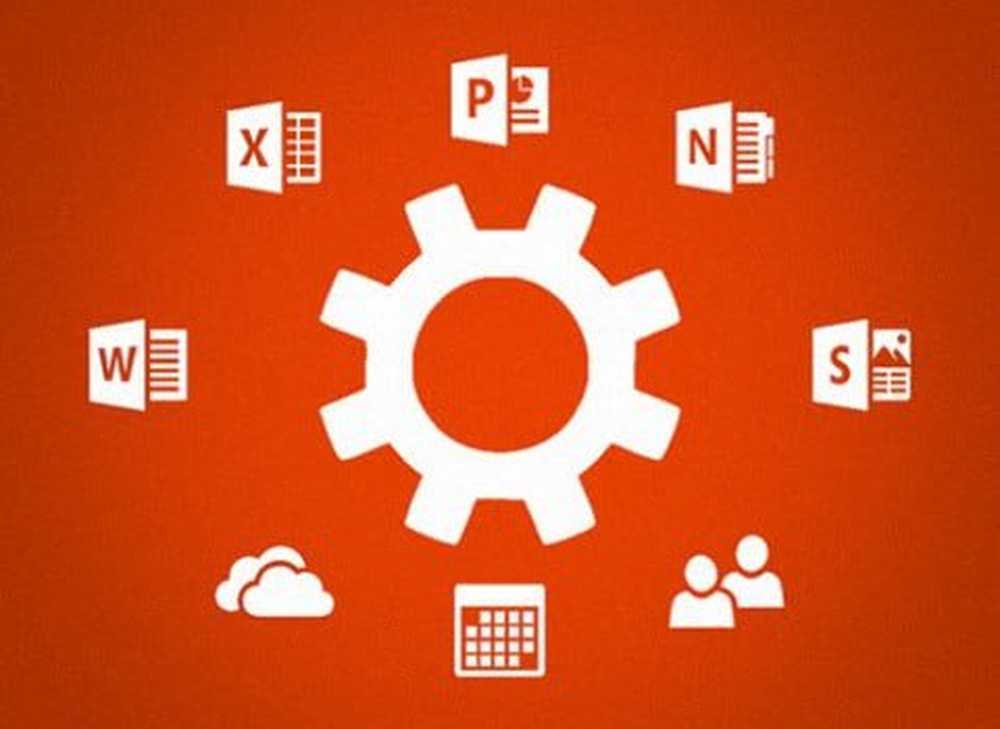 Aufgaben. In Versionen von Office vor 2007 war die VBA-Unterstützung dafür bekannt, dass sie ausgenutzt wurde. Seitdem hat Microsoft die Sicherheit innerhalb der Suite verbessert und die Auswirkungen von schädlichem Code, der potenziellen Schaden verursacht, begrenzt.
Aufgaben. In Versionen von Office vor 2007 war die VBA-Unterstützung dafür bekannt, dass sie ausgenutzt wurde. Seitdem hat Microsoft die Sicherheit innerhalb der Suite verbessert und die Auswirkungen von schädlichem Code, der potenziellen Schaden verursacht, begrenzt.Zuvor haben wir Ihnen gezeigt, wie Sie ein selbst signiertes digitales Zertifikat in Office 2010 einrichten und konfigurieren. Seitdem haben sich einige Änderungen in der Version von Office 2016 geändert. In diesem Artikel werde ich die Erstellung selbst signierter Zertifikate mit der neuesten Version von Office durchsehen.
Ein selbstsigniertes digitales Zertifikat in Office 2016-Anwendungen einrichten
Das digitale Zertifikat für VBA-Projekte finden Sie jetzt unter Programme> Microsoft Office> root> Office16.

Doppelklicken Sie auf die SELFCERT-Datei, geben Sie einen Namen für Ihr digitales Zertifikat ein und klicken Sie auf OK.
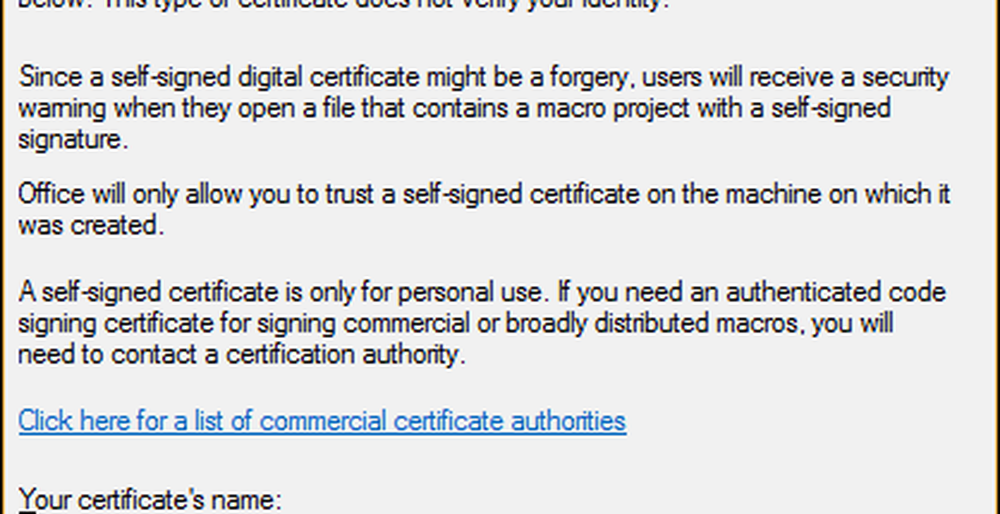
Starten Sie eine der Office-Anwendungen, in denen Sie das digitale Zertifikat verwenden möchten. Für diesen Artikel verwende ich Excel. Als erstes müssen Sie das aktivieren Entwickler Tab. Klicken Sie auf Datei> Optionen> Multifunktionsleiste anpassen> Aktivieren Sie das Kontrollkästchen Entwickler Klicken Sie dann auf OK.
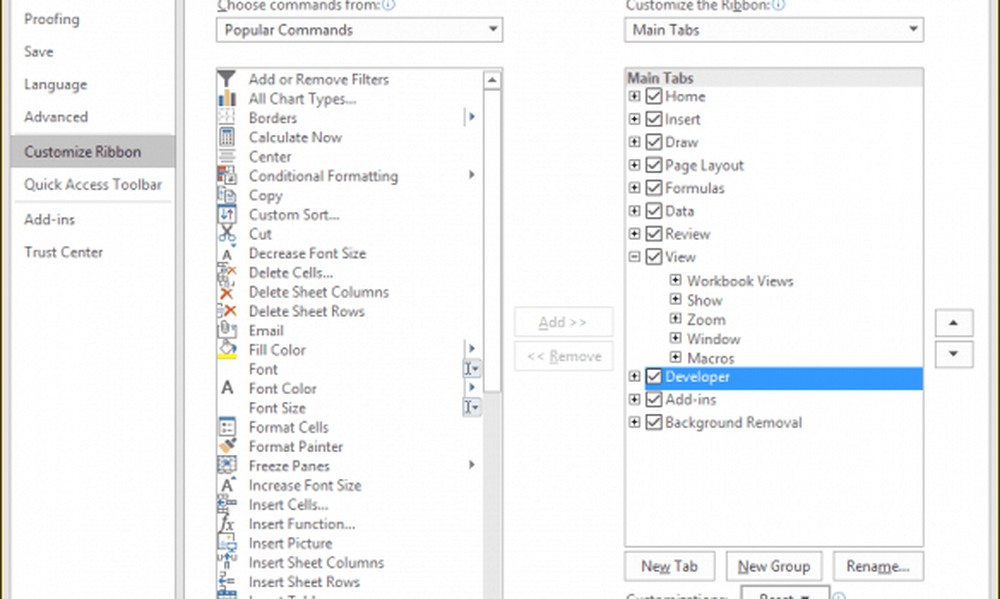
Wählen Sie die Registerkarte "Entwickler" und klicken Sie auf Makrosicherheit Taste innerhalb der Code wählen Sie die Gruppe aus Alle Makros aktivieren Radiobox klicken Sie dann auf OK.
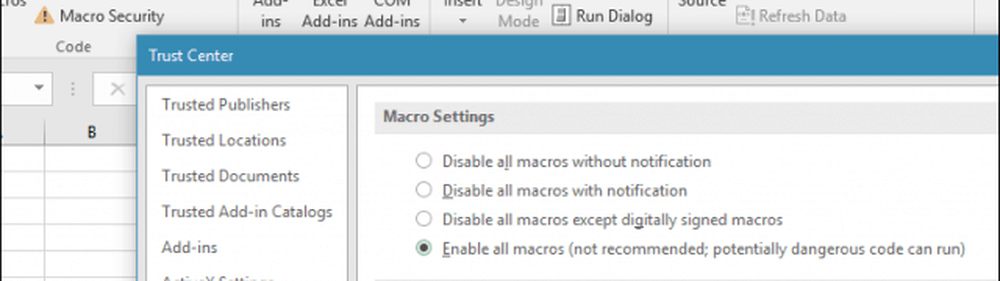
Innerhalb des Code klicken Sie auf Visual Basic. Die Visual Basic für Applikationen-Komponente wird gestartet. Klicken Sie auf Extras und dann auf Digitale Signatur.
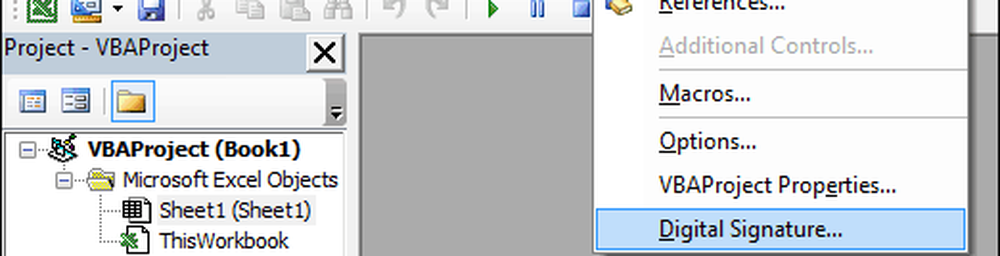
Klicken Sie auf Auswählen. Das kürzlich erstellte digitale Zertifikat wird angezeigt. Klicken Sie auf OK und fahren Sie mit dem Speichern Ihres Projekts fort.
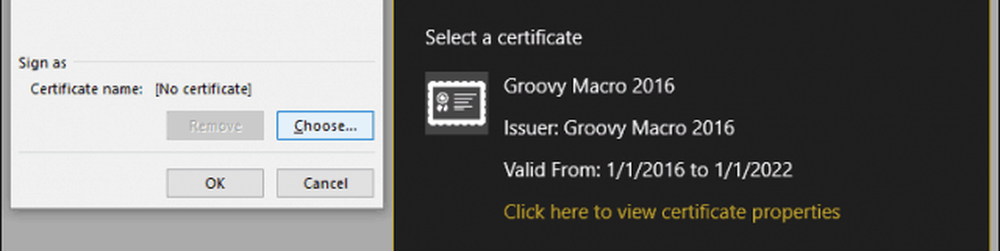
Sicherstellung Ihrer Macros-Arbeit
Ich habe es früher bemerkt; Microsoft hat im Laufe der Jahre Sicherheitsänderungen an der Funktionsweise von Makros in Office-Anwendungen vorgenommen. Das Speichern Ihrer Makros ist in einer Standard-Arbeitsmappe oder einem Dokument nicht zulässig.

Stattdessen müssen Benutzer beim Speichern als Dateityp Macro-Enabled auswählen.
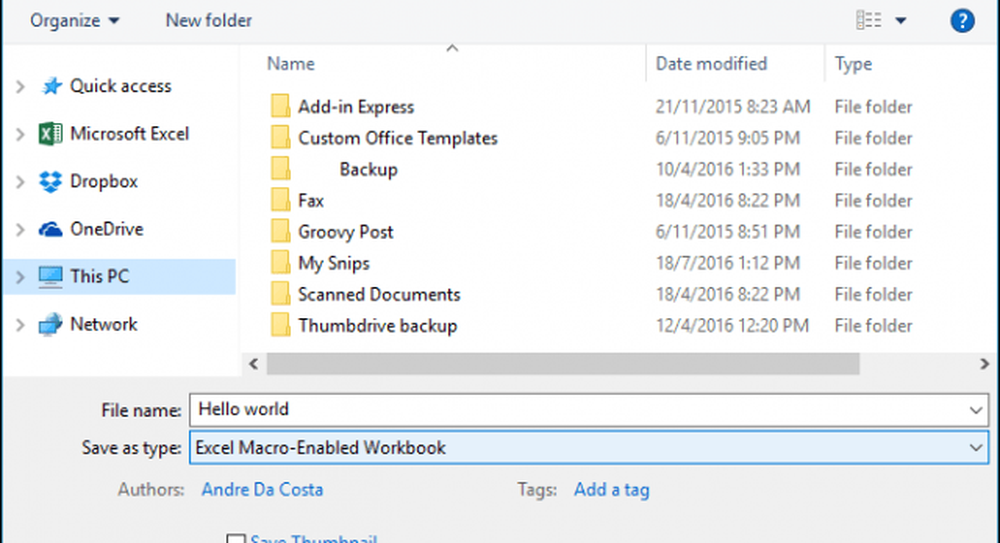
Benutzer können ihr signiertes Zertifikat verwalten, indem Sie Internetoptionen starten. Klicken Sie auf Start und dann auf Art: Internet Optionen, Drücken Sie die Eingabetaste auf Ihrer Tastatur, und wählen Sie die aus Inhalt Tab, dann klicken Sie auf Zertifikate verwalten. Hier haben Sie die Wahl, Ihr Zertifikat für die Verwendung auf einem anderen Computer zu löschen oder zu exportieren.
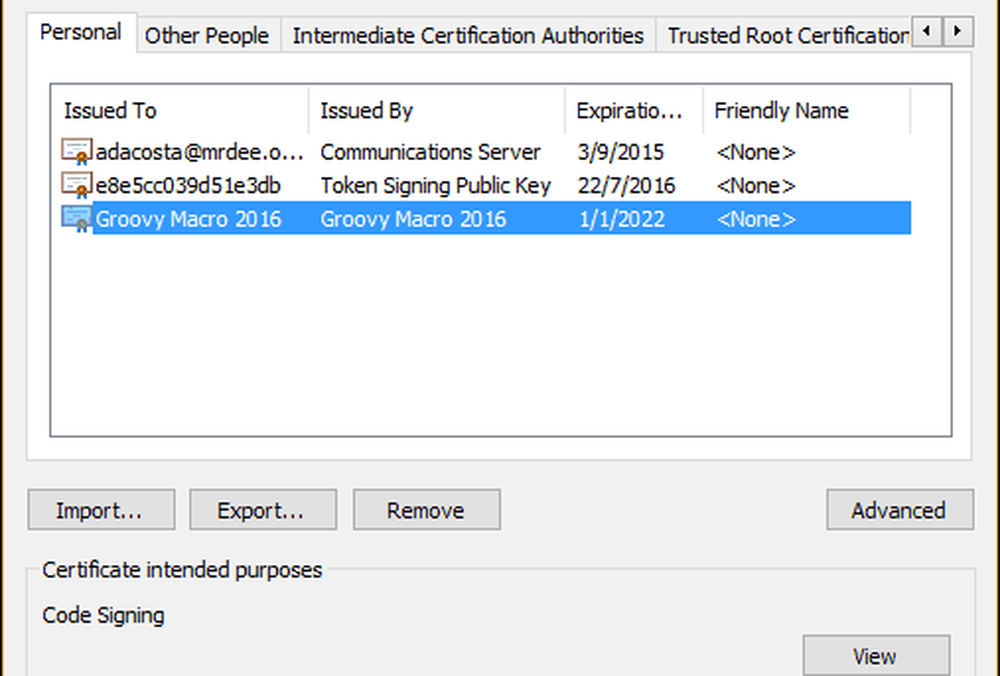
In unserem vorherigen Beispiel erfahren Sie, wie Sie in Microsoft Outlook ein praktisches Makro einrichten, um Blind Carbon Copy zu aktivieren.