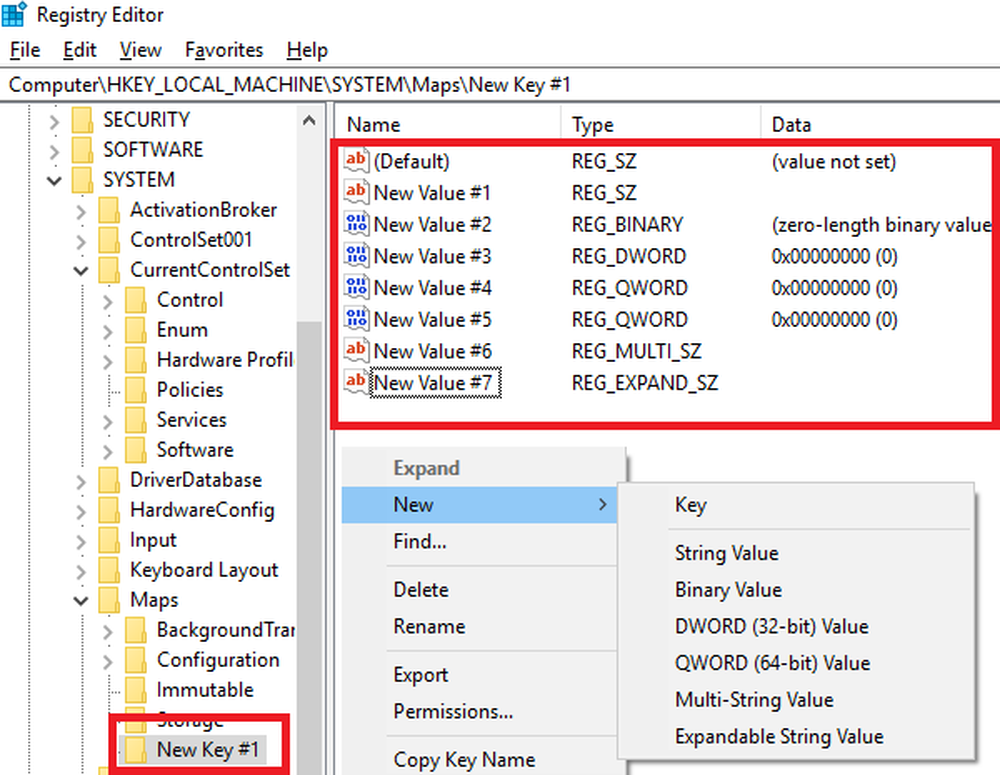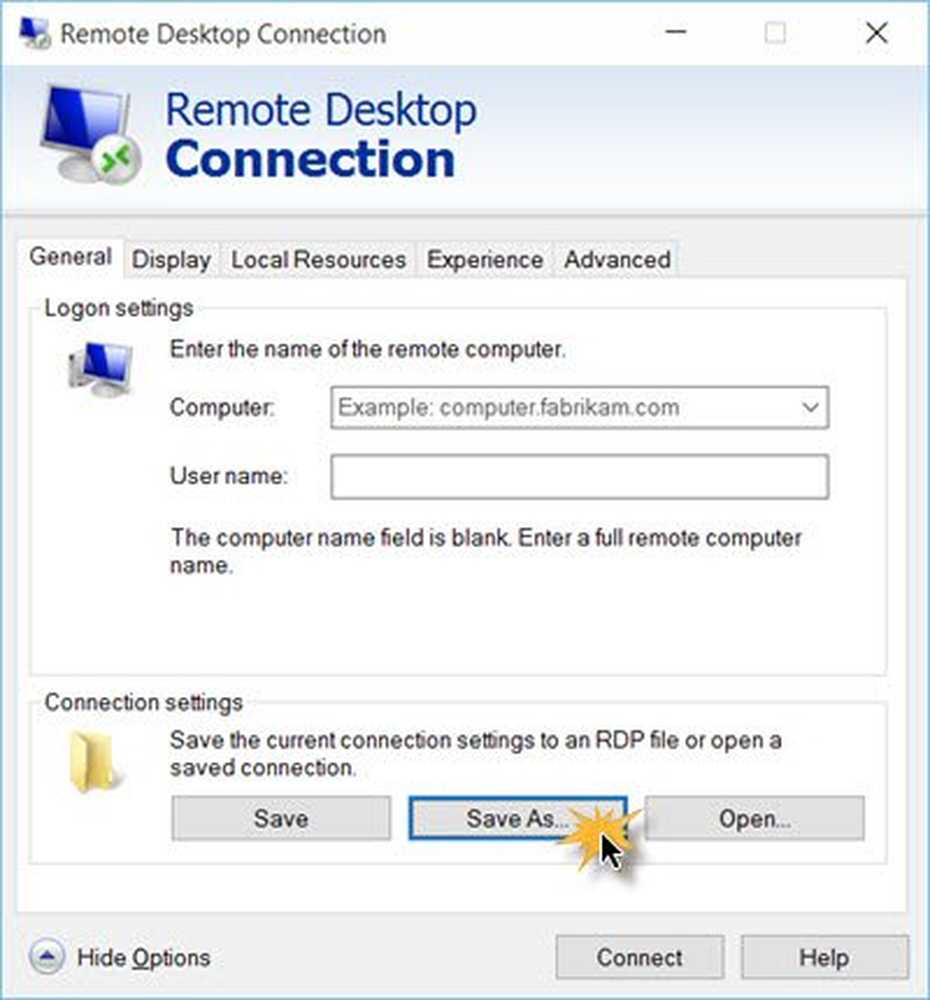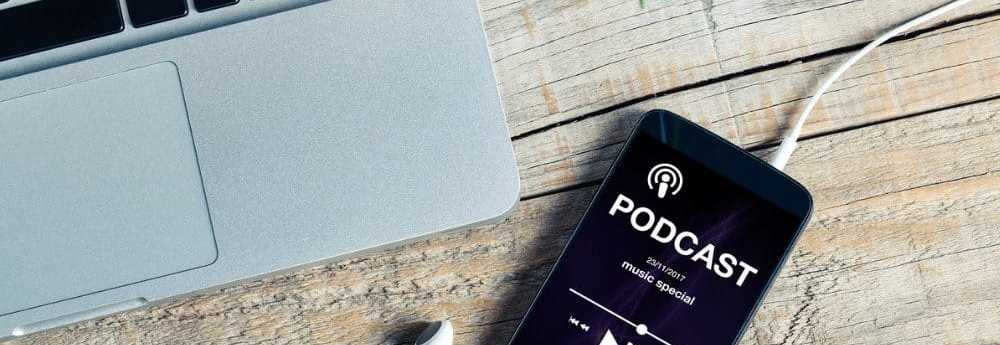So erstellen Sie eine PST-Datei für Outlook 2013
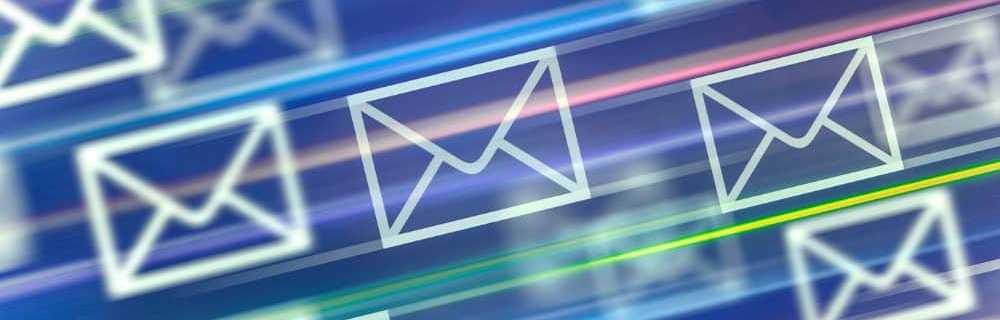
Obwohl die Standardinstallation von Outlook eine .PST-Datei erstellt, möchte ich gerne mehrere PST-Dateien erstellen, um meine E-Mails und meine E-Mail-Archive der vergangenen Jahre zu organisieren. Hier sind die einfachen Schritte zum Erstellen und Anpassen einer PST-Datei.
Update 8/4/2015 - Siehe So erstellen Sie PST-Dateien in Outlook 2016, wenn Sie das neueste Outlook-ClientUpdate ausführen - Tipp vom Reader: Sie können auch in Outlook 2013 eine PST-Datei erstellen: Klicken Sie auf Registerkarte Start> Neue Elemente> Weitere Elemente> Outlook-Datendatei.So erstellen Sie PST-Dateien in Outlook 2013
Öffnen Sie Outlook 2013 und klicken Sie im oberen Menüband auf Datei.
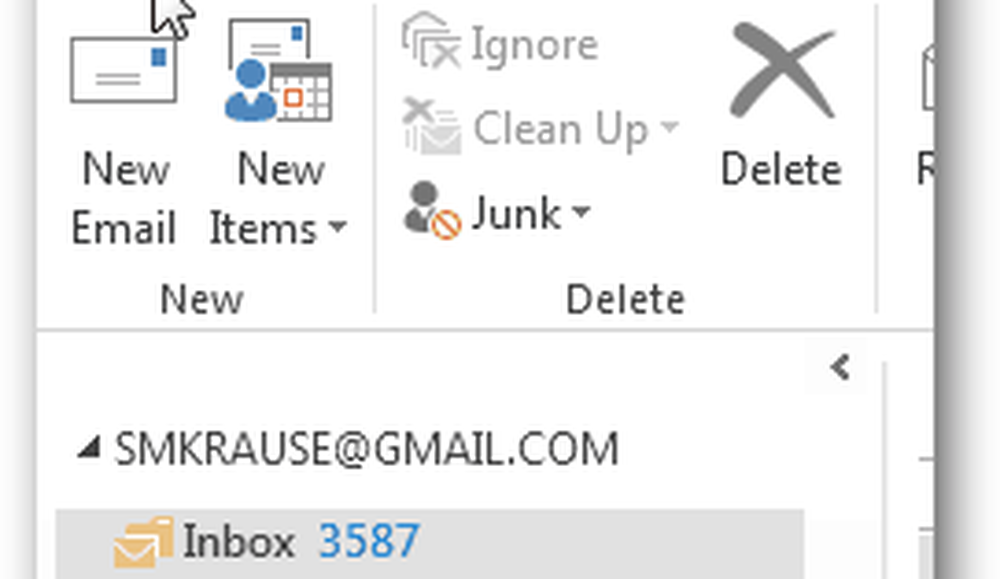
Klicken Sie unter der Registerkarte "Info" auf Kontoeinstellungen.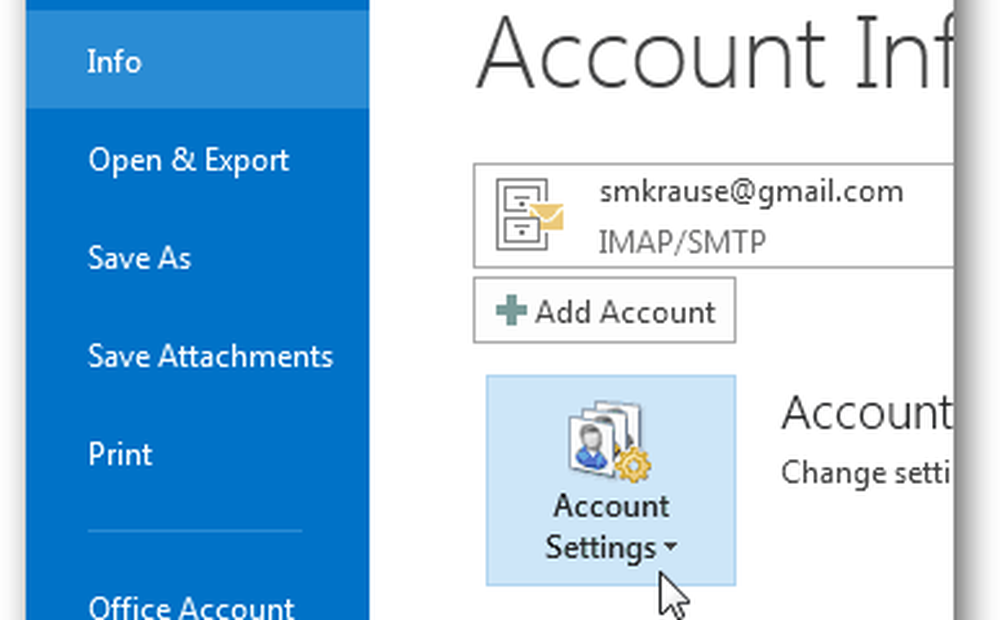
Klicken Sie erneut auf Kontoeinstellungen.
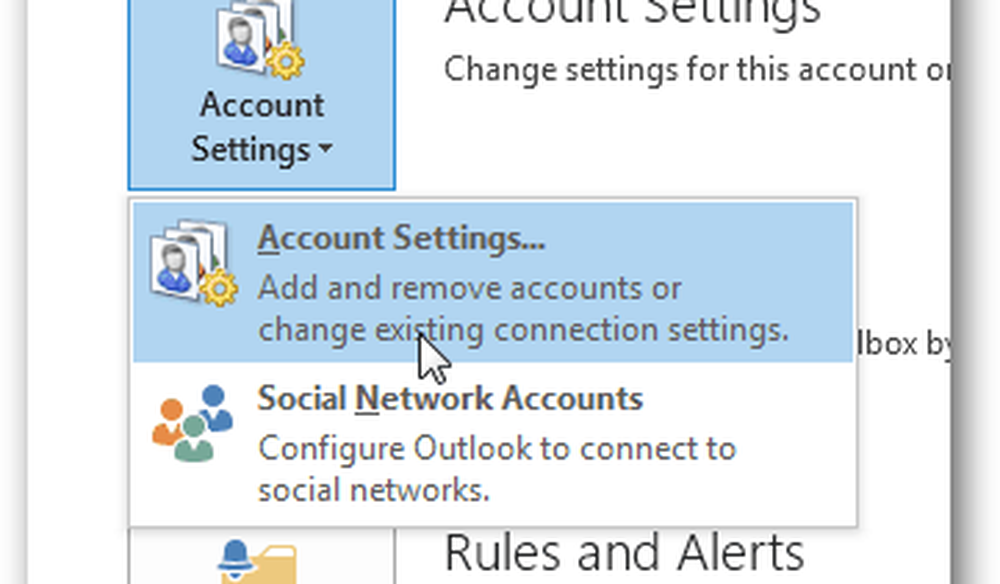
Klicken Sie auf Datendateien.
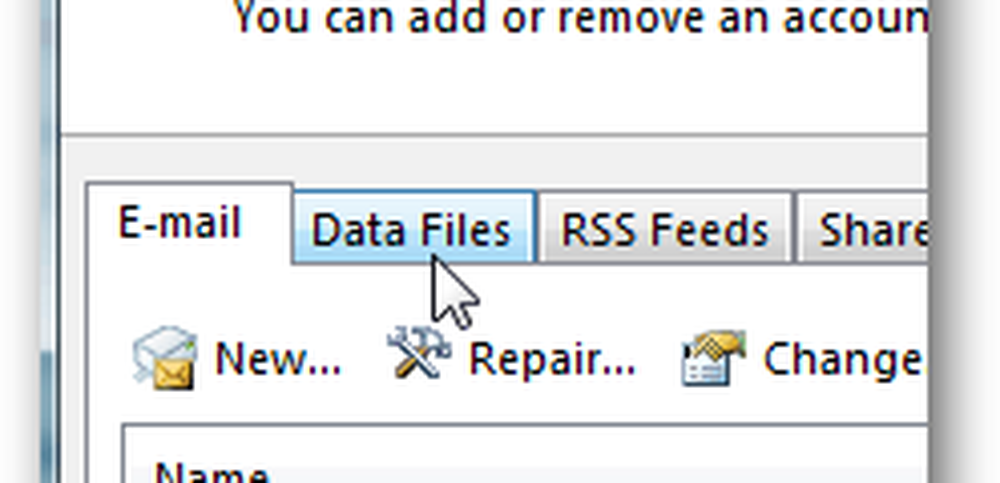
Klicken Sie auf Hinzufügen.
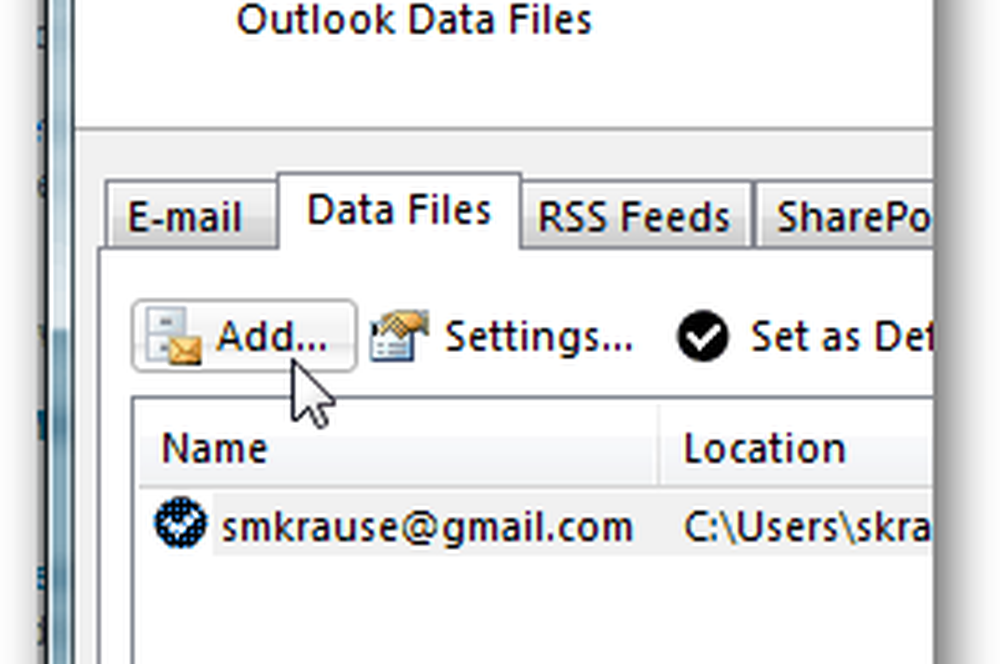
Klicken Sie auf Outlook-Datendatei (.pst) und klicken Sie auf OK.
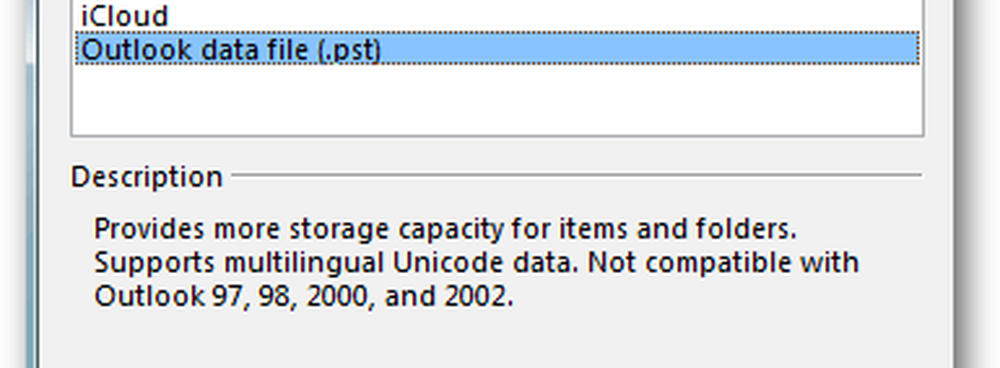
Benennen Sie die Datei und klicken Sie auf OK, um sie zu speichern.
Hinweis: Optional können Sie das Kontrollkästchen unter dem Namen aktivieren, um ein Kennwort hinzuzufügen, oder Sie können dies später tun. Seien Sie sich jedoch bewusst, dass Ihre PST-Datei dadurch nicht verschlüsselt wird. Es ist ein einfacher Vorgang, um das Kennwort zu brechen und Zugriff auf die PST-Datei zu erhalten. Ich persönlich verwende niemals ein Passwort für PST-Dateien.
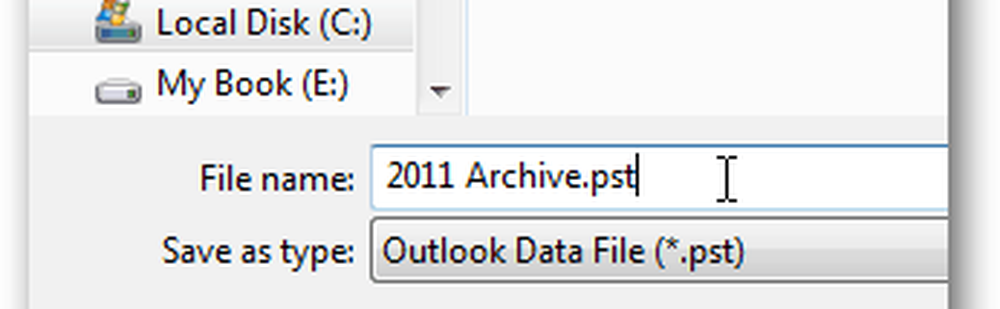
Nachdem Sie auf OK geklickt haben, werden Ihre Datendateien / PST-Dateien mit ihrem Pfad aufgelistet. Beachten Sie, dass mein gerade erstelltes Archiv-PST 2011 hier aufgeführt ist.
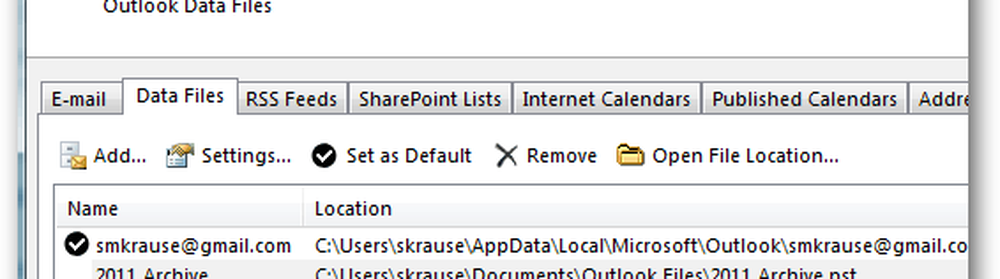
Klicken Sie auf Schließen, um auf der Seite Kontoeinstellungen fortzufahren.
Outlook führt Sie zurück zur Registerkarte "Posteingang" und wenn Sie Ihr Standardpostfach minimieren, werden Ihre neuen PST-Dateien und die Ordnerstruktur dort auf Sie warten.
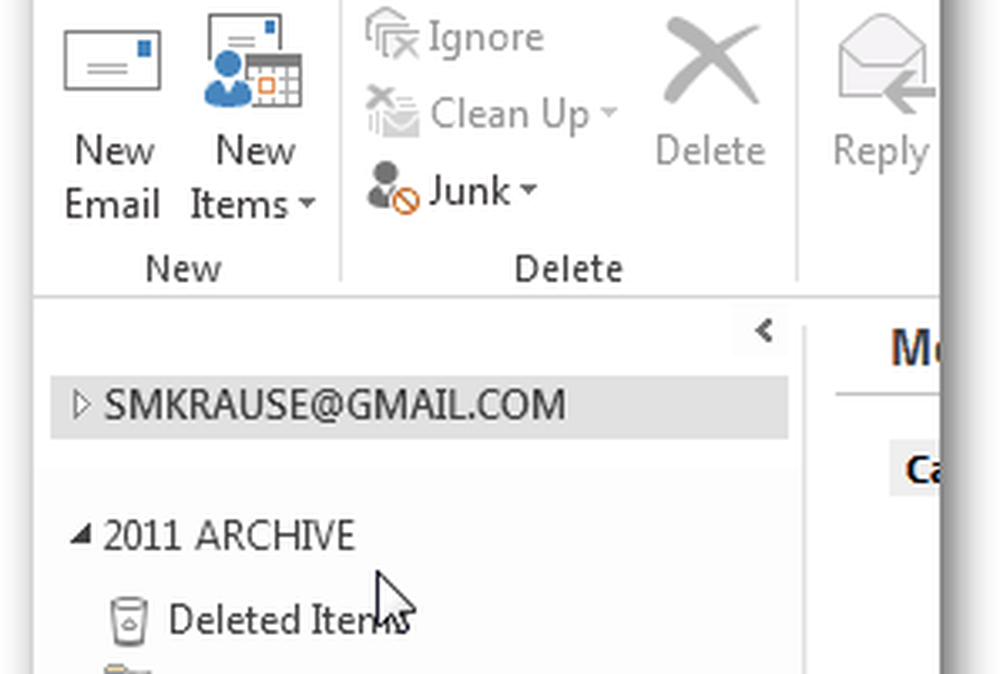
An dieser Stelle möchte ich einen Ordner mit dem Namen "Posteingang" erstellen, in dem ich alte E-Mails aus meiner aktuellen PST-Datei / Mailbox in diesen Archivordner verschieben kann. Klicken Sie dazu mit der rechten Maustaste auf das neue PST-Dateiarchiv, und klicken Sie auf Neuer Ordner.
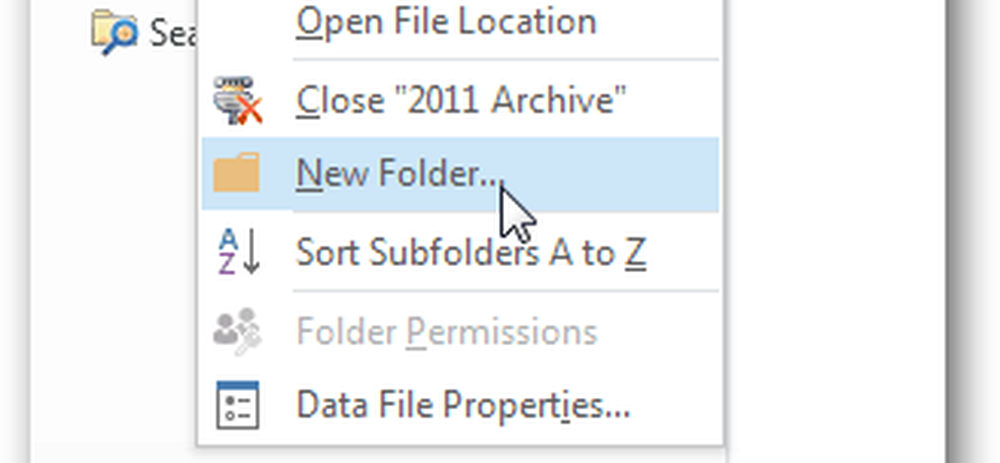
Geben Sie dem Posteingang einen Namen und klicken Sie auf OK.
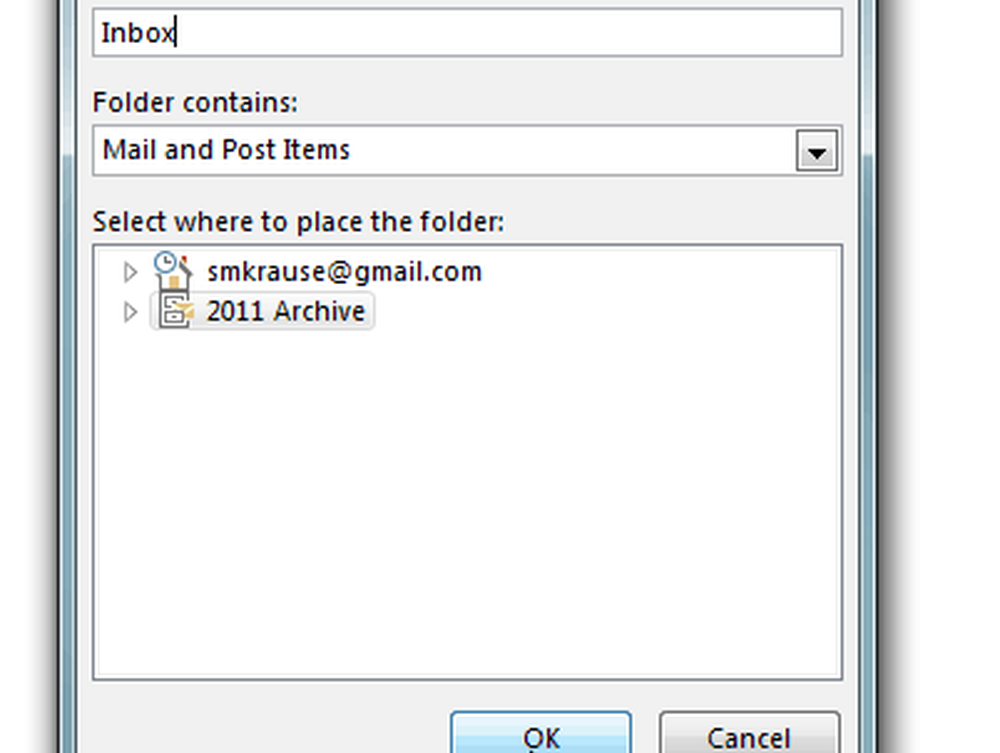
Und da ist es.
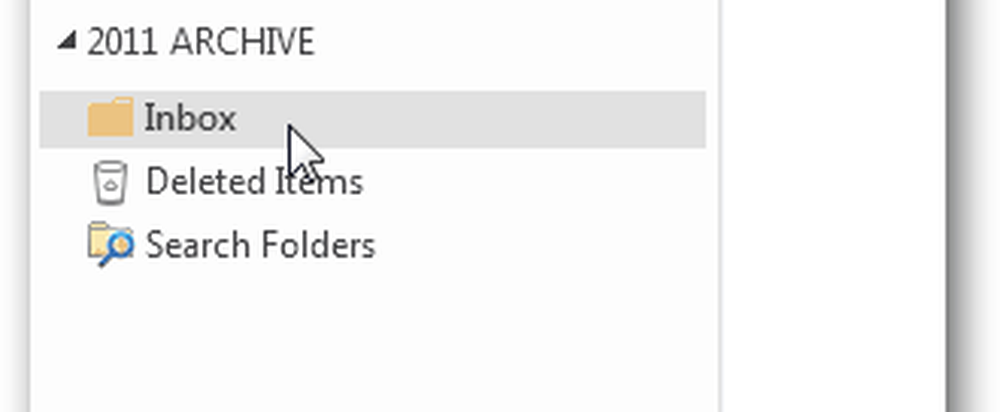
Von hier aus können Sie E-Mails aus Ihrem aktuellen Posteingang per Drag & Drop in Ihren neuen Archiv-Posteingang ziehen. Denken Sie daran, eine solide Sicherungslösung zu haben, wenn Sie mit dem Erstellen von Archiven auf Ihrem Computer beginnen, falls Ihre Festplatte ausfällt und Sie alte PST-Dateien wiederherstellen müssen.