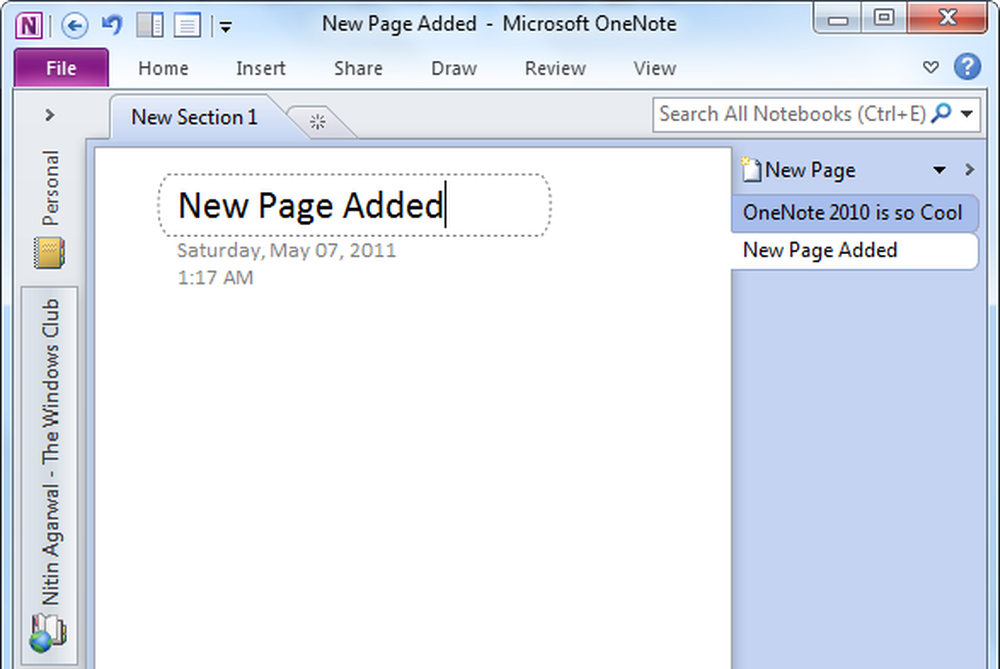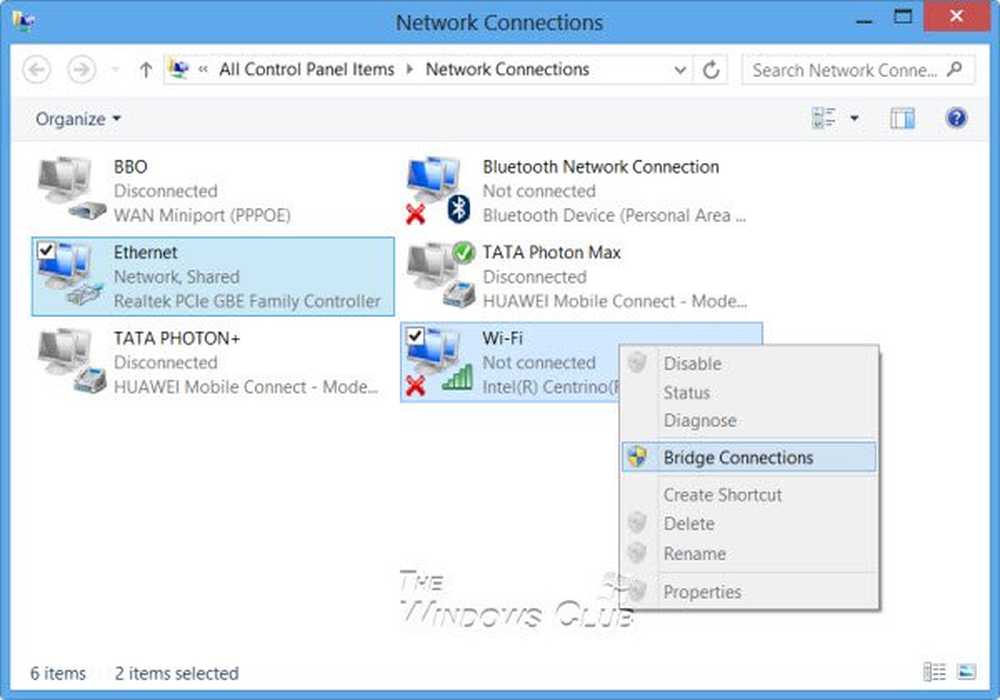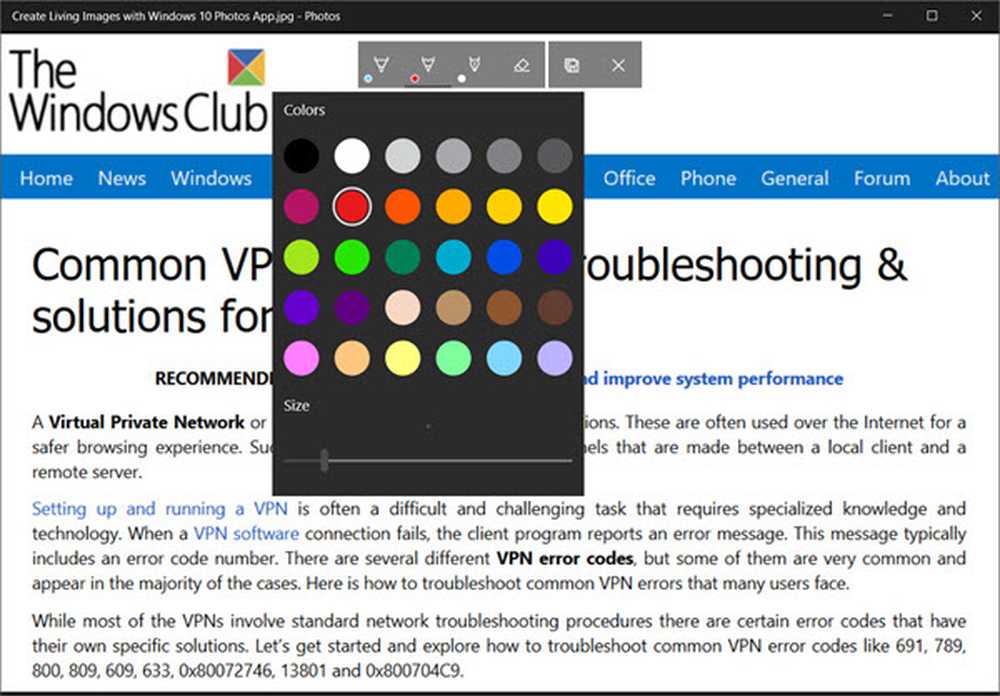So erstellen Sie ein lokales Konto unter Windows 10

Möglicherweise möchten Sie jedoch stattdessen ein lokales Konto erstellen. Möglicherweise müssen Sie ein Konto für jemanden in Ihrem Haushalt oder für ein kleines Unternehmen erstellen, das kein Microsoft-Konto hat oder benötigt. Was auch immer der Fall ist, hier ist ein Blick auf die Einrichtung eines. Wir zeigen Ihnen auch, wie Sie ein Microsoft-Konto in Windows 10 in ein lokales Windows-Konto konvertieren.
Erstellen Sie ein lokales Windows 10-Konto
Melden Sie sich zum Erstellen eines lokalen Windows 10-Kontos bei einem Konto mit Administratorrechten an.
Öffnen Sie das Startmenü, klicken Sie auf das Benutzersymbol und wählen Sie dann aus Kontoeinstellungen ändern.
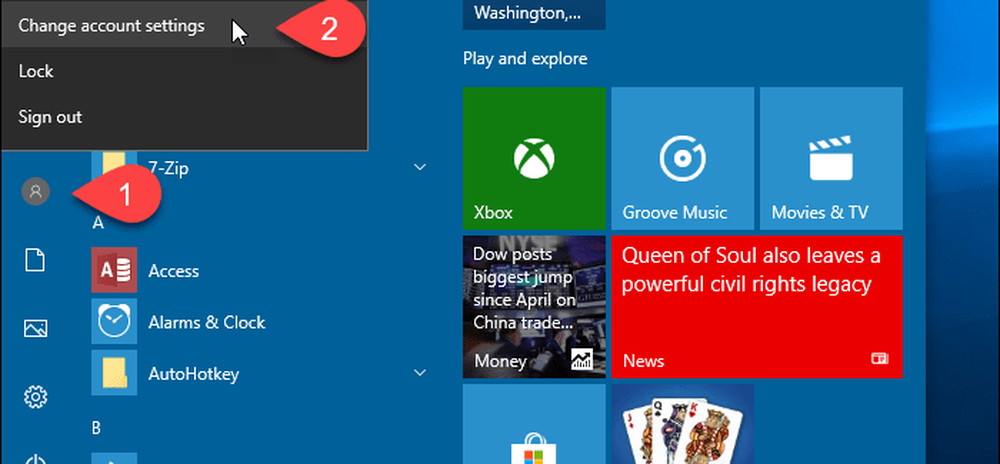
Auf der die Einstellungen Klicken Sie im Dialogfeld auf Familie und andere Benutzer im linken Bereich.
Dann klick Fügen Sie eine andere Person zu diesem PC hinzu unter Andere Benutzer zur Rechten.
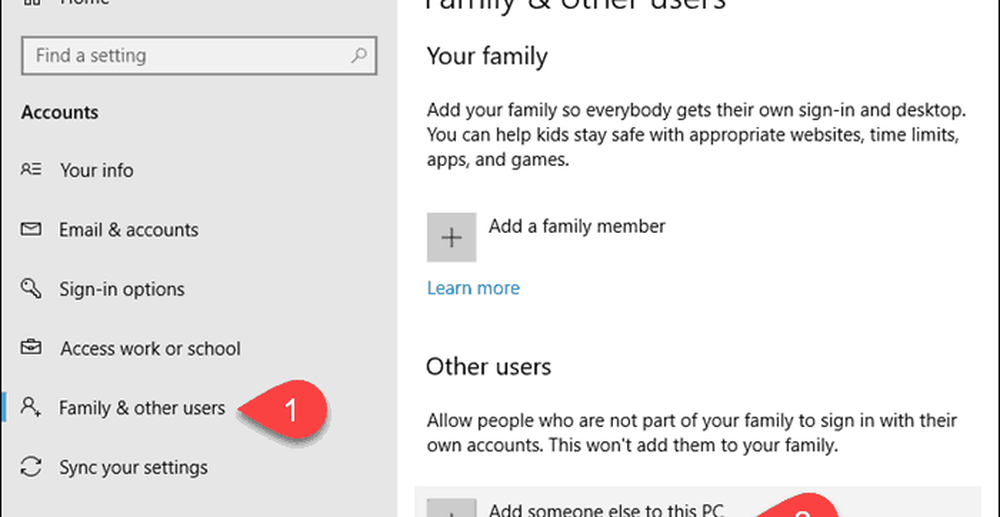
Geben Sie keine E-Mail-Adresse oder Telefonnummer ein.Wie wird sich diese Person anmelden?”Bildschirm. Klicken Sie stattdessen auf "Ich habe keine Anmeldeinformationen für diese Person" Verknüpfung.
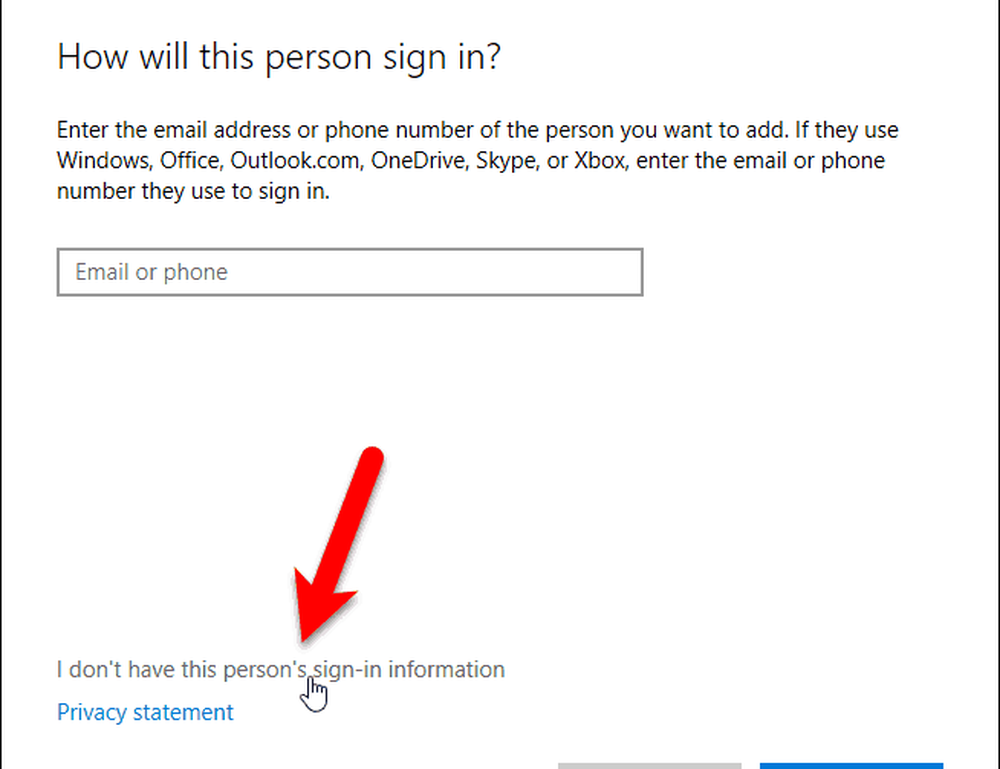
Klicken Sie im Dialogfeld des Microsoft-Kontos auf die Schaltfläche Fügen Sie einen Benutzer ohne Microsoft-Konto hinzu Link unten.

Geben Sie unter den Namen des Benutzers ein Wer wird diesen PC verwenden? und geben Sie das Passwort zweimal unter ein Machen Sie es sicher.
Wählen Sie drei Sicherheitsfragen aus und geben Sie unter die entsprechenden Antworten ein Falls Sie Ihr Passwort vergessen haben.
Dann klick Nächster. Microsoft erstellt ein neues lokales Konto.
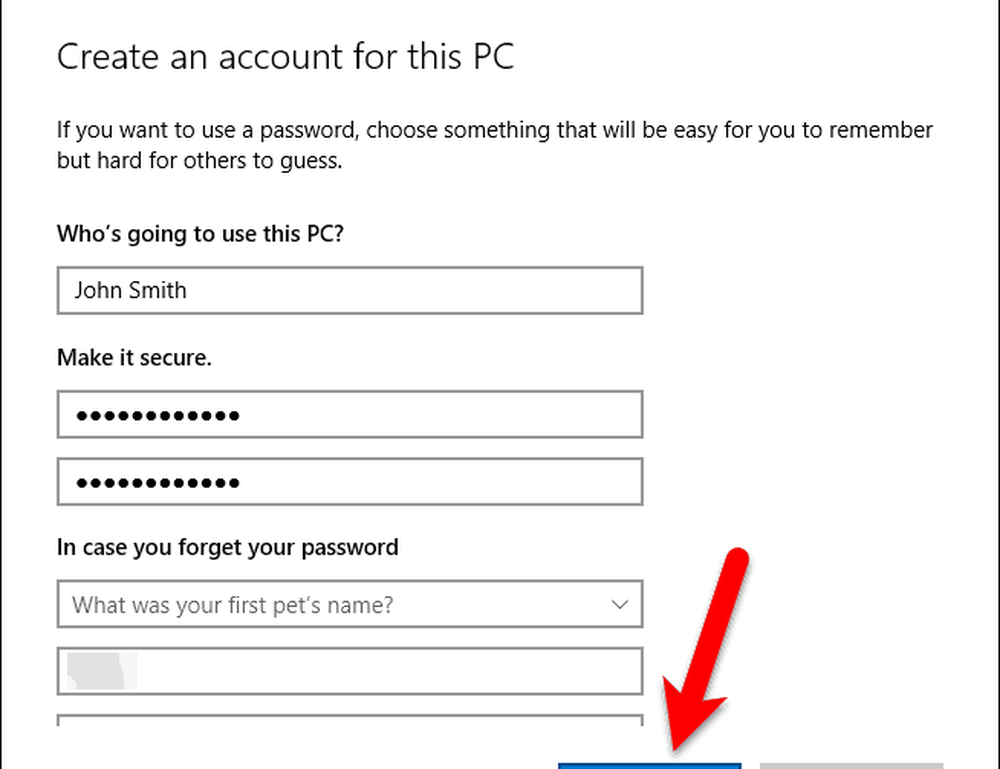
Wechseln Sie zum neuen lokalen Benutzerkonto
Sie können zum neuen lokalen Konto wechseln, ohne sich von Ihrem aktuellen Konto abzumelden.
Öffnen Sie das Startmenü, klicken Sie auf das Benutzersymbol und dann auf den neuen lokalen Benutzernamen.
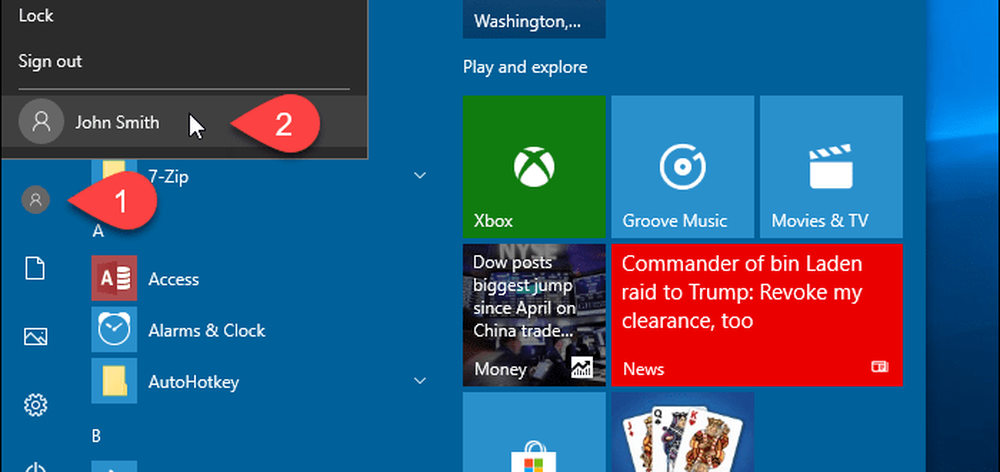
Melden Sie sich bei dem neuen lokalen Benutzerkonto an
Wenn Sie sich bei dem neuen lokalen Konto anmelden, klicken Sie auf den Benutzernamen in der linken unteren Ecke des Bildschirms und geben Sie das Kennwort ein.
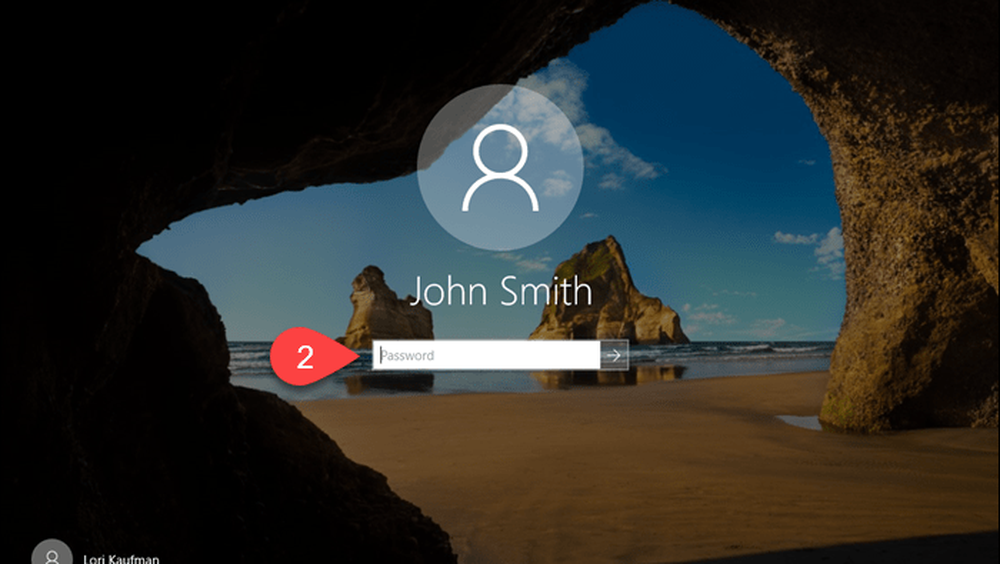
Wenn Sie sich zum ersten Mal bei dem neuen lokalen Konto anmelden, dauert es einige Zeit, bis Windows das Konto eingerichtet hat.
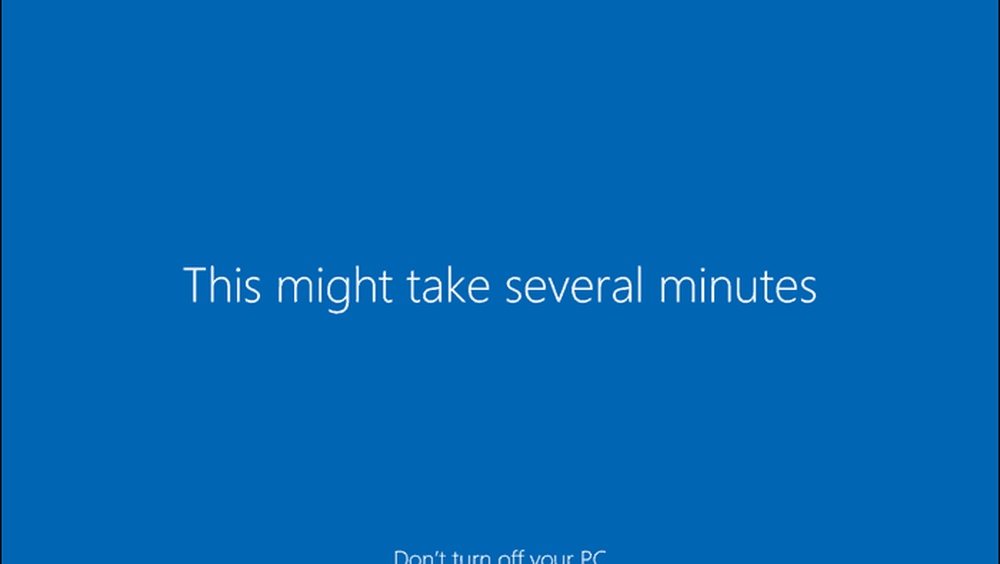
Ändern Sie den Kontotyp für einen lokalen Benutzer
Beim Erstellen eines neuen Benutzerkontos handelt es sich standardmäßig um ein Standardbenutzerkonto. Dies ist aus Sicherheitsgründen besser. Sie können es in ein Administratorkonto ändern. Sie sollten dies jedoch nur tun, wenn das Konto für Sie selbst oder für jemanden bestimmt ist, dem Sie vertrauen.
Um ein Standardkonto in ein Administratorkonto umzuwandeln, öffnen Sie das Startmenü und klicken Sie auf PC-Einstellungen.
Klicken Konten auf der die Einstellungen Bildschirm und klicken Sie dann auf Familie und andere Benutzer unter Konten im linken Bereich.
Klicken Sie auf den Namen des Standardkontos und klicken Sie auf Kontotyp ändern.
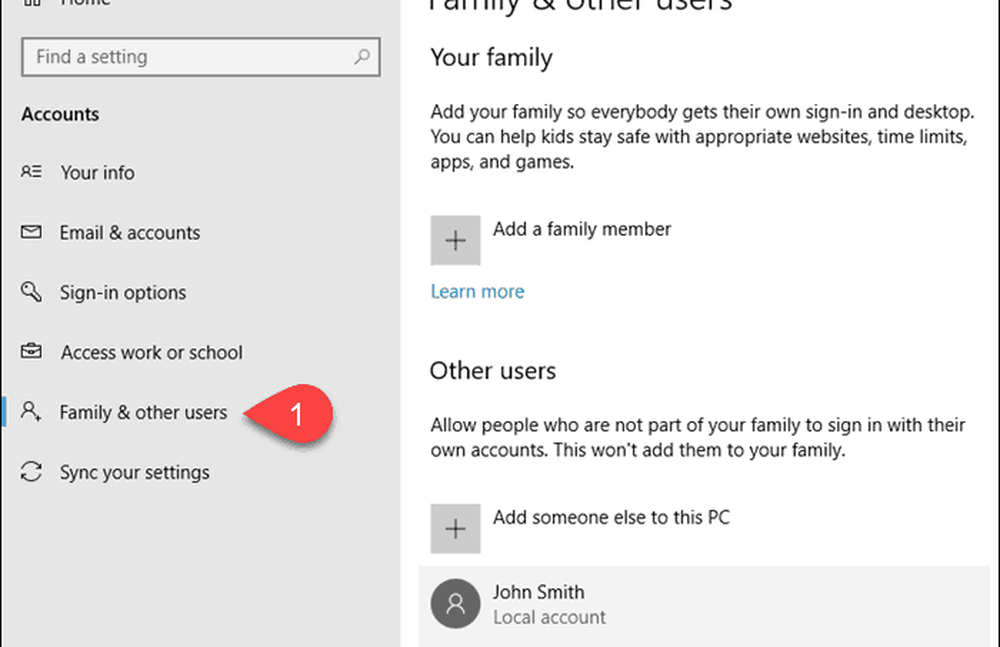
Wählen Administrator von dem Konto Typ Dropdown-Liste und klicken Sie auf OK.
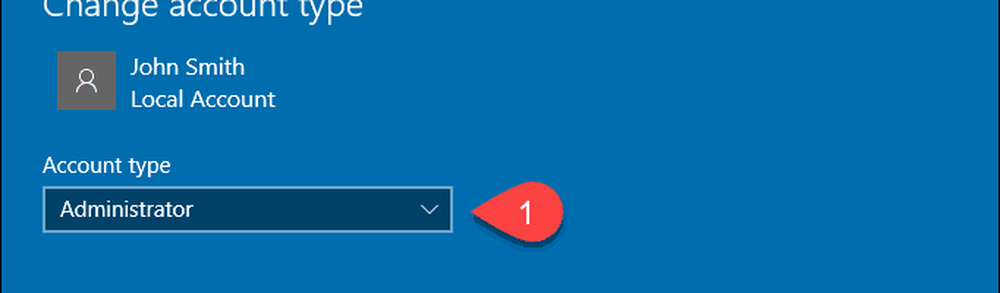
Entfernen Sie ein lokales Benutzerkonto
Um ein lokales Standard- oder Administratorkonto zu entfernen, öffnen Sie das Startmenü und klicken Sie auf PC-Einstellungen.
Klicken Konten auf der die Einstellungen Bildschirm und klicken Sie dann auf Familie und andere Benutzer unter Konten im linken Bereich.
Klicken Sie auf den Namen des Standardkontos und klicken Sie auf Löschen.
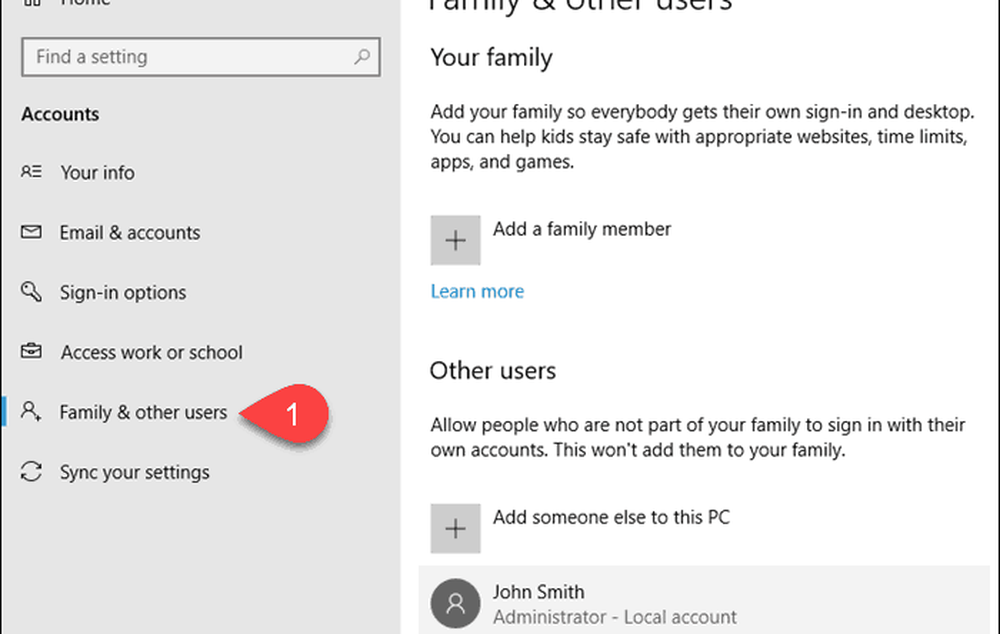
Wenn Sie ein Benutzerkonto löschen, werden alle ihre Daten gelöscht. Wenn Sie die Daten nicht verlieren möchten, müssen Sie sie vor dem Löschen des Kontos sichern.
Wenn Sie sicher sind, dass Sie das Konto löschen möchten, klicken Sie auf Konto und Daten löschen auf der Konto und Daten löschen Dialogbox.
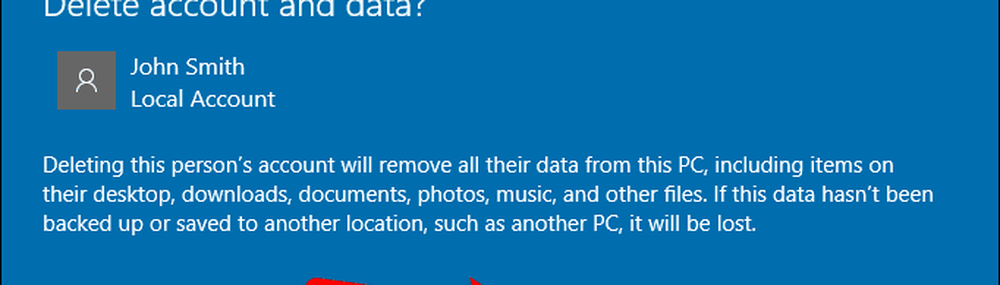
Konvertieren Sie ein Microsoft-Konto in ein lokales Benutzerkonto
Wenn Sie sich zunächst mit Ihrem Microsoft-Konto bei Windows 10 angemeldet haben, können Sie es in ein lokales Benutzerkonto umwandeln, wenn Sie möchten.
Um ein Microsoft-Konto in ein lokales Benutzerkonto umzuwandeln, öffnen Sie das Startmenü und klicken Sie auf PC-Einstellungen.
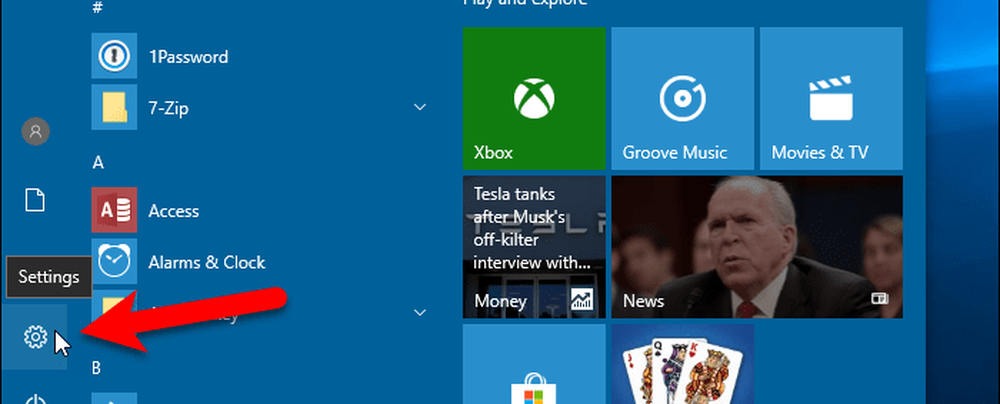
Klicken Konten auf der die Einstellungen Dialogbox.
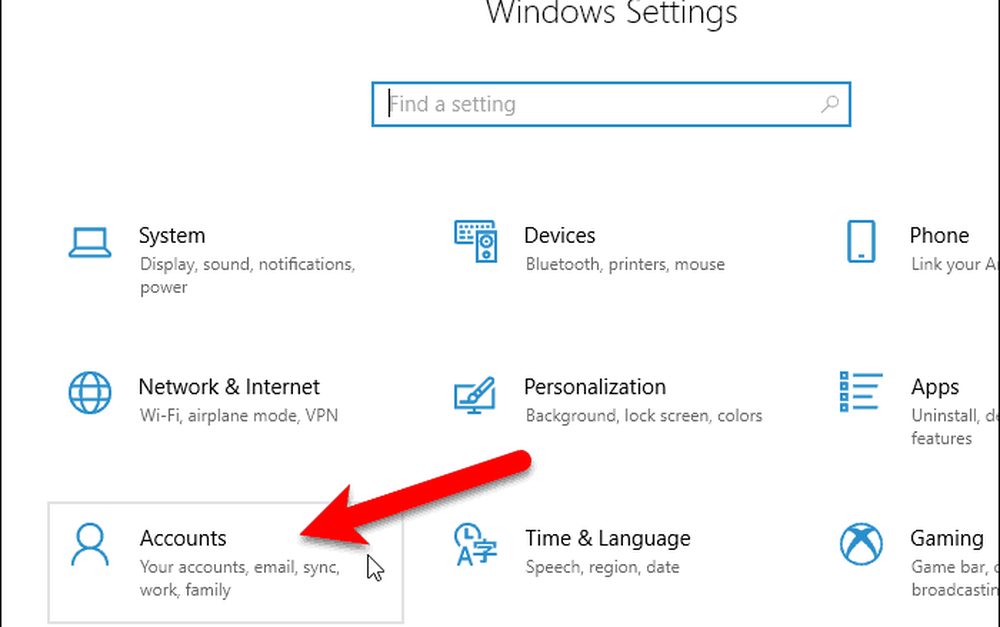
Klicken Ihre Info im linken Bereich.
Dann klick Melden Sie sich stattdessen mit einem lokalen Konto an Link auf der rechten Seite.
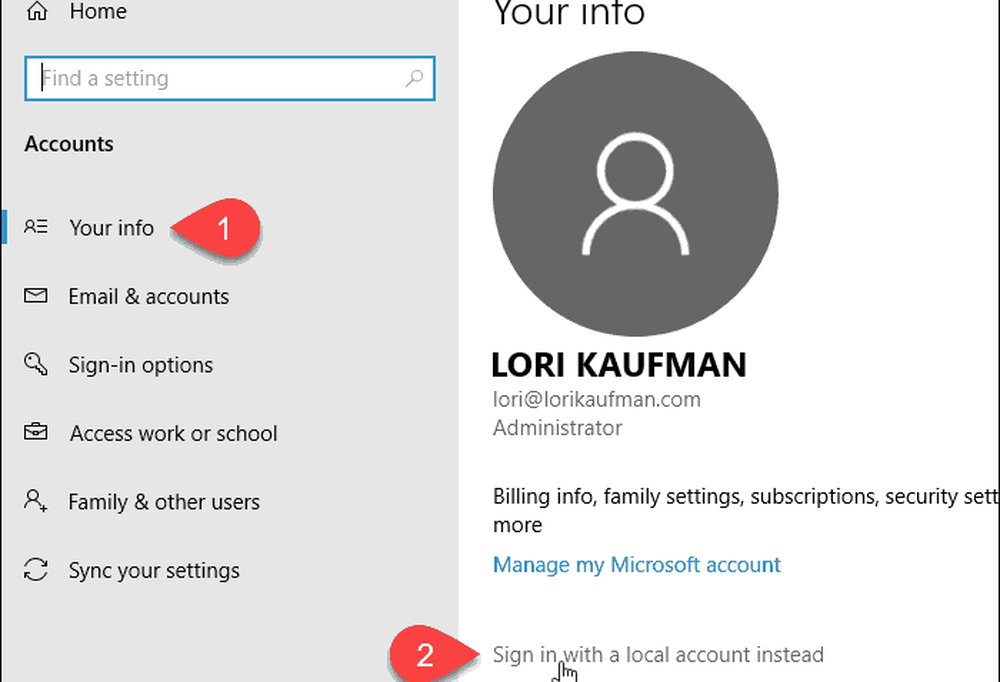
Geben Sie das Kennwort für das Microsoft-Konto in das Feld Aktuelles Kennwort ein.
Dann klick Nächster.
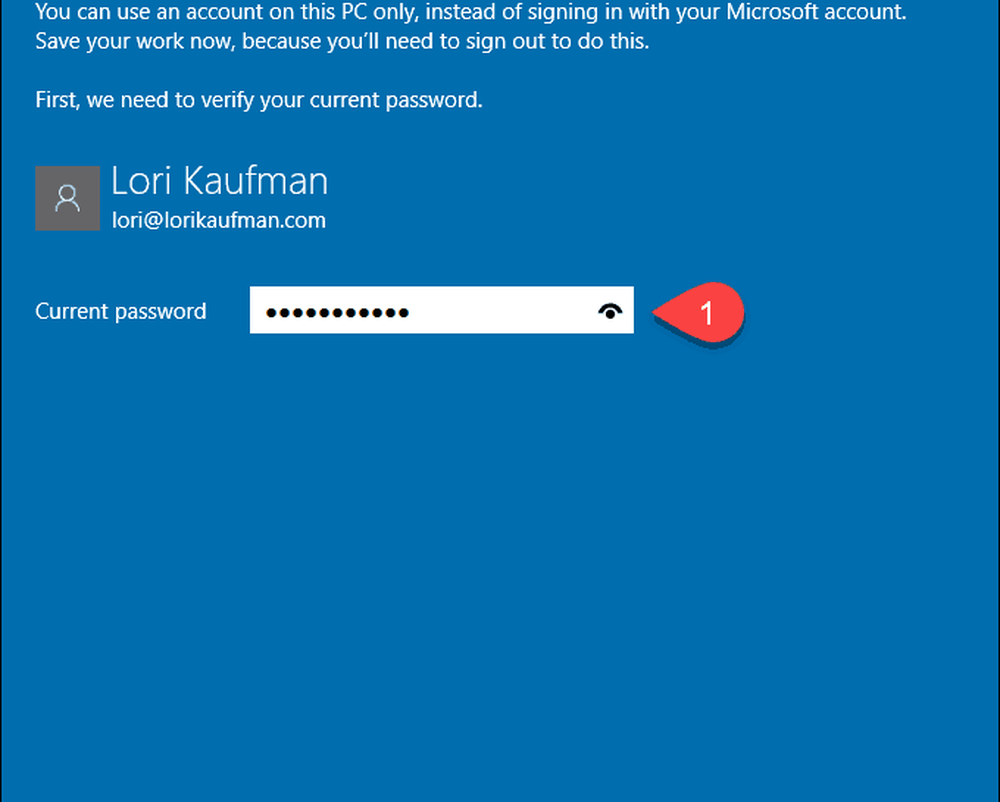
Geben Sie ein Nutzername für das lokale Konto. Geben Sie dann ein ein Passwort und Kennwort erneut eingeben.
Füge hinzu ein Passwort Hinweis Wenn Sie möchten, können Sie sich an Ihr Passwort erinnern.
Klicken Nächster.

Klicken Abmelden und fertig.
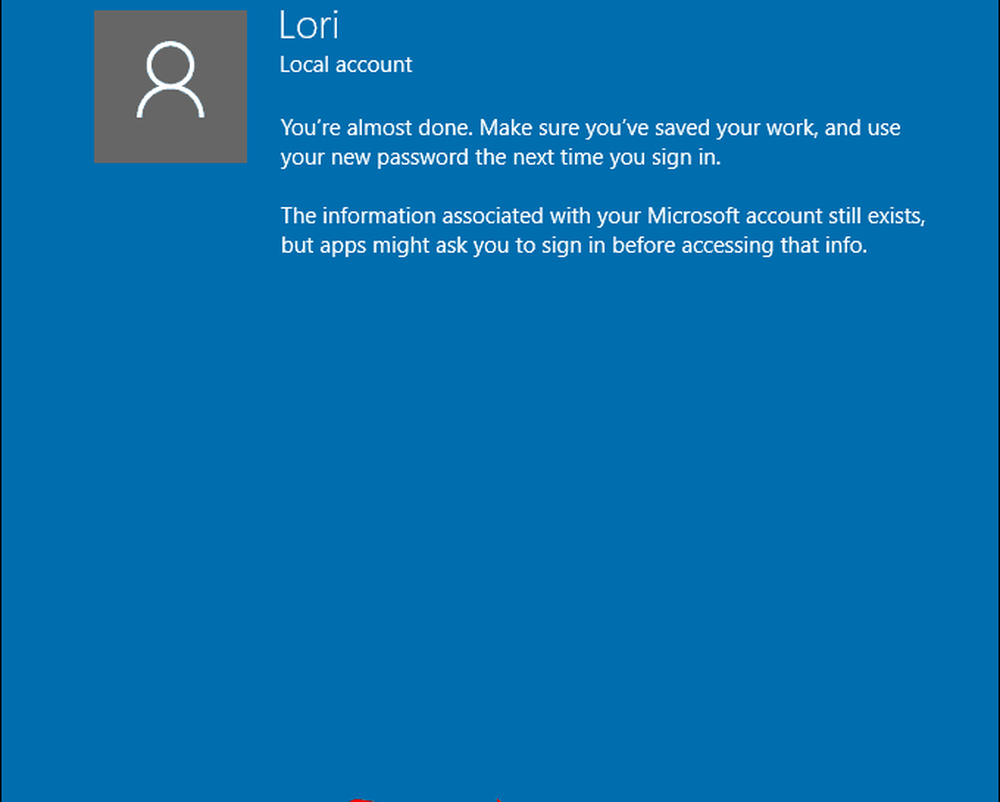
Klicken Sie nun in der linken unteren Ecke des Anmeldebildschirms auf Ihren neuen lokalen Benutzerkontonamen.
Dann geben Sie Ihr neues Passwort ein.
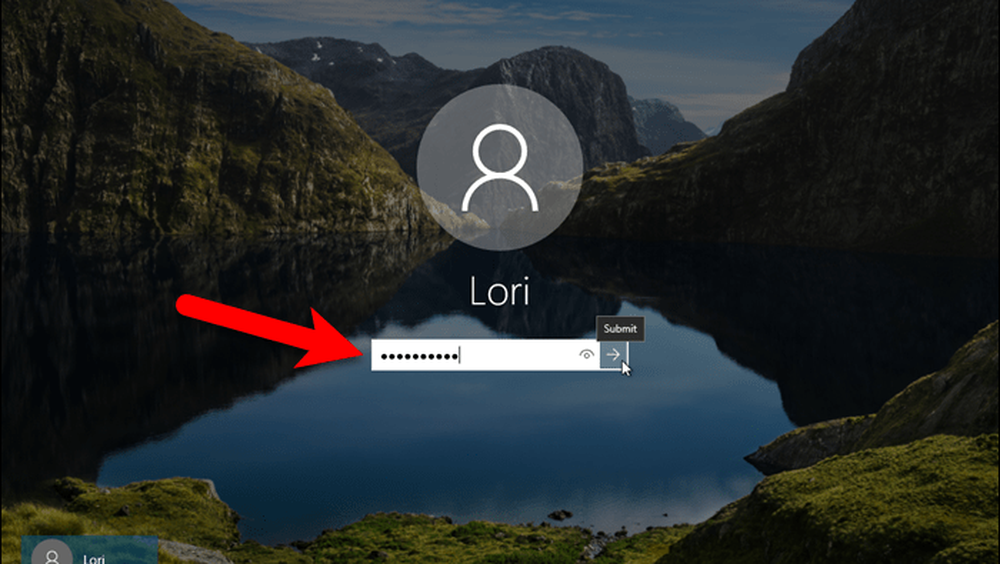
Jetzt haben Sie ein lokales Konto, aber es gibt einen Nachteil
Es gibt mehrere Gründe, warum Sie ein lokales Konto erstellen möchten. Denken Sie jedoch daran, dass dieser Benutzer nicht in der Lage ist, seine Einstellungen zwischen Computern zu synchronisieren. Dazu gehören Mail, Groove Music. Sie können sich mit der OneDrive-App auch bei Ihrem OneDrive-Konto anmelden, wenn Sie ein lokales Windows-Benutzerkonto verwenden.