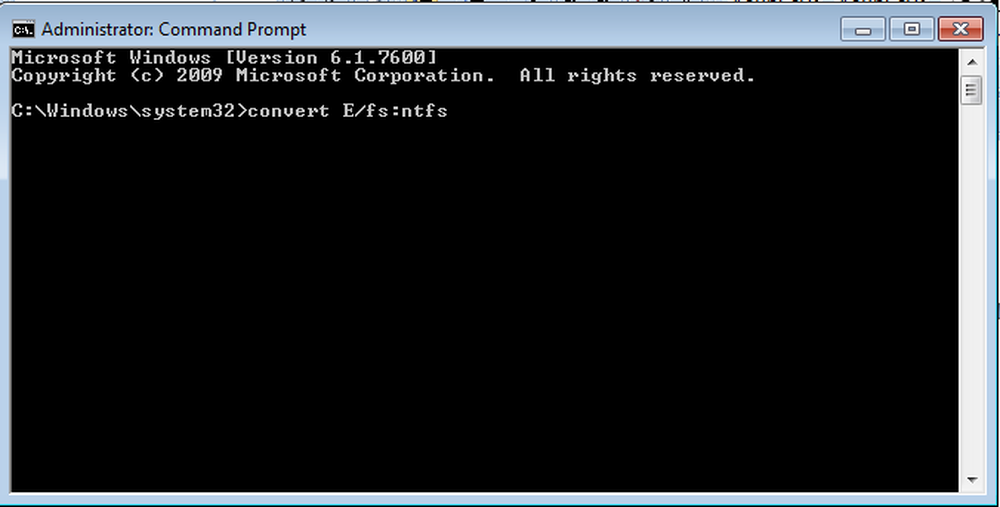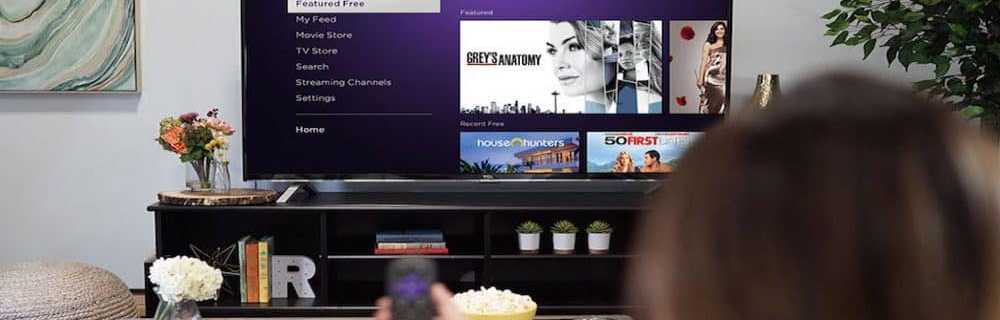So konvertieren Sie FLV-Dateien mit Pazera Converter in .AVI


Vor kurzem musste ich für ein Projekt, an dem ich arbeitete, ein paar FLV-Videos in AVI konvertieren. Daher dachte ich mir, dass es schön wäre, ein paar Screenshots zu machen und meine Ergebnisse zu dokumentieren. Nun, obwohl es wahrscheinlich eine Million verschiedene Möglichkeiten gibt, FLV in AVI-Videodateien umzuwandeln oder umzucodieren, zeige ich Ihnen im Folgenden, wie mit Pazera FLV to AVI Converter gearbeitet wird.
Schritt 1 - Pazera herunterladen
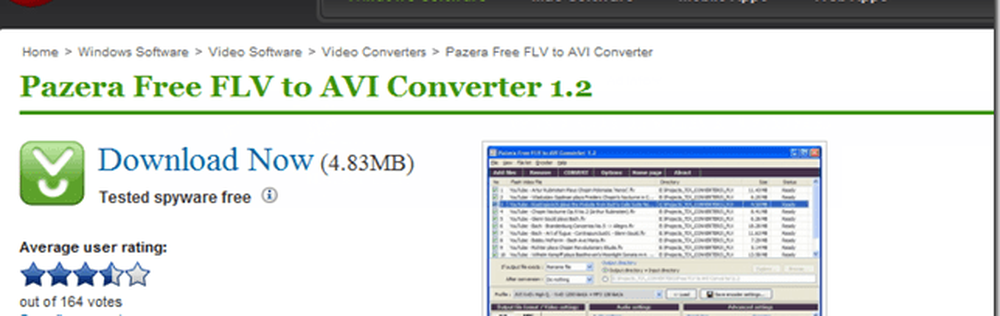
Obwohl ich diese kostenlosen Videokonverter normalerweise nicht mag, funktioniert Pazera Free FLV zu AVI Converter wirklich gut. Die App bietet verschiedene Konvertierungseinstellungen, Batch-Konvertierung und das Beste - sie ist absolut kostenlos. Fahren Sie fort und laden Sie es herunter. Ich betreibe Windows 7, bin aber sicher, dass es auf den meisten Windows-Betriebssystemen funktioniert.
Schritt 2 - Pazera verwenden
Führen Sie nach dem Extrahieren das aus flvtoavi.exe Datei, um das Programm zu starten.
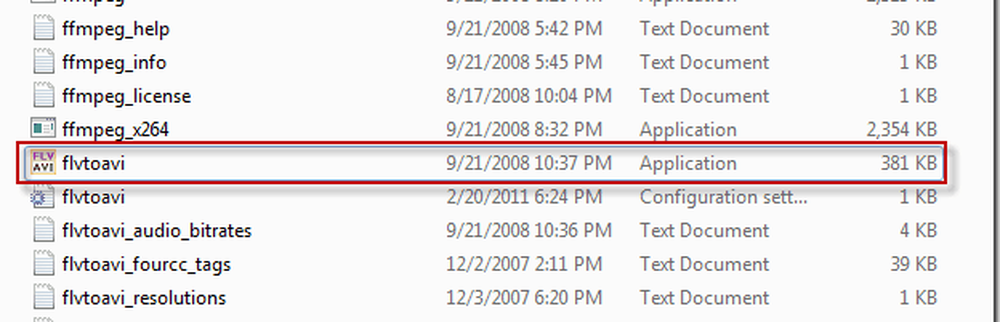
So sollte das Programm nach dem Öffnen aussehen. Das Interface ist cool und geeky, aber auch für Anfänger zugänglich.
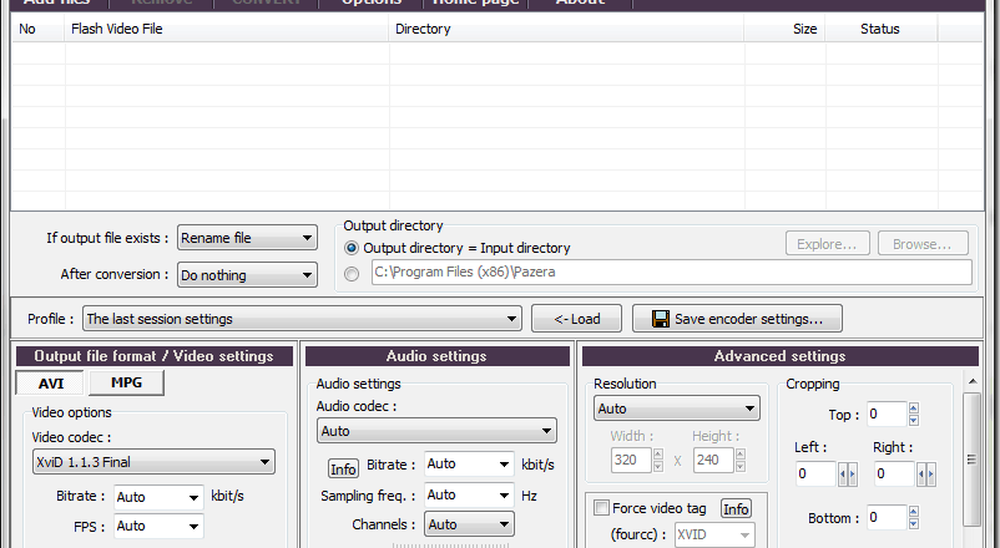
Schritt 3 - Importieren und Konvertieren eines Videos
Um ein Video zu importieren, ziehen Sie es einfach in das Programm, um es vorzubereiten, oder klicken Sie auf Dateien hinzufügen. Ehrlich gesagt, sobald Sie die App öffnen, ist es sehr selbsterklärend, mit schönen Etiketten auf allen Optionen.
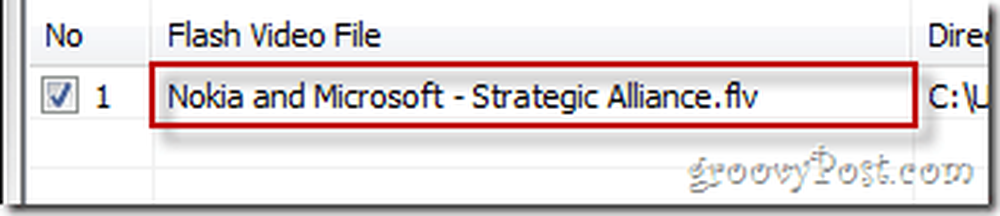
Sie können einige grundlegende Videoeinstellungen konfigurieren, z. B. die Wahl zwischen AVI und MPG und auch eine auswählen Video-Codec benutzen.
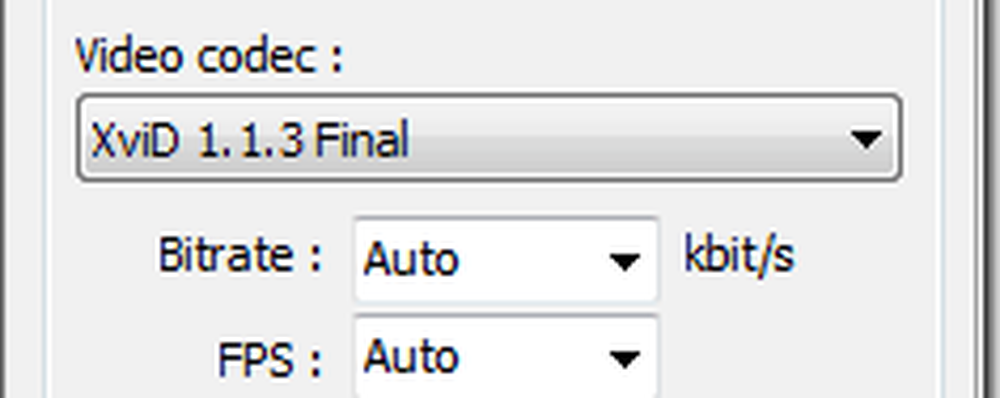
Die App hat auch ein paar nette Audio-Einstellungen, um die Dinge einfach zu halten, für meine Bedürfnisse habe ich einfach das große angeklickt KONVERTIEREN Taste oben auf dem Bildschirm, um die Dinge zum Laufen zu bringen.
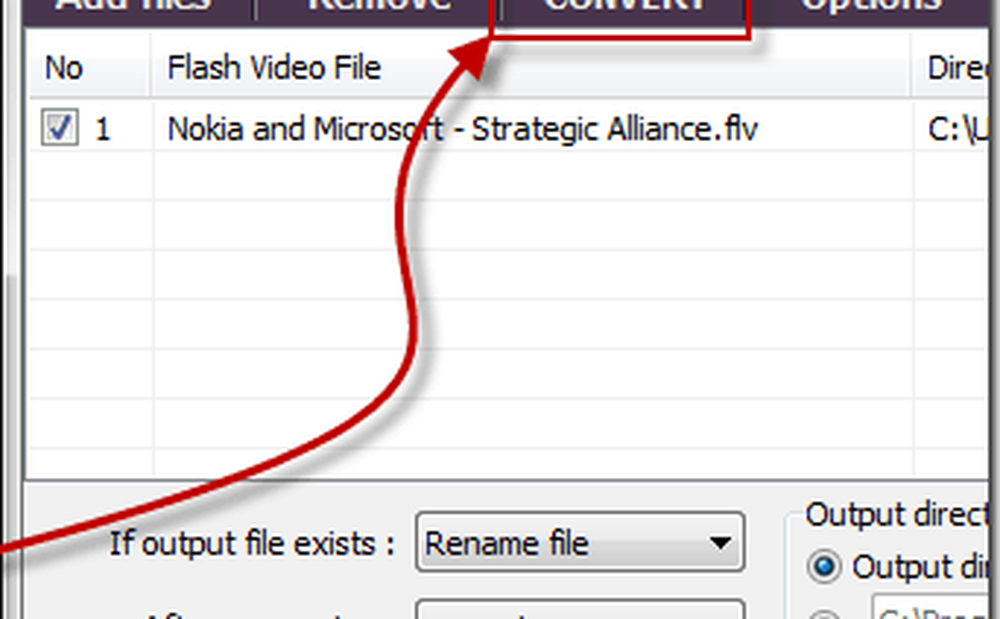
Nach dem Klicken auf Konvertieren wird ein Fenster mit einem Protokollbildschirm angezeigt - dies ist ziemlich groovig, da das Programm nicht möchten soll, dass Sie alles verpassen, was passiert ist (oder passiert gerade) während der Konvertierung.
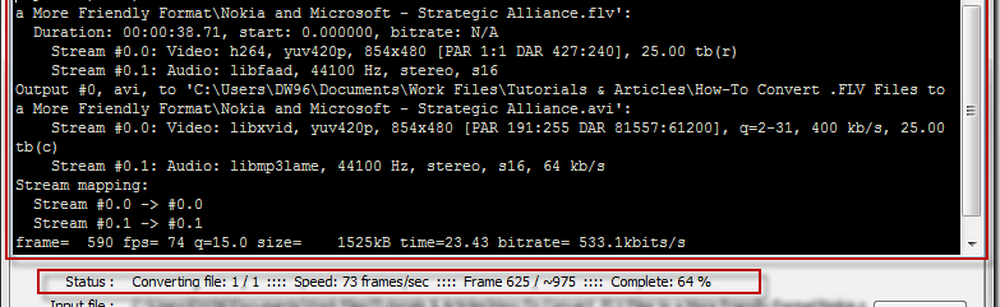
Wenn die Konvertierung abgeschlossen ist, können Sie auf die Schaltfläche Schließen klicken und dann den konvertierten Clip auschecken.

Schritt 5 - Die Ergebnisse genießen
Sie können jetzt das von Ihnen erstellte Video überprüfen und prüfen, ob es funktioniert:

Eine kleine Anmerkung für Geeks - verschiedene Codecs arbeiten auf unterschiedliche Weise. Einige können die Qualität Ihres Videos leicht verringern, um die Größe zu reduzieren. Wählen Sie daher die richtige Entscheidung. Es gibt einen Codec für alles, sodass Sie nur mit dem Video spielen müssen, bis Sie es richtig verstanden haben.
Oh ja, und zu diesem Video - wenn Sie noch nichts von der Allianz zwischen Nokia und Microsoft gehört haben, sollten Sie es hier ausprobieren. Ich kann es kaum erwarten, das erste Windows Phone 7-Gerät von Nokia zu sehen. Sollte ziemlich groovig sein.
Haben Sie ein beliebtes einfaches Werkzeug zum Konvertieren von Video? Ich würde gerne in den Kommentaren darüber erfahren, wenn Sie dies tun!