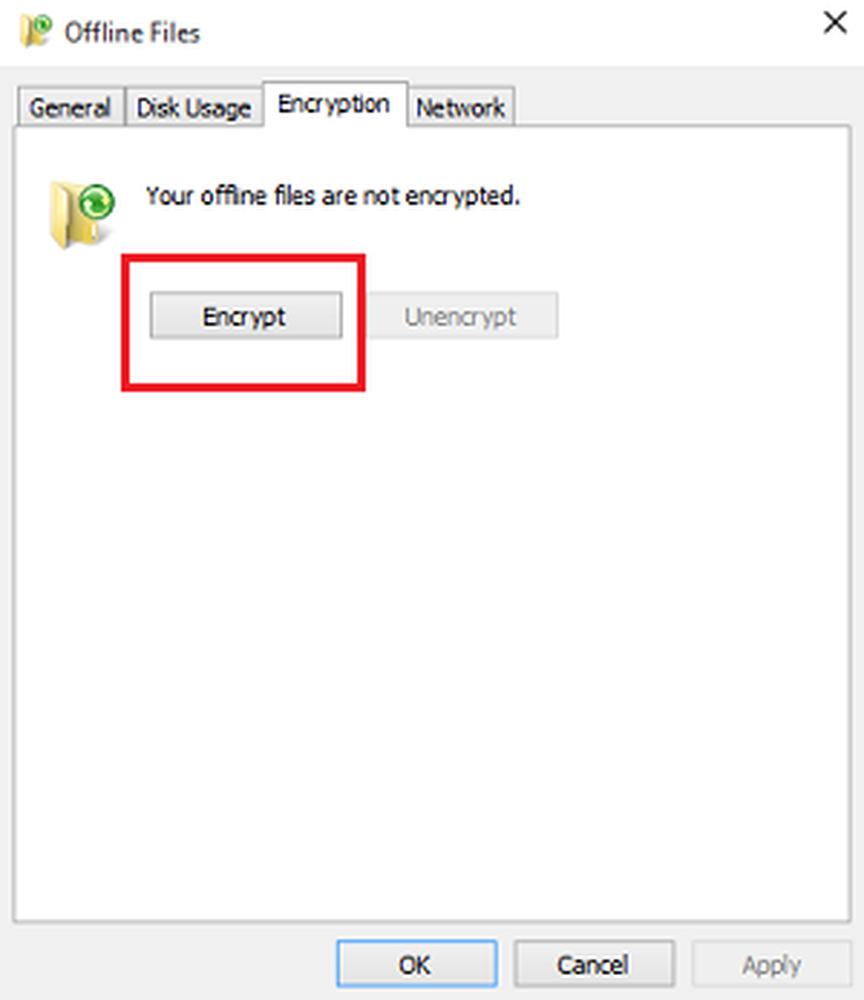Konfigurieren und Verwenden von Windows 10 Action Center
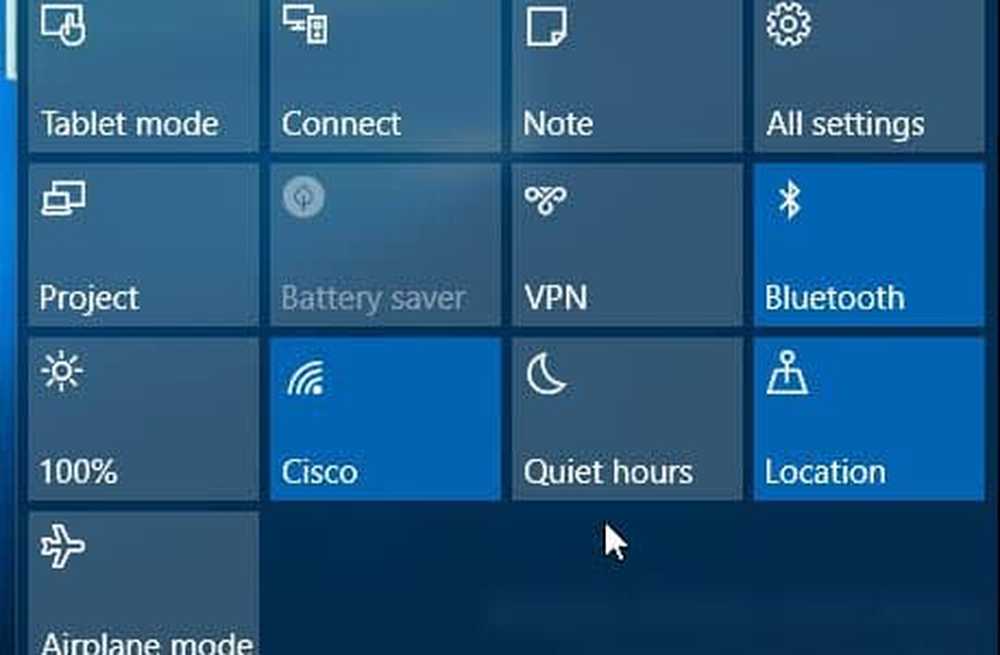
Windows 10 Action Center
Sie können Action Center starten, indem Sie auf einem Touch-Gerät vom rechten Rand des Bildschirms nach innen ziehen oder auf das Action Center-Symbol tippen. Klicken Sie auf einem herkömmlichen PC ohne Touchscreen auf das Action Center-Symbol in der Taskleiste neben der Uhr.
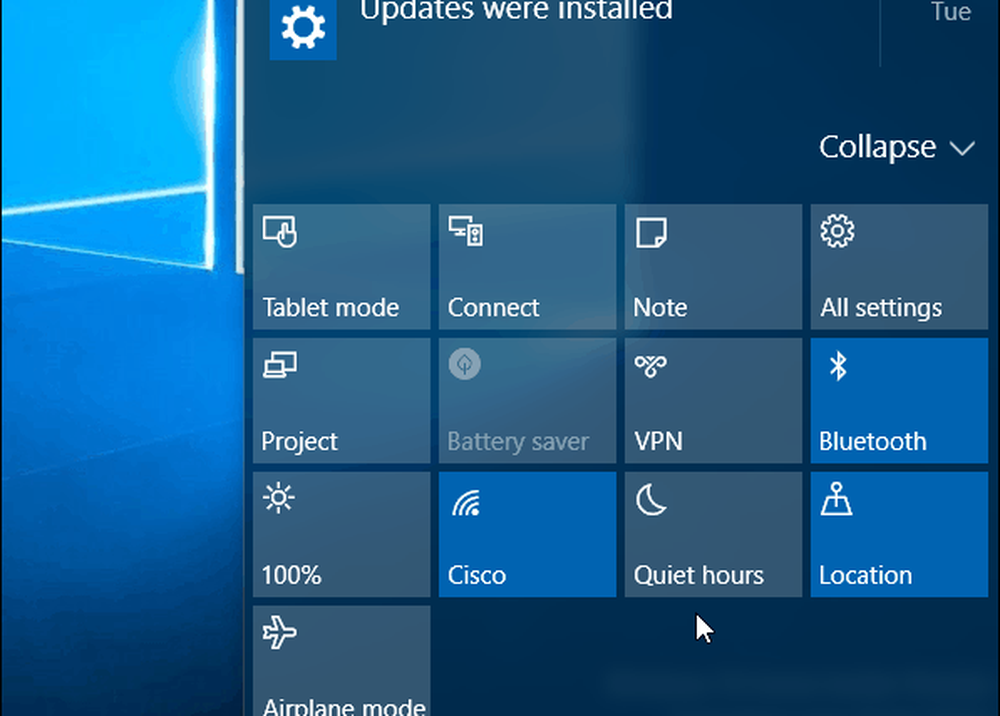
Die Standard-Schnellzugriffskarten werden unten angezeigt und ermöglichen Ihnen den Zugriff auf die Systemeinstellungen, die Sie möglicherweise häufig benötigen. Hier ist ein kurzer Blick auf die einzelnen Funktionen:
- Alle Einstellungen Startet die Einstellungen-App, in der Sie Systemeinstellungen vornehmen können.
- Flugzeug-Modus lässt Sie es leicht ein- oder ausschalten. Wenn Sie diese Option aktivieren, werden WLAN-, Bluetooth-, Kabel- und Mobilfunkverbindungen deaktiviert.
- Tablet-Modus schaltet die Funktion ein oder aus und zeigt einen vollständigen Startbildschirm an. Es funktioniert auf Touch- und Nicht-Touch-PCs, ist jedoch deaktiviert, wenn Sie über mehrere Monitore verfügen.
- Batteriesparer lässt Sie es ein- oder ausschalten. Sie möchten es natürlich verwenden, wenn Sie einen Laptop oder ein Tablet mit Akkubetrieb verwenden.
- Ort schaltet den Ortungsdienst ein oder aus.
- Verbinden Startet das Verbindungsfeld, um eine Verbindung zu drahtlosen Displays von Miracast herzustellen, die sich in der Nähe befinden
- Hinweis Startet die OneNote-App, sodass Sie eine neue erstellen können.
- VPN Startet die VPN-Einstellungen in Windows 10.
- Drehsperre stoppt oder lässt den Bildschirm um seine Ausrichtung drehen.
- Stille Stunden Wenn diese Option aktiviert ist, werden die Benachrichtigungs- und Systemtöne deaktiviert.
- Bildschirmhelligkeit können Sie die Bildschirmhelligkeit jedes Mal um 25% anpassen, wenn Sie darauf tippen oder darauf klicken.
Beachten Sie, dass einige dieser Kacheln auf einigen Systemen möglicherweise ausgegraut oder nicht vorhanden sind. Zum Beispiel ist Battery Saver deaktiviert, wenn Ihr Laptop angeschlossen ist. Wenn Sie den Stecker jedoch nicht ziehen, können Sie ihn verwenden. Oder auf meinem Tower-Desktop in meinem Heimbüro ist der Tablet-Modus nicht verfügbar (da ich zwei Monitore habe) und Battery Saver ist auch nicht vorhanden, da keine Batterie verwendet wird.
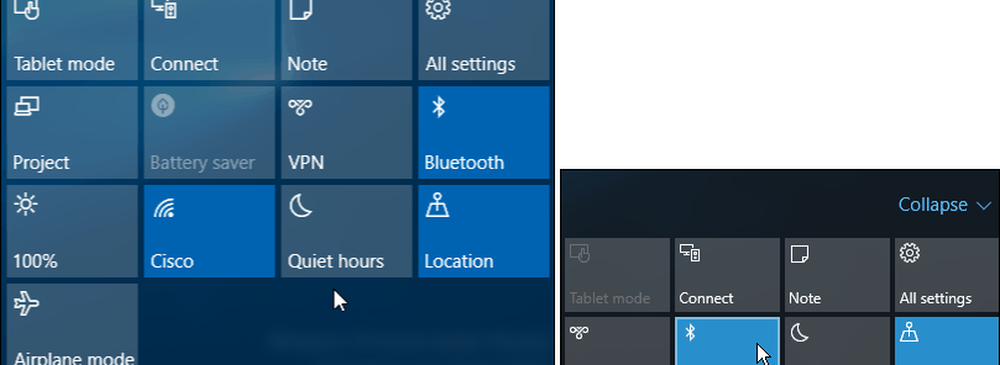
Ein Laptop oder Mobilgerät verfügt über mehr Quick-Action-Kacheln als ein herkömmlicher Desktop-PC
Sie können die Schnellzugriffskacheln erweitern oder reduzieren, um nur vier anzuzeigen, was Platz spart. Dies ist besonders praktisch, wenn Sie einen Bildschirm mit niedriger Auflösung oder ein Mini-Tablet-Gerät verwenden.
Hier möchten Sie auswählen, welche Schnellaktionskacheln angezeigt werden, wenn die Liste reduziert wird.
Um das zu tun, gehe zu Einstellungen> System> Benachrichtigungen und Aktionen und du wirst sehen Schnelle Aktionen oben.
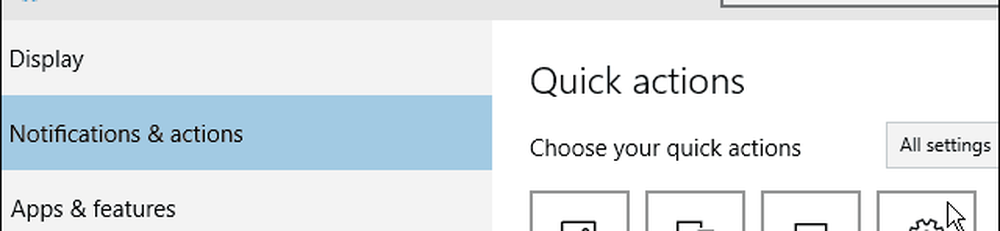
Wählen Sie aus dem Popup-Menü diejenige aus, die Sie ändern möchten, und wählen Sie dann aus, was Sie ersetzen möchten. Möglicherweise möchten Sie sie ändern, je nachdem, was in Ihrer Situation am besten funktioniert.
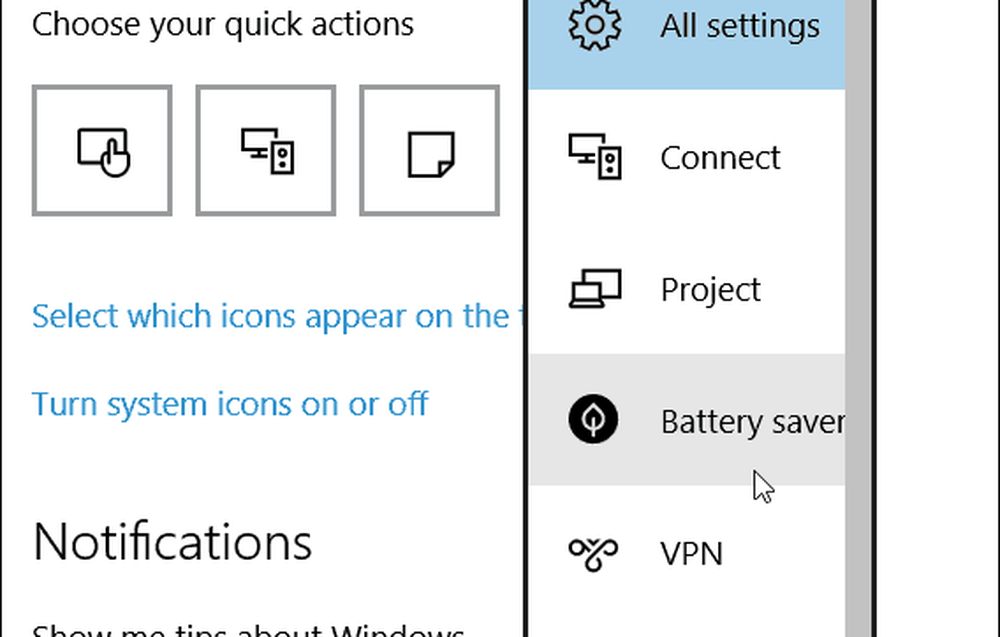
Die meisten Action-Kacheln im Action Center scheinen eher auf Berührungsgeräte, Sans, ausgerichtet zu sein Alle Einstellungen, Die Benachrichtigungen sind jedoch auf einem herkömmlichen PC oder einem Touchgerät gut.
Apropos Benachrichtigungen: Sie können steuern, von welchen Apps Benachrichtigungen in Action Center angezeigt werden, indem Sie nach unten scrollen Benachrichtigung & Aktionen und drehen Sie sie ein oder aus.
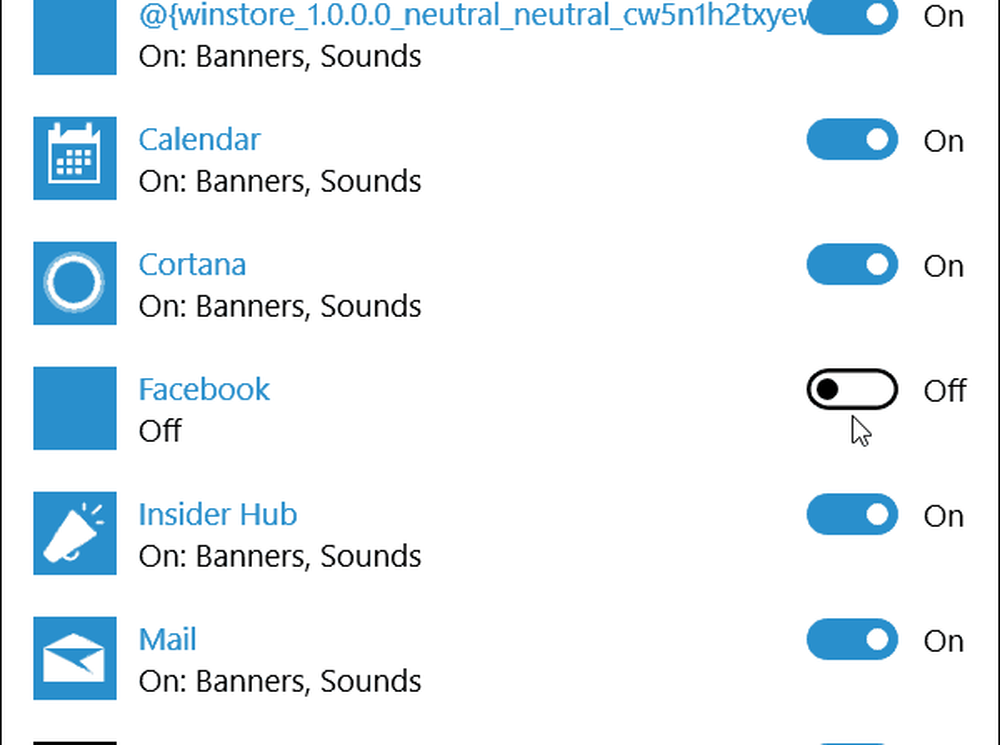
Was halten Sie von Action Center in Windows 10? Hinterlasse einen Kommentar und lass es uns wissen. Um mehr über das neue Betriebssystem und Ihre Fragen zu erfahren, nehmen Sie an unseren kostenlosen Windows 10-Foren teil.