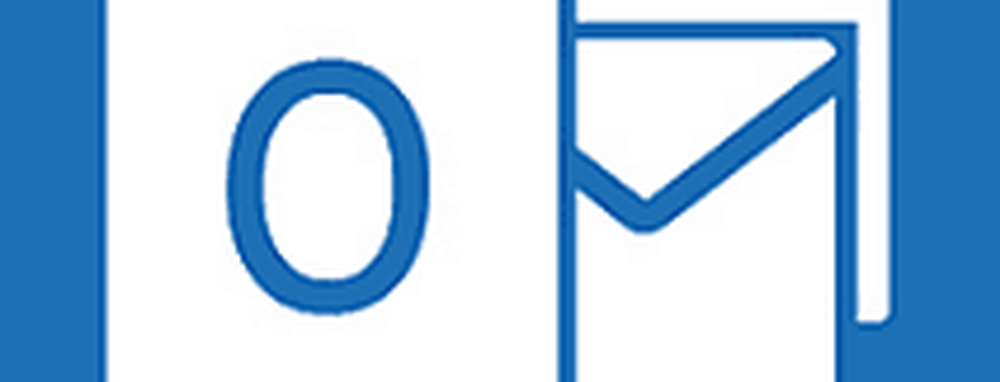Überprüfen Sie, ob der Arbeitsspeicher Ihres Computers (RAM) fehlerhaft ist

Voraussetzungen
- Ein funktionierender PC
- Ein USB-Stick
- 15-60 Minuten, je nachdem wie viel RAM Ihr Computer hat
Schritt 1 - Erstellen Sie die Testfahrt
Ein, wenn nicht das beste Programm, das zum Testen des Speichers verfügbar ist, wird aufgerufen Memtest86. Es gibt zwei verschiedene Websites dafür, aber dieser Link führt Sie zu der mit der besten Version, die am einfachsten einzurichten ist.
Laden Sie sich auf der Downloadseite die Version "Auto-Installer für USB-Schlüssel" herunter.
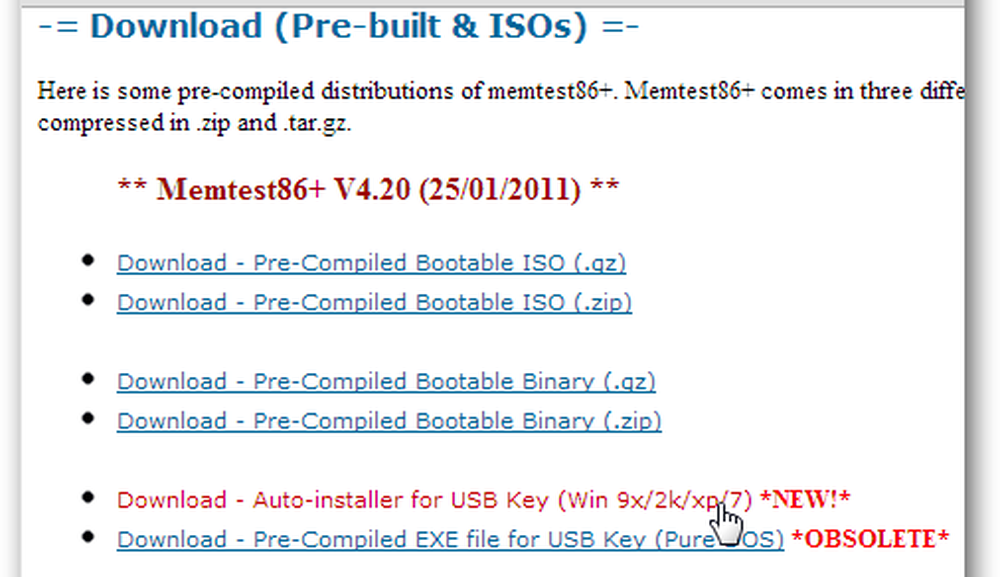
Nach dem Download entpacken Sie das Archiv (ZIP-Datei) in einen eigenen Ordner oder an einen Ort, an dem Sie es finden können.
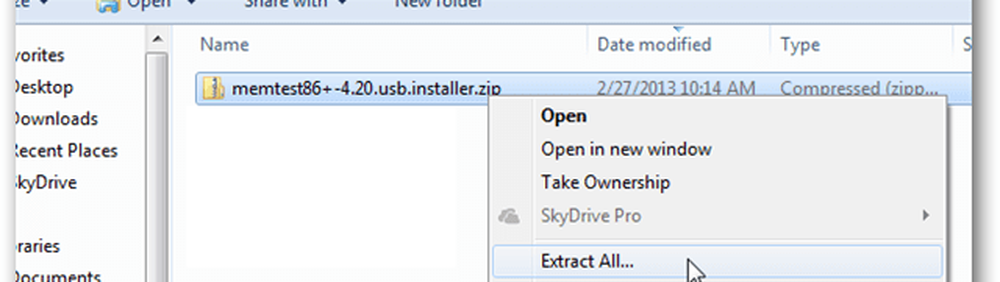
Öffnen Sie im entpackten Ordner die Datei: "Memtest86 + USB Intaller.exe"
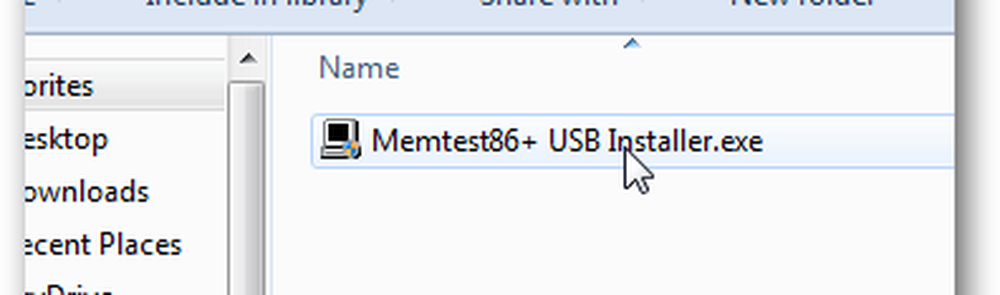
Bevor Sie fortfahren, vergewissern Sie sich, dass das USB-Laufwerk, auf dem Sie es installieren, eingesteckt ist. Es ist kein großer Stick erforderlich, da die Dateien weniger als 1 MB groß sind.

Gehen Sie das Installationsprogramm durch und wählen Sie Ihren USB-Stick aus. Sie können das Formatierungsfeld aktivieren, wenn Sie möchten. Dadurch wird sichergestellt, dass es funktioniert. Es kann jedoch auch ohne Formatierung funktionieren. Beachten Sie, dass durch das Formatieren des USB-Sticks alle auf dem Laufwerk gespeicherten Dateien gelöscht werden.
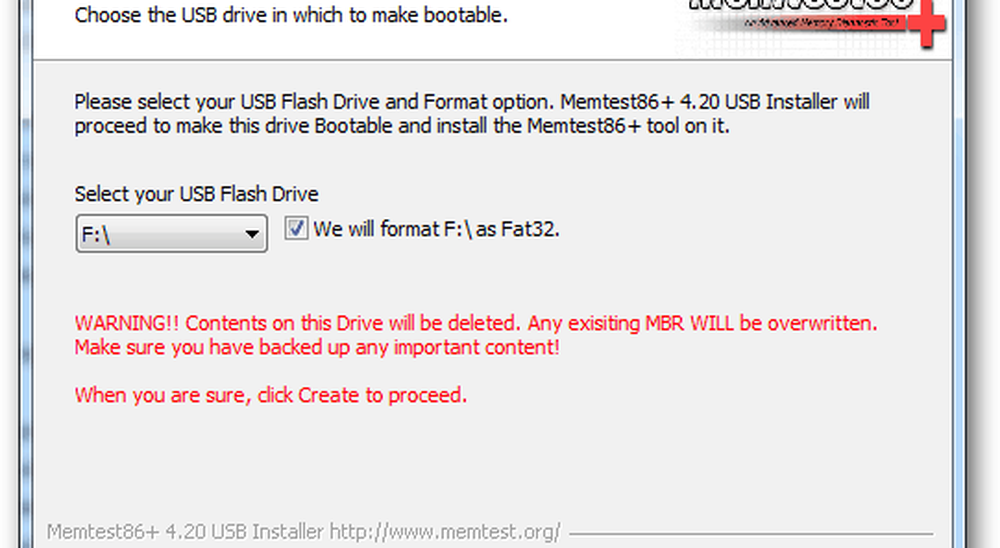
Wenn alles gut gegangen ist, wird ein Bildschirm mit der Meldung "Installation Done, Ihr Laufwerk sollte startbereit!" Angezeigt. Beenden Sie einfach das Installationsprogramm (klicken Sie auf Weiter und Fertig stellen) und dann ist es Zeit, den Computer zum Testen zu laden.
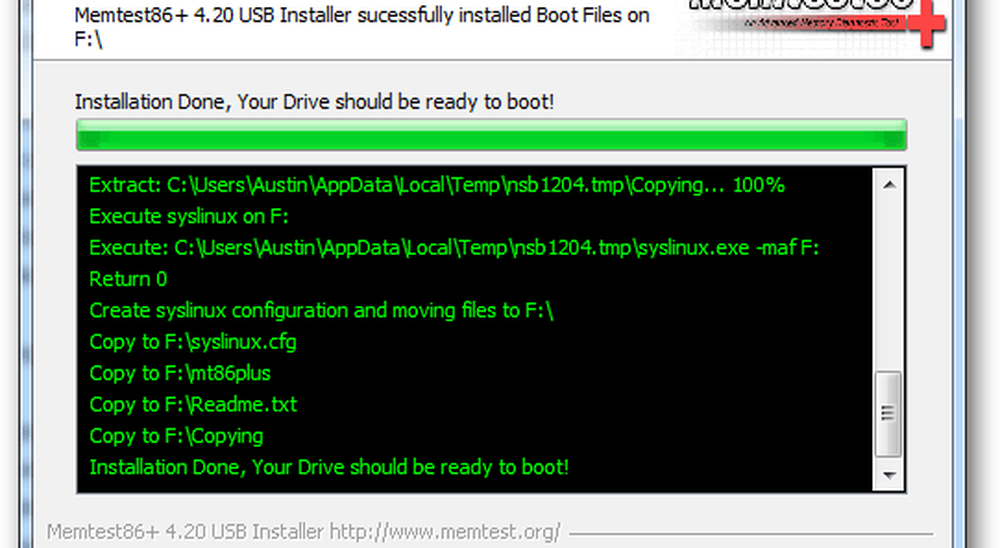
Bevor Sie das USB-Laufwerk entfernen, können Sie es sicher aus der Taskleiste entfernen. Es ist nicht obligatorisch, aber es ist eine gute Praxis.
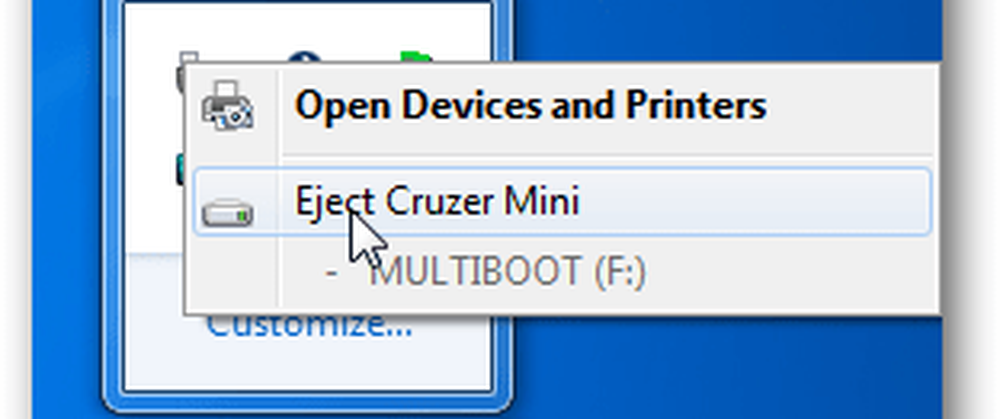
Stufe 2 - Test durchführen
Stecken Sie das USB-Laufwerk ein und starten Sie Ihren Computer. Bei einigen Computern wird ein POST-Bildschirm angezeigt (siehe Abbildung unten). In diesem Fenster wird die zu drückende Schaltfläche angezeigt, um das Setup aufzurufen. Wenn dies der Fall ist, drücken Sie diese Taste und rufen Sie das Setup auf. Beim Setup handelt es sich eigentlich um die BIOS-Konfiguration, in der wir sicherstellen müssen, dass der Computer über das USB-Laufwerk im Vergleich zu Ihrer Standardfestplatte startet.
Wenn Sie sich auf einem Laptop oder einem vorgefertigten Computer befinden, wird möglicherweise ein Marken-Begrüßungsbildschirm angezeigt. In diesem Fall versuchen Sie es mit DEL oder F2. Wenn keine dieser Tasten funktioniert, müssen Sie möglicherweise die Modellnummer Ihres Computers durchlaufen und herausfinden, welche Taste Sie in das BIOS bringt.
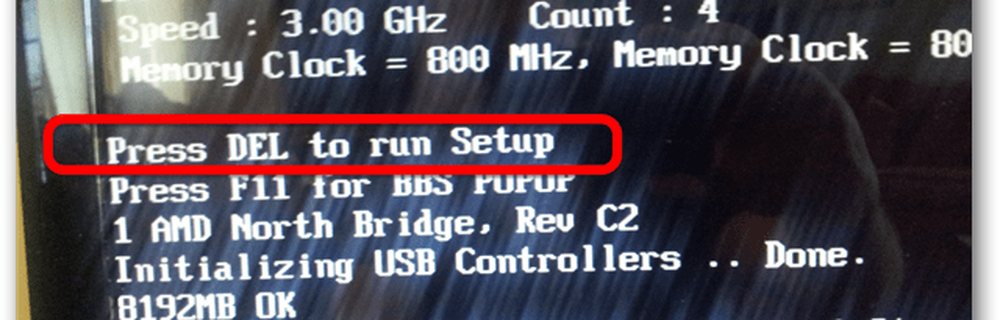
In den BIOS-Einstellungen sollte ein Abschnitt Boot Device Priority enthalten sein. Das müssen wir einrichten.
Hinweis: In der BIOS-Konfiguration funktioniert die Maus nicht. Sie müssen also mit den Pfeiltasten Ihrer Tastatur navigieren.
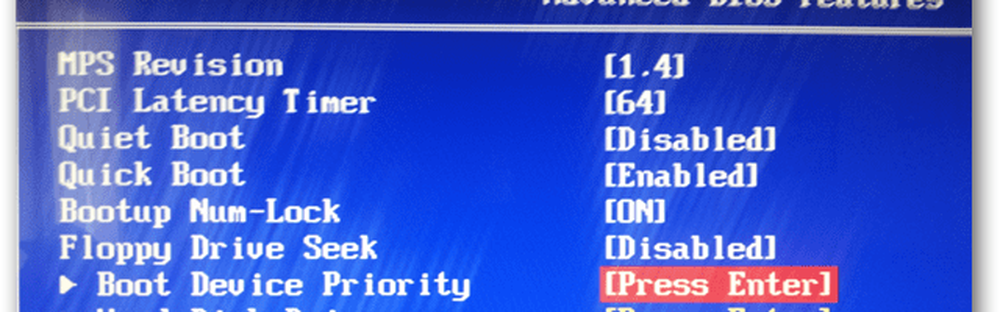
Stellen Sie Ihr USB-Thumbdrive auf das Startgerät erster oder höchster Priorität.

Klicken Sie auf die Schaltfläche Speichern und schließen Sie den Vorgang. (Normalerweise ist dies die Taste F10.)

Jetzt sollte der Computer neu starten und Ihnen die Option geben, von USB zu booten. Möglicherweise müssen Sie eine Taste drücken.
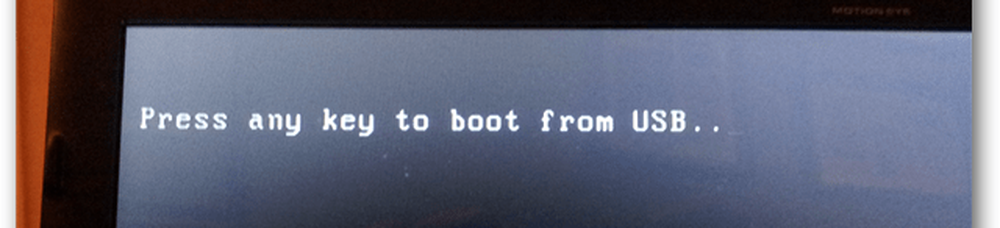
Memcheck wird automatisch gestartet, sobald Sie es starten. Sie müssen an dieser Stelle buchstäblich nichts tun, außer zu warten, bis der Vorgang abgeschlossen ist. Dies kann jedoch eine lange Zeit in Anspruch nehmen, abhängig davon, wie viel RAM getestet werden muss. Wenn Sie 8 GB wie der PC in der Abbildung unten haben, kann dies über eine Stunde dauern.
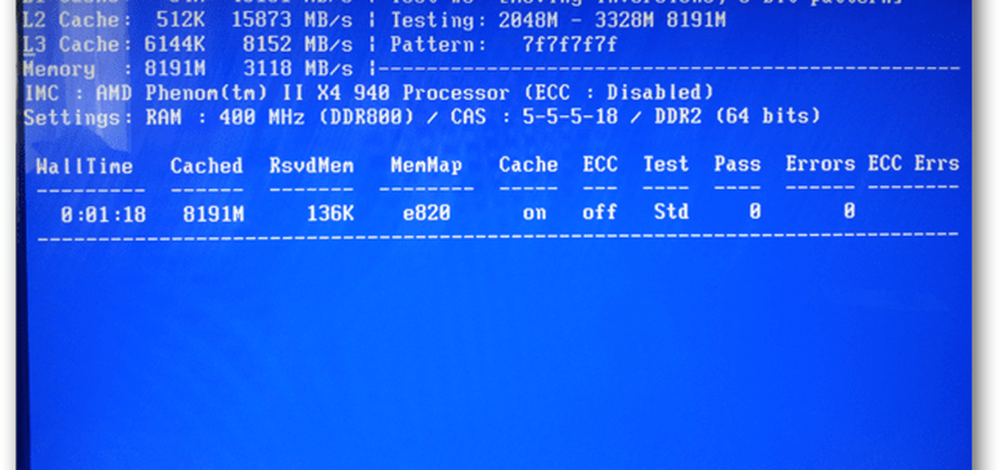
Wenn der Test abgeschlossen ist, werden Sie entweder Fehler unten sehen oder das Programm sagt, dass keine Fehler vorliegen.
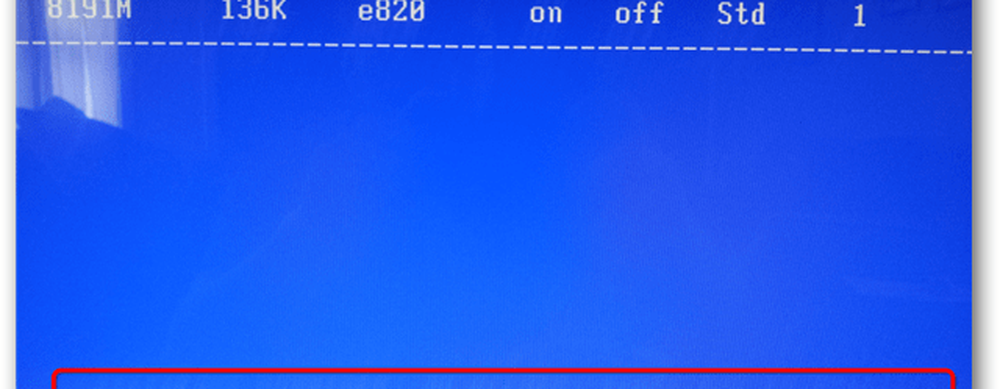
Wenn Sie auf Fehler gestoßen sind, müssen Sie wahrscheinlich Ihren RAM ersetzen. Dies gilt insbesondere, wenn Sie eines der im ersten Satz dieses Handbuchs genannten Symptome feststellen. Wenn Sie jedoch mehrere RAM-Sticks besitzen, müssen möglicherweise nur ein oder zwei Ihrer RAM-Sticks ausgetauscht werden. In diesem Fall lohnt es sich, jedes einzeln mit memcheck zu testen, um den fehlerhaften Speicher zu finden. Wie meine Oma zu sagen pflegte, muss kein guter RAM weggeworfen werden!