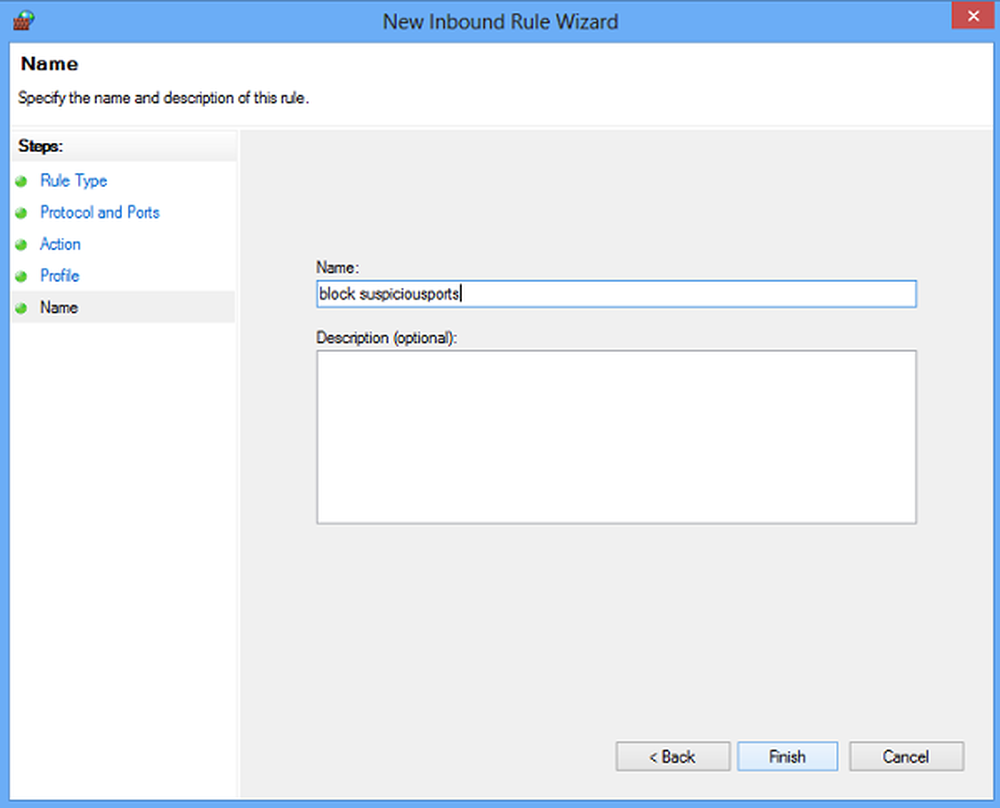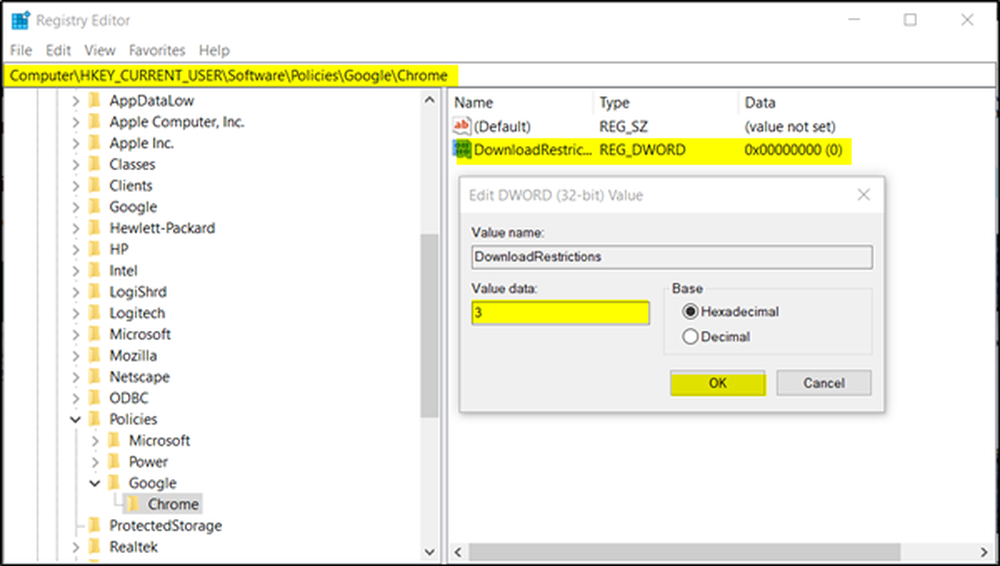So blockieren Sie Websites mit niedriger Qualität von Google-Suchergebnissen in Chrome
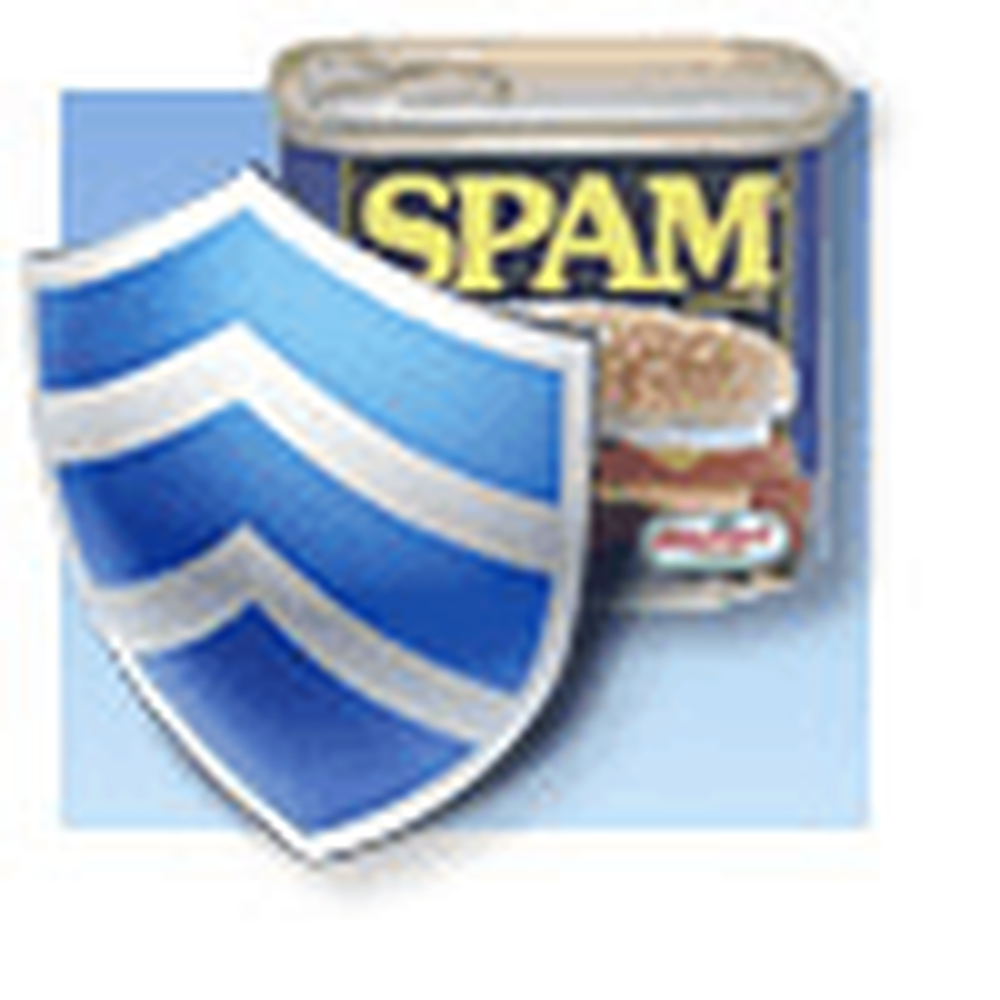
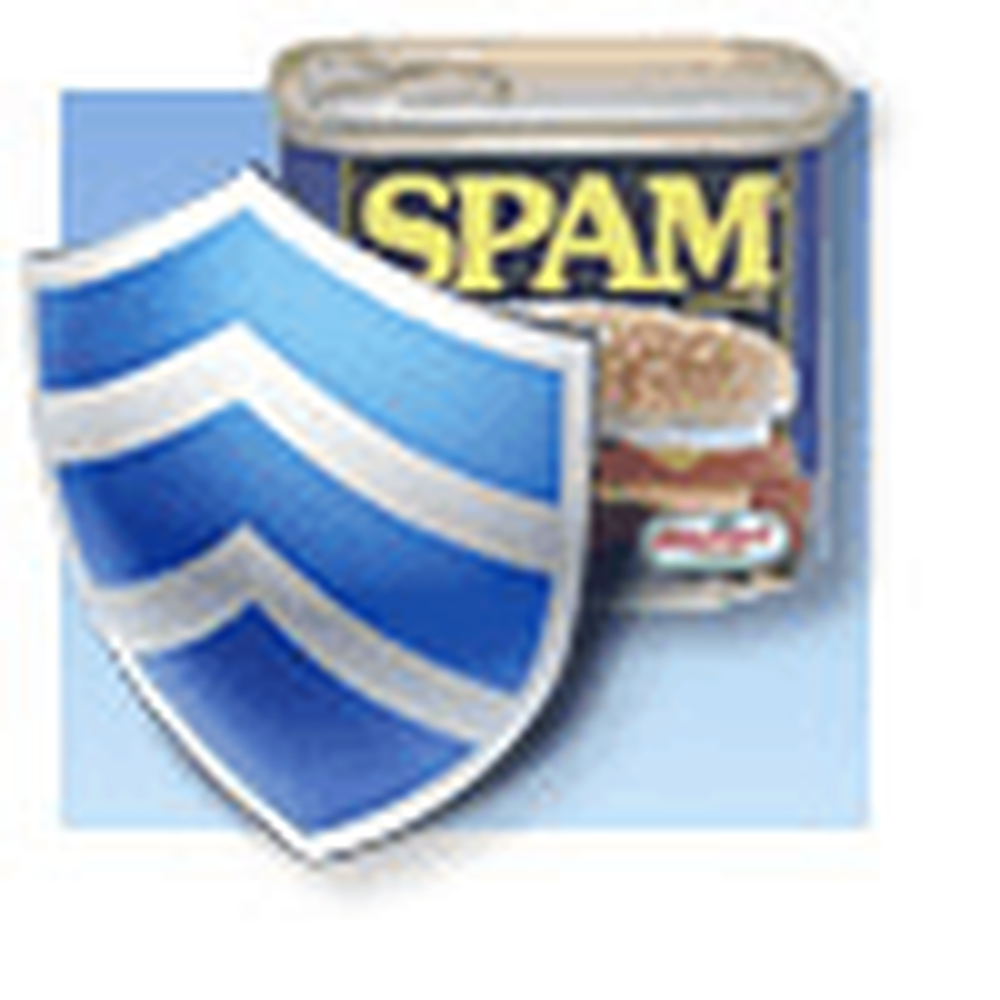 Google hat gerade eine neue Erweiterung für Chrome veröffentlicht, mit der Sie Ihre Suchmaschinenergebnisse noch weiter verfeinern können Google-Erfahrung. Die neue Erweiterung ist eine Antwort darauf, dass Benutzer Maßnahmen gegen Websites fordern, die als "Inhaltsfarmen" bezeichnet werden können. Nachdem Sie das Plugin für eine Probefahrt getestet haben, scheint es Ihnen genau so zu sein. Lassen Sie uns verhindern, dass einige schlechte Google-Ergebnisse in Chrome angezeigt werden!
Google hat gerade eine neue Erweiterung für Chrome veröffentlicht, mit der Sie Ihre Suchmaschinenergebnisse noch weiter verfeinern können Google-Erfahrung. Die neue Erweiterung ist eine Antwort darauf, dass Benutzer Maßnahmen gegen Websites fordern, die als "Inhaltsfarmen" bezeichnet werden können. Nachdem Sie das Plugin für eine Probefahrt getestet haben, scheint es Ihnen genau so zu sein. Lassen Sie uns verhindern, dass einige schlechte Google-Ergebnisse in Chrome angezeigt werden!Schritt 1
Laden Sie die Erweiterung "Personal Blocklist Chrome" von Google herunter.
Sie müssen sich in Chrome befinden und der Download-Button ist wirklich ein kleiner Button mit der Aufschrift "Install".

Schritt 2
Wenn Sie ein Google-Suchergebnis sehen, das auf eine nutzlose Spam-Site geleitet wird, können Sie dies jetzt tun Klicken ein Block link unter dem ergebnis. Sobald Sie eine Website blockieren, wird sie nie mehr in Ihren Google-Suchergebnissen angezeigt.
Außerdem nimmt Google zur Kenntnis, dass Sie die Website blockiert haben, und verwendet diese Informationen, um Spam-Websites noch effizienter herauszufiltern.

Erledigt!
Jetzt haben Sie die vollständige Kontrolle darüber, welche Websites in Ihren Suchergebnissen angezeigt werden. Auch wenn es eine Website gibt, die Sie nicht besonders mögen, können Sie verhindern, dass diese in Ihren Ergebnissen angezeigt wird. Das war einfach, oder? Gehen Sie fort und blockieren Sie die Ergebnisse der Spam-Suchmaschine mit großem Elan!
In einem anderen Hinweis, wenn Sie eine Website einfach entsperren möchten Klicken die rote Stopp-Taste, die jetzt bis zum angezeigt wird Recht Ihrer Adressleiste (direkt neben dem Werkzeugmenüschlüssel). Aber hey, rede vom roten Knopf ist eher unansehnlich - aber man kann es verstecken!

Um die rote Schaltfläche der persönlichen Blocklist-Erweiterungen auszublenden, genügt es Rechtsklick den Knopf und dann Wählen verbergen Taste aus dem menü.

Wenn Sie die Einstellungen irgendwann in die persönliche Sperrliste ändern oder die rote Schaltfläche wiederherstellen möchten, Klicken das Schlüssel und Wählen Extras> Erweiterungen. Ein neuer Chrome: // Erweiterungsreiter sollte geöffnet werden. Hier können Sie auswählen, ob der rote Knopf noch einmal angezeigt oder die Erweiterung sogar entfernt werden soll.