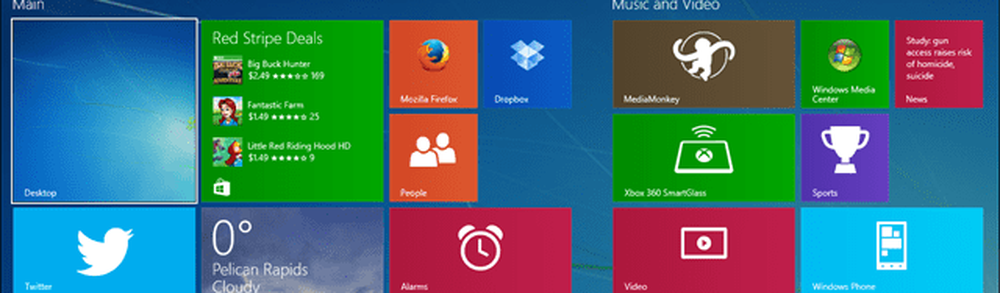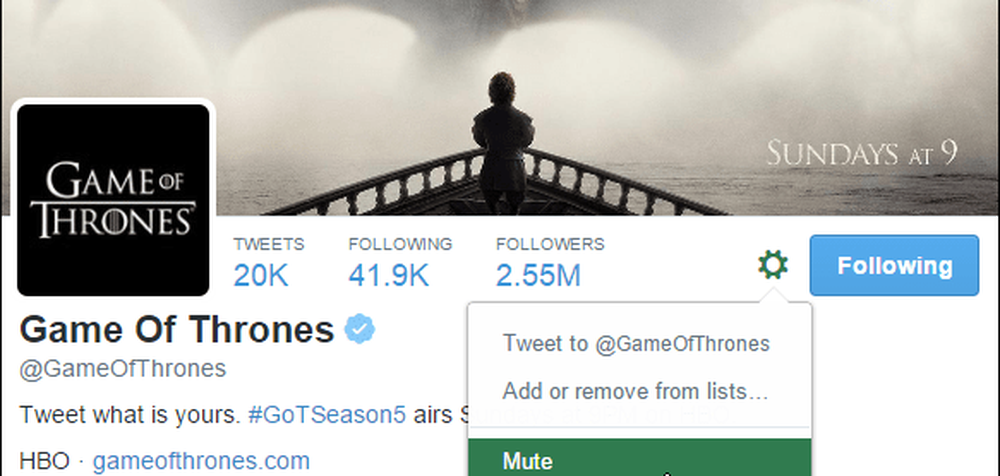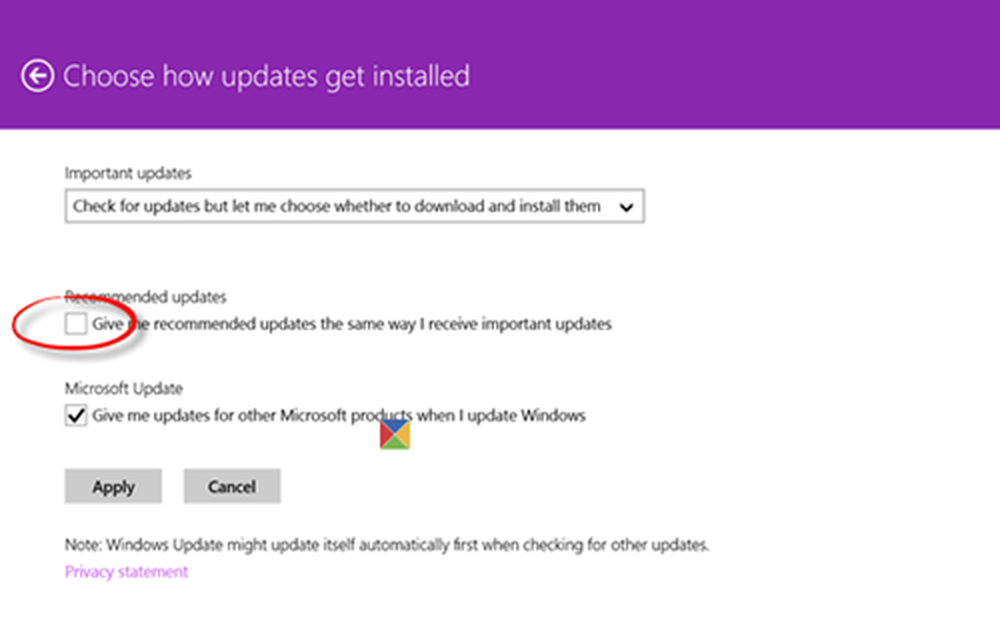Sichern, Wiederherstellen und Migrieren von Haftnotizen in Windows 10

Eine Funktion, die in Haftnotizen noch fehlt: Sichern, Speichern und Wiederherstellen Ihrer Haftnotizen.
Dies macht es ein bisschen schwierig, all diese wichtigen Daten auf ein anderes Gerät zu bringen. Microsoft bietet keine bequeme Möglichkeit zum Sichern Ihrer Haftnotizen, aber Sie können es trotzdem tun. In diesem Artikel zeigen wir, wie Sie Ihre Haftnotizen auf einem anderen Gerät sichern und wiederherstellen können.
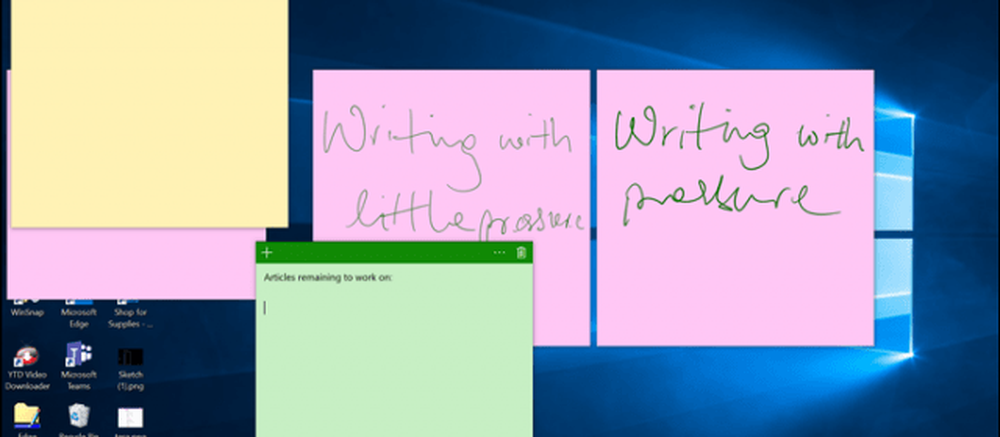
Sichern und Wiederherstellen von Haftnotizen in Windows 10 auf einem anderen Computer
Der erste Schritt zum Speichern und Wiederherstellen Ihrer Haftnotizen besteht darin, herauszufinden, wo Windows 10 sie aufbewahrt. Drücken Sie dazu die Windows-Taste + R, geben Sie Folgendes in das Suchfeld ein und drücken Sie die Eingabetaste:
% LocalAppData% \ Packages \ Microsoft.MicrosoftStickyNotes_8wekyb3d8bbwe \ LocalState
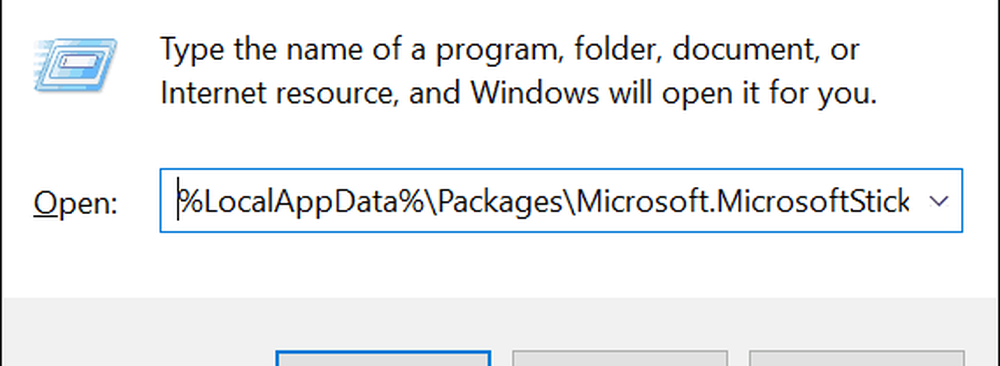
Kopieren Sie die Datei plum.sqlite Datei auf einen USB-Stick oder eine andere Sicherungsquelle.
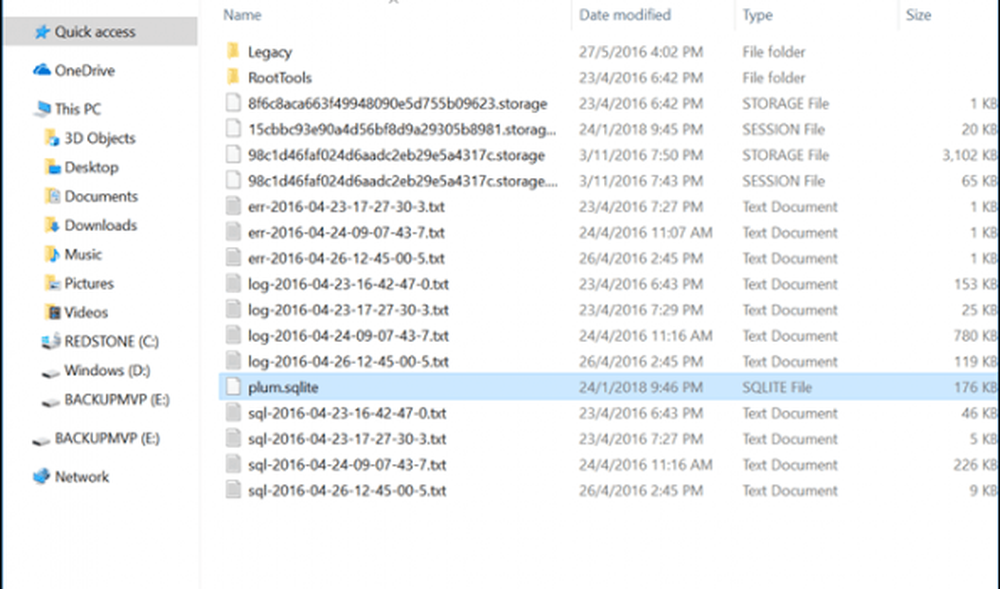
Schließen Sie das USB-Laufwerk an das andere Gerät an, auf dem Sie es wiederherstellen möchten, öffnen Sie den gleichen Sticky Notes-Ordner, kopieren Sie den USB-Stick und fügen Sie ihn ein plum.sqlite Datei in den gleichen Ordner. Klicken Ersetzte die Datei im Ziel wenn Sie dazu aufgefordert werden.

Schließen Sie den Ordner, starten Sie den Computer neu, um die Änderungen zu bestätigen, und starten Sie Sticky Notes auf dem anderen Gerät. Sie sollten Ihre Haftnotizen auf Ihrem neuen Gerät sehen. Das ist es!
Lass uns wissen was du denkst. Sind Sie ein großer Fan von digitalen Haftnotizen oder bevorzugen Sie die guten altmodischen Post-It-Notizen??