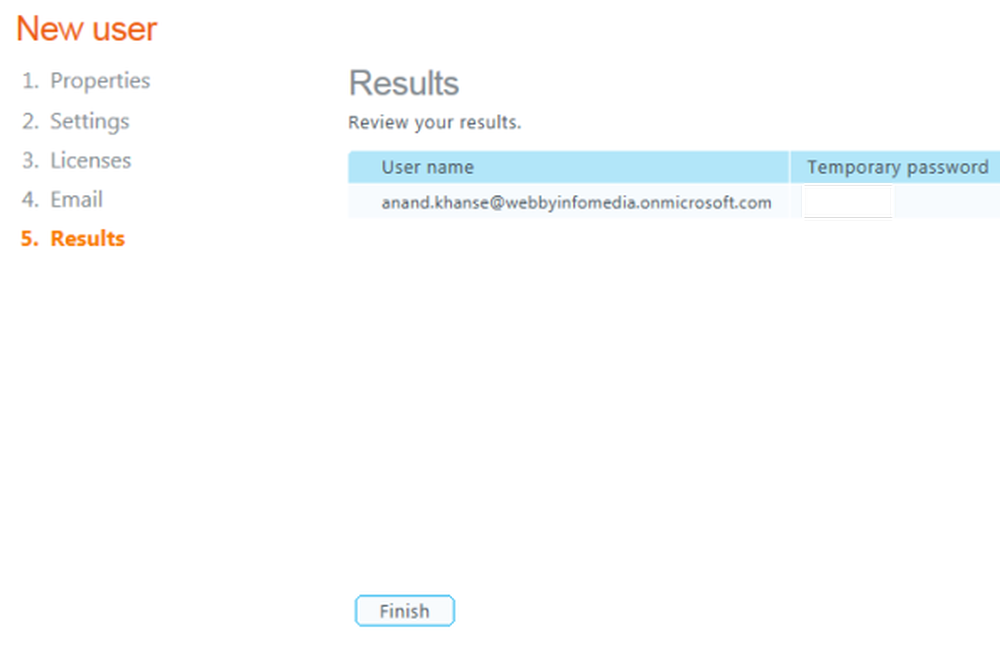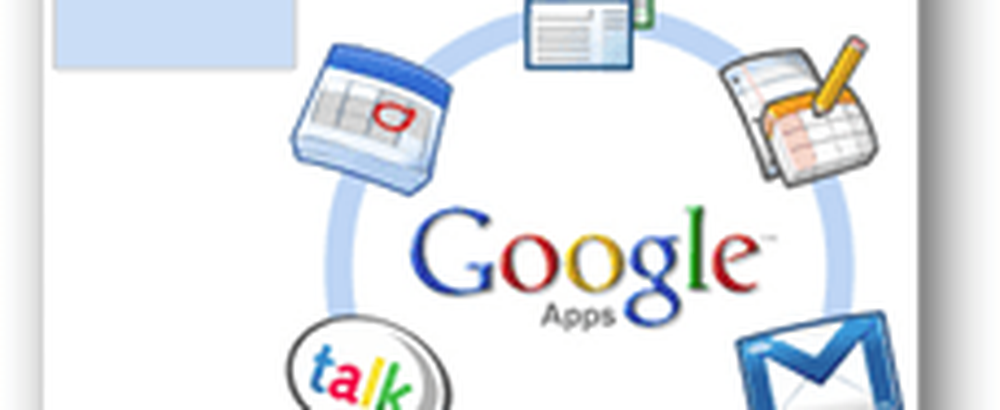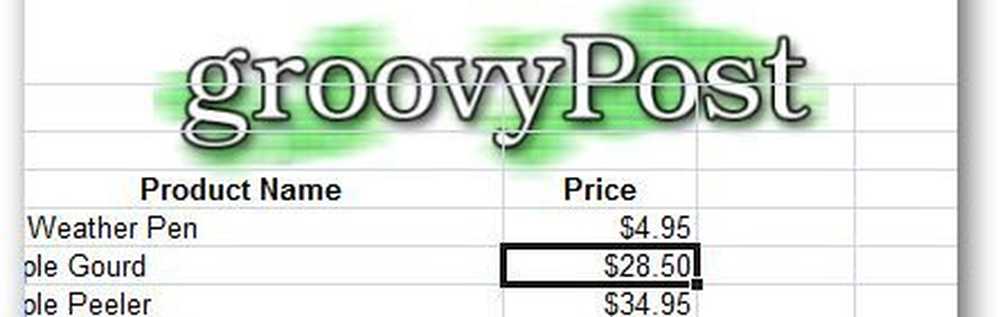So fügen Sie Windows 10 ein neues Benutzerkonto hinzu
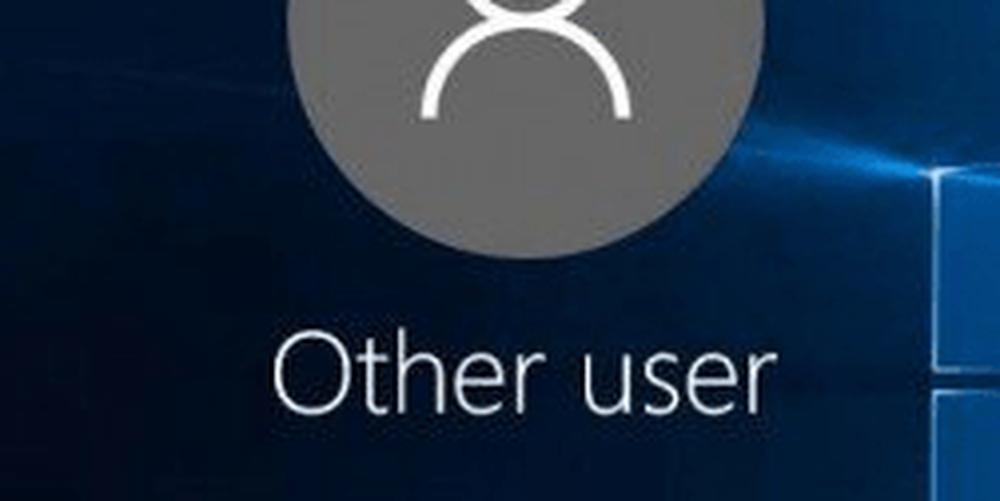
In unserem aktualisierten Artikel haben wir Ihnen bereits gezeigt, wie Sie lokale Benutzer hinzufügen: So erstellen Sie ein lokales Konto in Windows 10. Hier werden wir einen neuen Benutzer mit seinem Microsoft-Konto hinzufügen und die neue cloudbasierte Funktion Familieneinstellungen verwenden.
Fügen Sie einen Erwachsenen zu Windows 10 PC hinzu
Beginnen Sie mit dem Kopf Einstellungen> Konten> Ihr Konto> Familie und andere Benutzer. Wählen Sie im Abschnitt Andere Benutzer die Option aus Fügen Sie eine andere Person zu diesem PC hinzu.
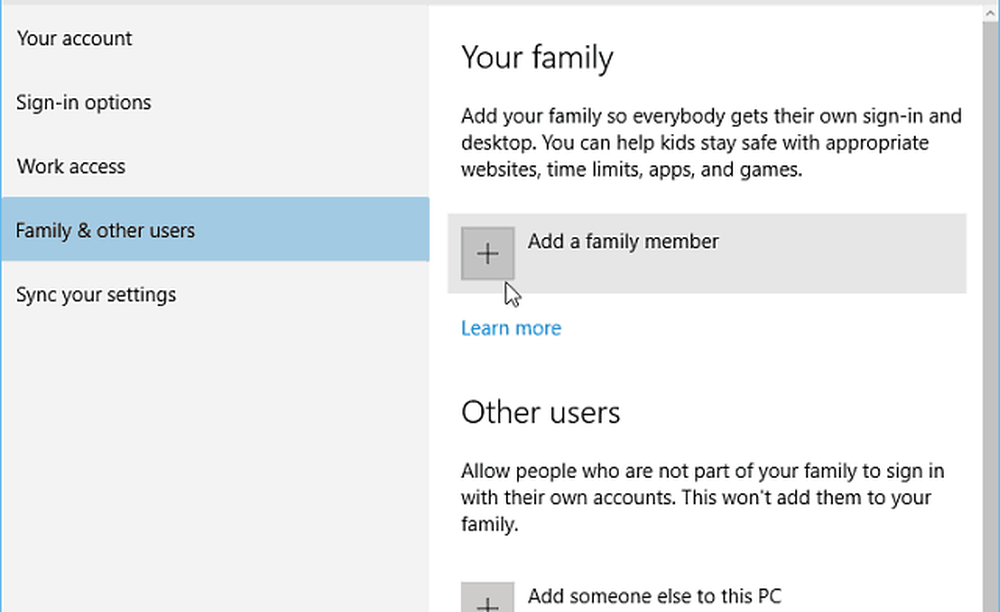
Wählen Sie im folgenden Bildschirm Erwachsenen hinzufügen aus, geben Sie die E-Mail-Adresse Ihres Microsoft-Kontos (@outlook, @live, @hotmail, @msn) ein und klicken Sie auf Weiter.
Wenn die Person noch keine E-Mail mit einem Microsoft-Konto besitzt, müssen Sie natürlich eine erstellen.
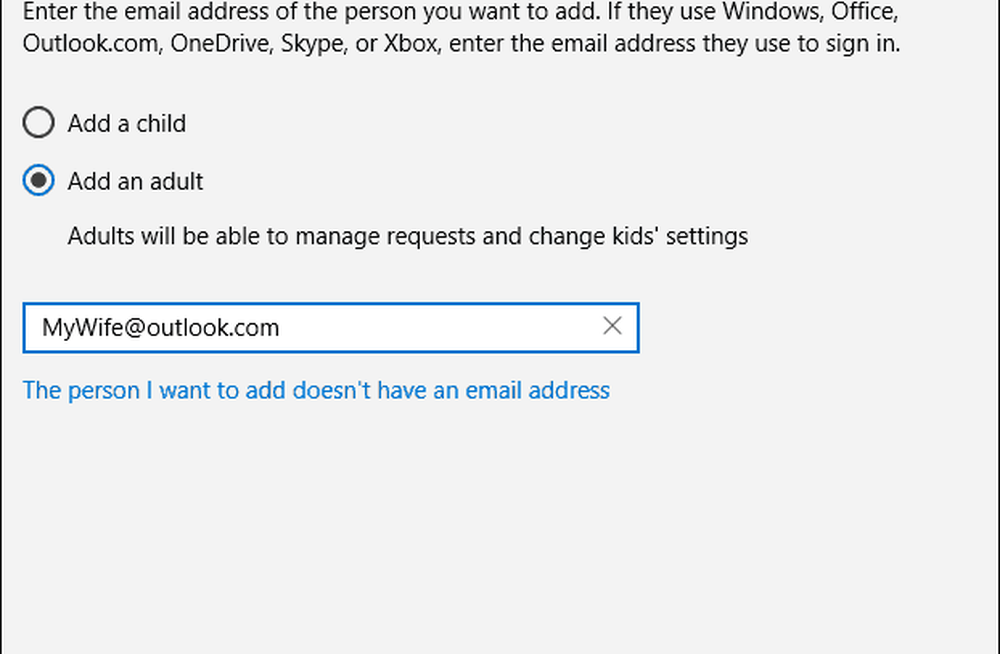
Bestätigen Sie, dass Sie den Benutzer hinzufügen möchten, und eine Bestätigungs-E-Mail wird an die Person gesendet, die Sie hinzufügen.
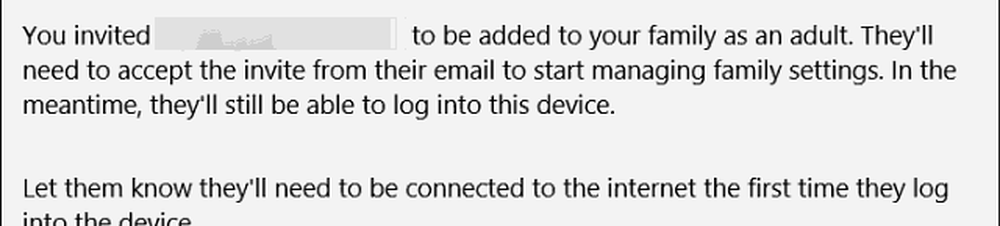
Hier ist ein Blick auf die E-Mail, die der neue Benutzer erhält, er muss sie nur akzeptieren. Danach müssen sie sich mit ihrem Microsoft-Konto anmelden.
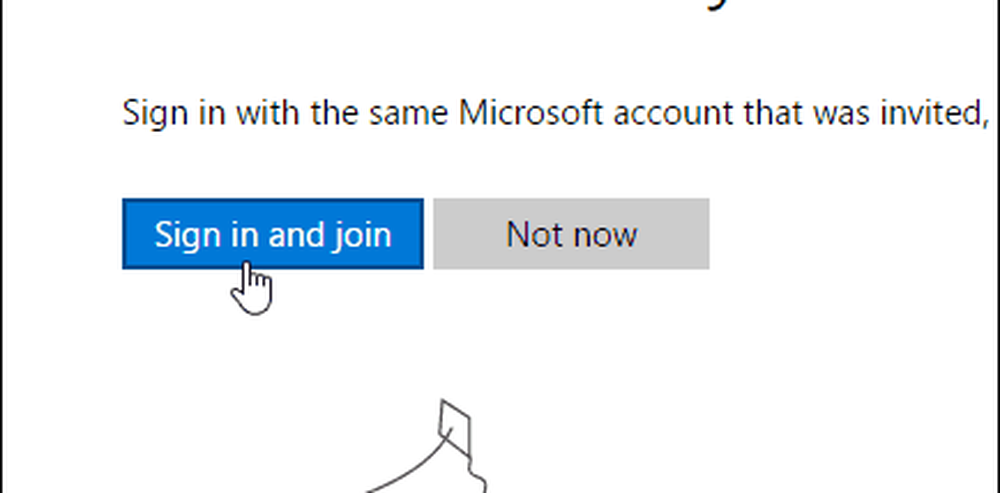
Standardmäßig werden sie als Standardbenutzer hinzugefügt. Sie können ihn jedoch in Administrator ändern. Dies ist praktisch, wenn Sie ein Konto für Ihren Lebensgefährten erstellen und eine Familie verwalten.
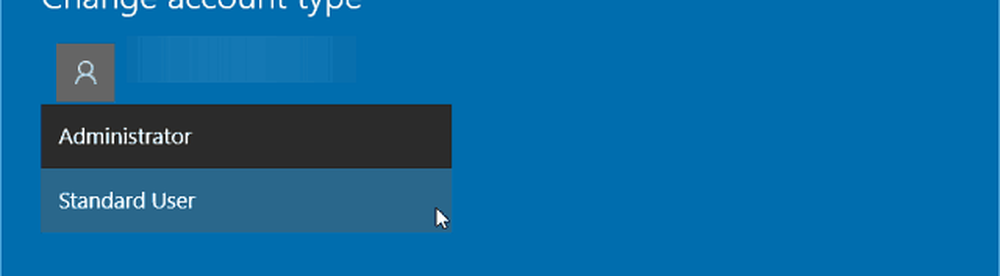
Ein Kind als Benutzer in Windows 10 hinzufügen
Wenn Sie ein Kind als Benutzer hinzufügen, haben Sie die Möglichkeit, die folgenden Aktivitäten zu überwachen:
- Letzte Aktivität ermöglicht Ihnen, Aktivitätsberichte für Ihr Kind zu aktivieren, damit Sie online sehen können, wonach das Kind gesucht hat. Wenn Sie die Option aktiviert haben, können Sie auf der Seite "Letzte Aktivitäten" sehen, welche Websites sie besucht haben, welche Apps und Spiele sie heruntergeladen und wiedergegeben haben und wie viel Zeit sie auf ihren Geräten verbracht haben. Sie können auch wöchentlich Aktivitätsberichte per E-Mail an Erwachsene in der Familie erhalten.
- Websites Hier können Sie Website-Einschränkungen für Ihr Kind aktivieren. Sie können bestimmte Websites sperren oder zulassen und Websites einschränken, die ein bestimmtes Alter überschritten haben. Wenn Sie sehr junge Kinder haben, können Sie auch nur Websites besuchen, die Sie für sicher halten.
- Apps & Spiele Hier können Sie Einschränkungen für Apps und Spiele aktivieren. Sie können festlegen, dass nur Kinder unter einem bestimmten Alter heruntergeladen werden dürfen, und Sie können die Apps und Spiele sehen, die Sie blockiert oder zugelassen haben.
- Bildschirmzeit Mit dieser Option können Sie Grenzen festlegen, wann sich Ihr Kind tagsüber auf seinen Windows-Geräten befinden kann und wie viel Zeit es auf jedem Gerät pro Tag geben darf.
Weitere Informationen zum Verwalten der PC-Aktivitäten Ihres Kindes über die Familieneinstellungen finden Sie in unserem Artikel: Einrichten und Verwenden von Family Safety in Windows 10.