GroovyPost lehrt Photoshop-Inhaltswissen in CS5

 Inhalt Aware Fill in Photoshop CS5 ist unser zweites Tutorial in unserer Serie: groovyPost lehrt Photoshop-Grundlagen. Ich hatte sehr viel Spaß beim Erstellen dieses Tutorials und des Screencasts, weil Content Aware Fill in Photoshop CS5 einfach soooo unglaublich ist. Es ist eigentlich mein Lieblings-neues Feature von CS5, also Überraschung, ich habe es als erstes Tutorial gewählt, das die Details von CS5 ausführlich beschreibt.
Inhalt Aware Fill in Photoshop CS5 ist unser zweites Tutorial in unserer Serie: groovyPost lehrt Photoshop-Grundlagen. Ich hatte sehr viel Spaß beim Erstellen dieses Tutorials und des Screencasts, weil Content Aware Fill in Photoshop CS5 einfach soooo unglaublich ist. Es ist eigentlich mein Lieblings-neues Feature von CS5, also Überraschung, ich habe es als erstes Tutorial gewählt, das die Details von CS5 ausführlich beschreibt.Genug Chit-Chat, lasst uns gleich mit den Grundlagen dieser erstaunlichen neuen Funktion von Adobe Photoshop CS5 vertraut machen - Inhalt Aware Fill. Beginnen wir mit einem groovigen Screencast, gefolgt von unserem üblichen Schritt-für-Schritt-Tutorial mit Screenshots!

Schritt 1 - Öffnen eines Bildes
Suchen Sie sich ein Bild und laden Sie es in Photoshop. Für mein Bild benutze ich ein paar Heißluftballons mit viel Farbe (Ich liebe farbe!).

Schritt 2 - Entfernen eines Objekts mit inhaltsbewusster Füllung
Geh und hol das ab Rechteckiges Laufschriftwerkzeug (oder ein anderes Auswahlwerkzeug) und markieren Sie das Objekt im Bild, das Sie entfernen möchten.

Jetzt, Rechtsklick auf Ihrer Auswahl und wählen Sie Füllen. Stellen Sie von dort sicher, dass die Benutzen Menü ist auf eingestellt Inhaltsbewusste Füllung und Mischmodus ist Normal mit 100% Deckkraft.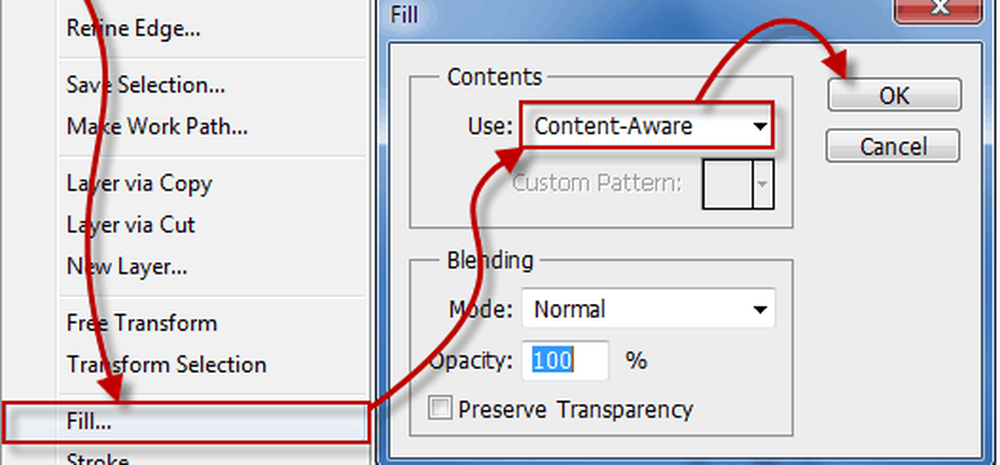
Guck mal! Der Ballon ist sofort verschwunden! Beachten Sie, dass nicht nur der Ballon verschwunden ist, sondern Photoshop Content Aware Fill auch ein paar neue Bäume erstellt hat. Ja, ich weiß… erstaunlich!
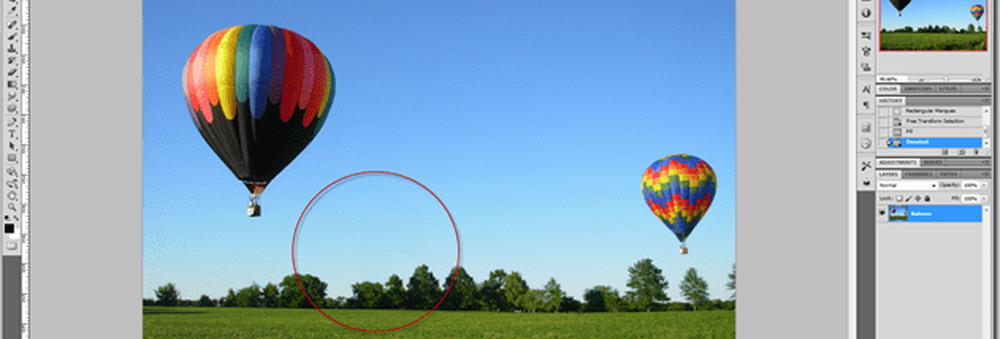
Schritt 3 - Entfernen kleinerer Unvollkommenheiten
Eine weitere großartige Verwendung für Content Aware Fill ist das Entfernen kleinerer Probleme oder Unvollkommenheiten aus Ihren Fotos. Vielleicht müssen Sie zum Beispiel einige Unkräuter aus einem perfekten Landschaftsfoto entfernen. Oder vielleicht haben Sie ein paar Sonneneruptionen in einem Sonnenuntergangsbild. Keine Sorge, nur die abholen Bereichsreparaturwerkzeug und stellen Sie den Abtastmodus auf Content-Aware. Jetzt werde ich versuchen, das gelbe Gras in der unteren rechten Ecke meines Bildes zu übermalen.

Poof! Dead 'n' Gone (und mit Perfektion ersetzt)!
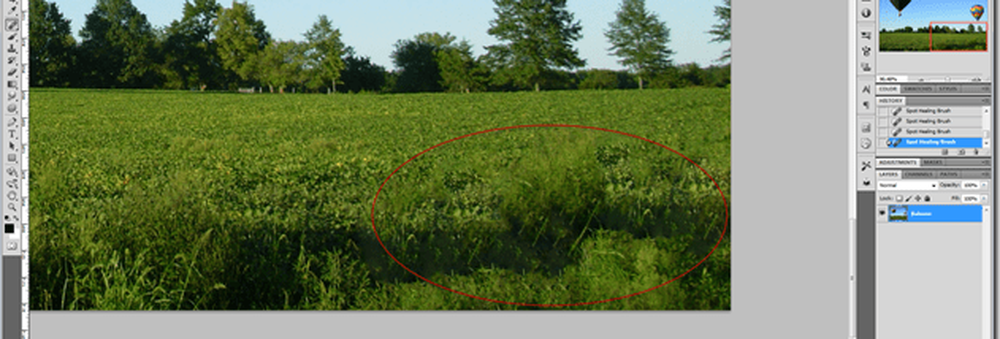
Schritt 4 - Vergrößern der Leinwand Ihres Bildes
Dieses Bild sieht tatsächlich so gut aus, dass ich es als Hintergrundbild verwenden möchte. Aww… schau dir das an - es ist nicht das richtige Seitenverhältnis - es muss breiter sein. Aber warte! Content-Aware Fill kann uns dabei helfen! Lass uns zu gehen Bild> Leinwandgröße und vergrößern Sie die Breite um einige tausend Pixel.
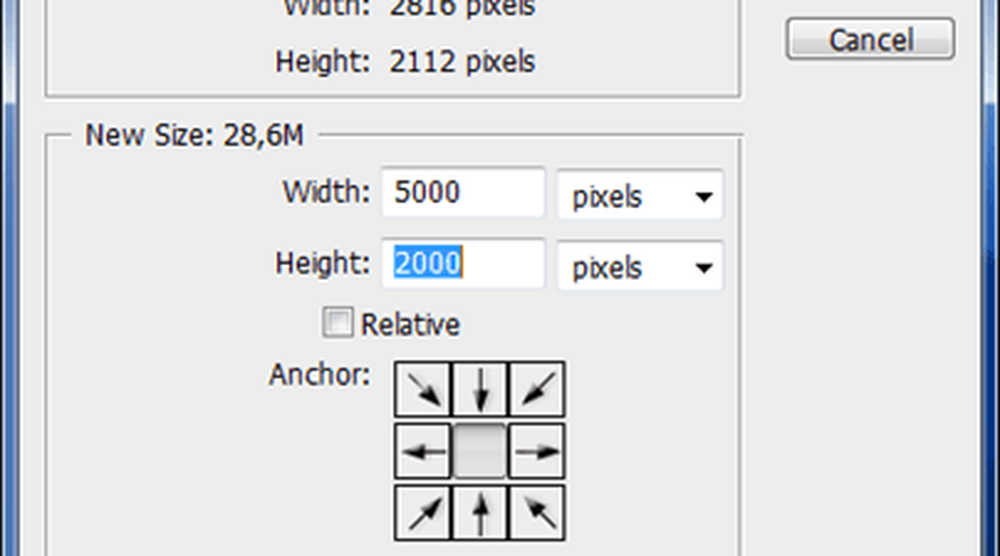
Lass uns jetzt die Rechteckiges Laufschriftwerkzeug und schalten Sie es ein Zur Auswahl hinzufügen Modus, um die Bildbereiche auszuwählen, die mit Transparenz gefüllt wurden, als wir die Leinwandgröße vergrößerten.
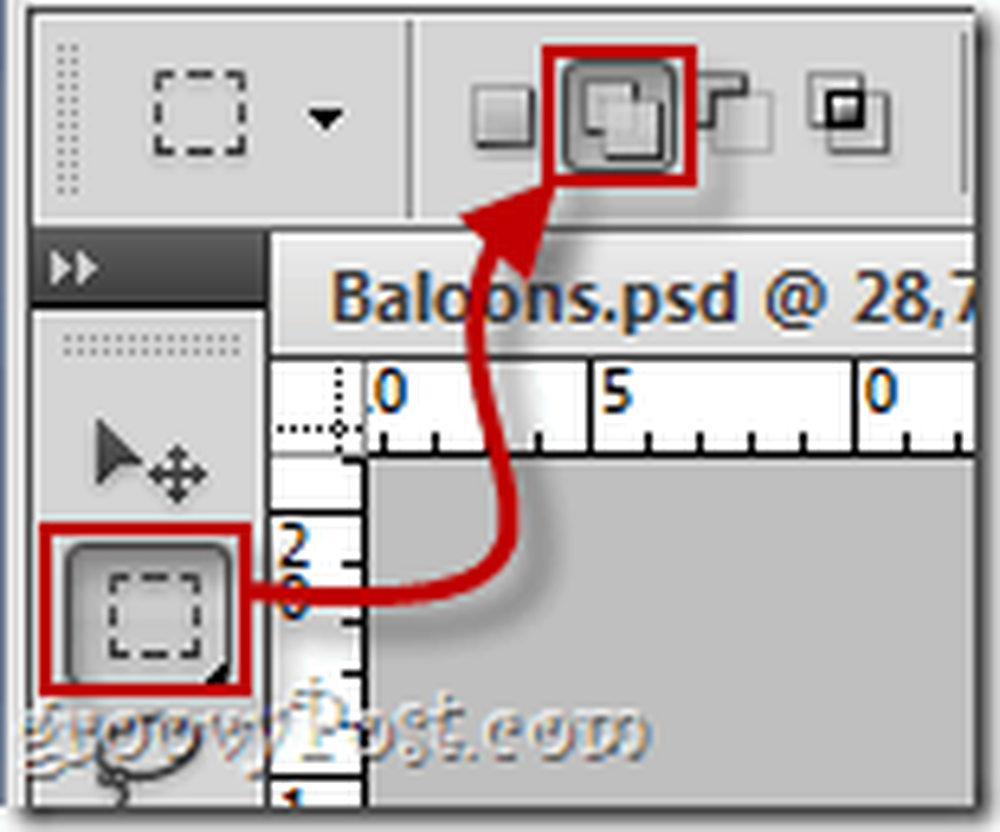
Achten Sie bei der Auswahl darauf, dass ein kleiner Teil des Bildes in Ihrer Auswahl bleibt. Dies verbessert die Schätzgenauigkeit und hilft, ein besseres Ergebnis zu erzielen.
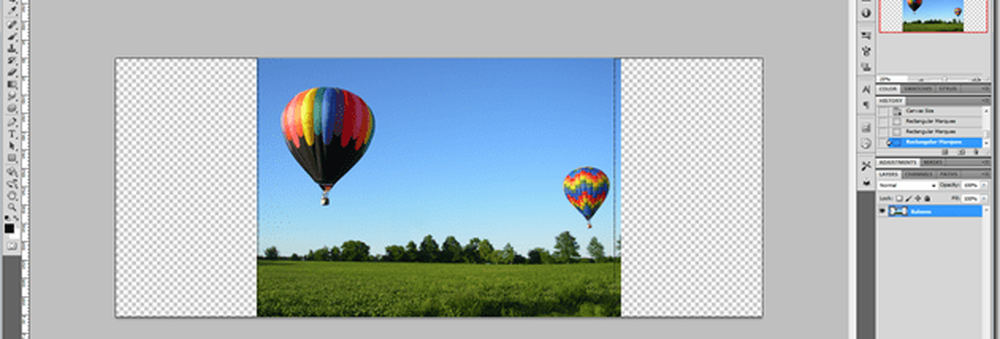
Wiederholen Sie den Vorgang, den wir zuvor gemacht haben - Rechtsklick Ihre Auswahl und wählen Sie Füllen,die gleichen Einstellungen wie beim letzten Mal beibehalten.
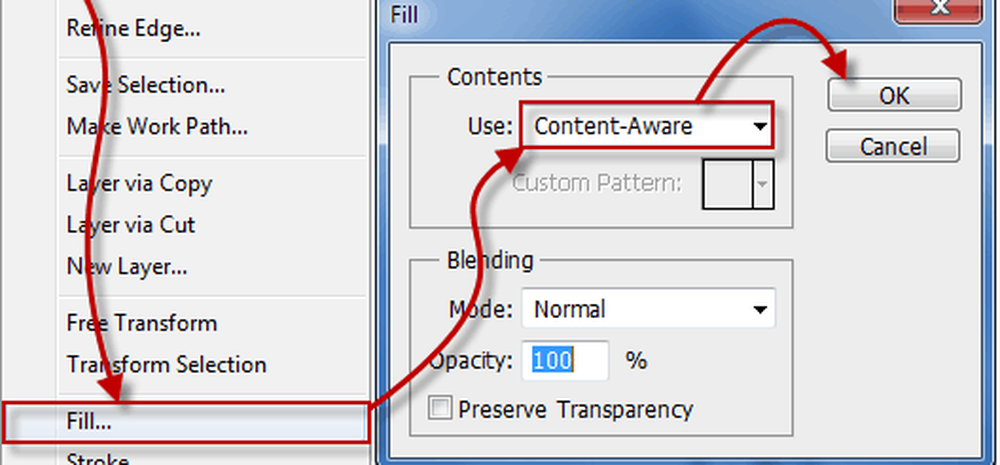
Die Ergebnisse werden Sie in Erstaunen versetzen. Wenn es Teile des Bildes gibt, die nicht wirklich gut aussehen, können Sie sie auswählen und mit Content-Aware Fill so oft Sie wollen über das Bild klicken, bis das Ergebnis stimmt.

Das ist es! Sie wissen jetzt, wie Sie Content-Aware Fill in CS5 verwenden! Zeigen Sie Ihren Freunden Ihre magischen Fähigkeiten und bleiben Sie dran für alle anderen Tutorials unserer neuen Serie GroovyPost Teaches Photoshop!




