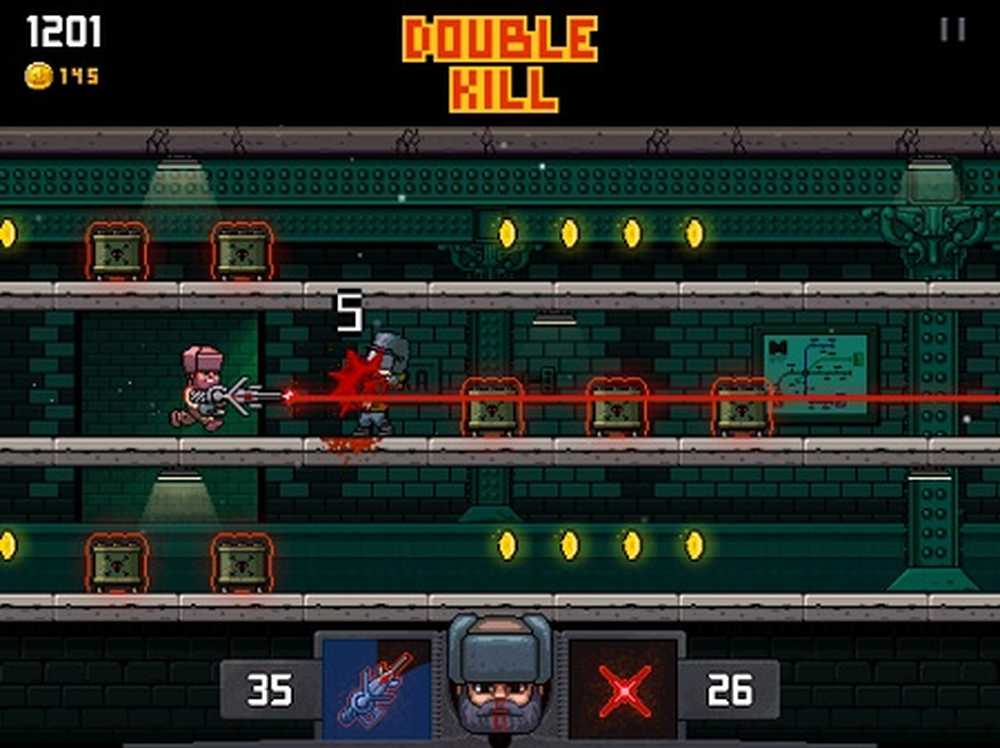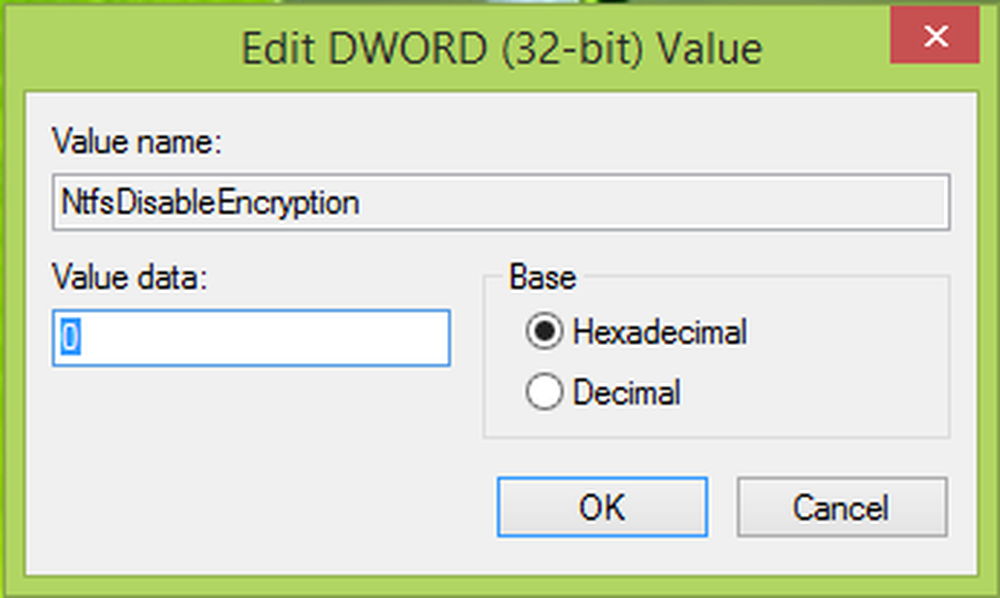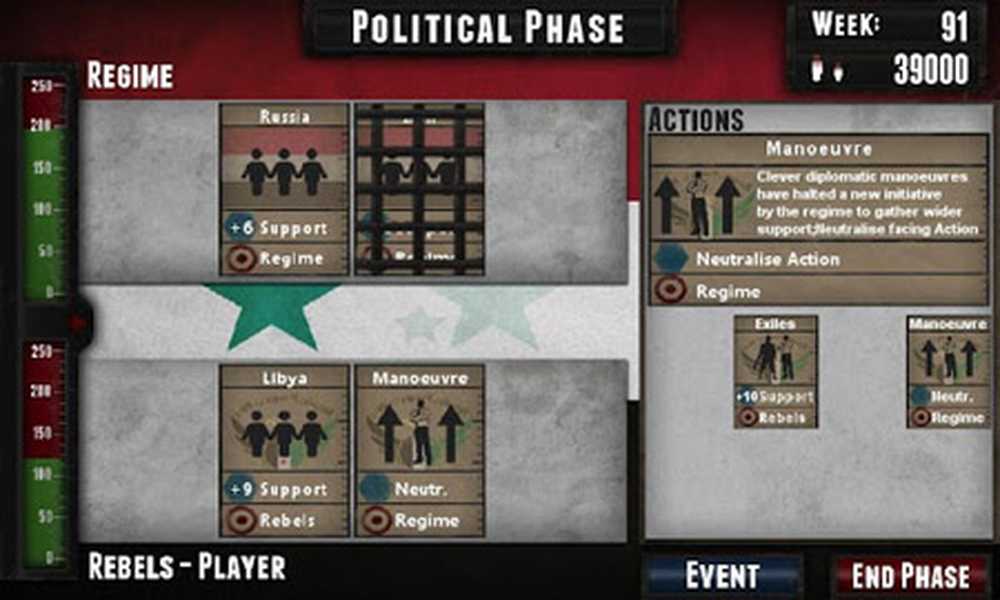Beenden Sie Prozesse wie ein Profi mit dem Taskkill-Befehl

Was Sie möglicherweise nicht wissen, ist, dass es einen versteckten, noch leistungsfähigeren Weg gibt, um lästige Prozesse in Windows 10 zu schließen: den Befehl taskkill.
Der erweiterte Task-Kill-Befehl gibt Ihnen mehr Kontrolle beim Beenden von Prozessen und arbeitet sogar an Aufgaben, deren Abschluss sich auch nach dem Abbruch im Task-Manager verweigert. Oh, und wir werden dies von der Kommandozeile aus ausführen, also machen Sie Ihre Finger bereit.
Beenden Sie Programme über die Eingabeaufforderung mit Taskkill
Einige Programme und Hintergrunddienste in Windows 10 können sich als schwierig erweisen, wenn Sie sie beenden möchten. Unabhängig davon, ob es sich um eine Störung oder einen Konflikt im System handelt oder etwas bösartiger ist, kann ein Programm manchmal dazu führen, dass der Desktop instabil wird und häufig ein Neustart erforderlich ist.
Manchmal läuft ein Programm aus rein routinemäßigen Gründen im Hintergrund, kann jedoch nicht ausgeführt werden oder wird irgendwo aufgehängt. Da es keine Benutzeroberfläche gibt, wissen Sie nie, dass es im Hintergrund steckt und Ressourcen verbraucht. Dies kann beispielsweise bei einem Windows-Installationspaket (msiexec.exe) beim Starten von Windows 10 auftreten.
Mit dem Befehl Task Kill können Sie solche Probleme mit etwas mehr Kraft und Grazie lösen, indem Sie das Problem lösen. Dies ist zum Teil der Fähigkeit zu verdanken, die PID oder Prozess-ID eines Programms zu ermitteln.
Starten Sie die Eingabeaufforderung mit Administratorrechten, um dies zu verhindern.
Geben Sie an der Eingabeaufforderung Folgendes ein: Aufgabenliste, Dadurch wird eine Liste der ausgeführten Programme erstellt, die den Windows-Task-Manager ähneln. Nur so können Sie mit mehr Leistung arbeiten. Wie Sie dem Screenshot entnehmen können, werden in einer Tabelle alle laufenden Programme nach Image-Name, PID, Session-Name, Session-Nummer und Speicherbelegung aufgelistet.
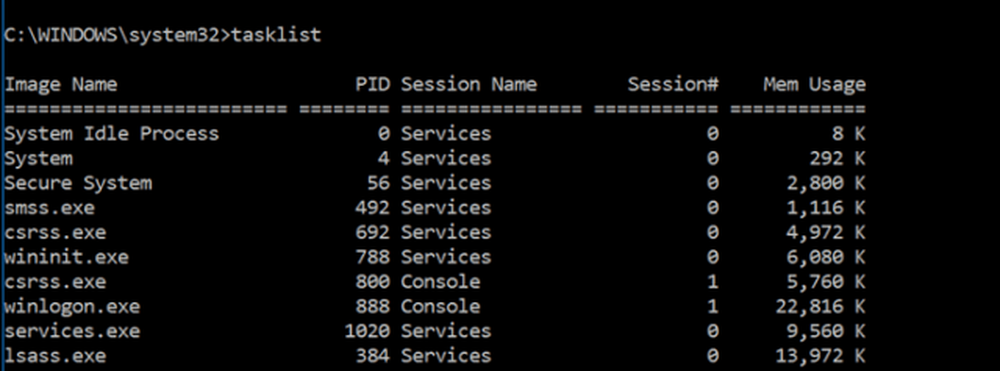
Wenn es ein Programm gibt, das Sie beenden möchten, scrollen Sie durch die Liste und suchen Sie nach der PID. Sie sind nicht nur auf die Verwendung der PID beschränkt, Sie können auch den Image-Namen verwenden. Angenommen, ich möchte Slack töten, aber ich weiß nicht, welche PID in der Liste ausgewählt werden soll:
Ich kann tippen:
Taskkill / IM slack.exe / F
Die Flags, die Sie im Befehl sehen: /ICH BIN und / F Sagen Sie dem Befehl, auf den Bildnamen (/ IM) zu verweisen, und erzwingen Sie (/ F), dass der Prozess unabhängig von Konflikten vollständig beendet wird.
Wenn Sie einen einzelnen Prozess oder einen Teil eines Prozesses beenden möchten, ohne das gesamte Programm zu stoppen, geben Sie Folgendes ein:
Taskkill / PID ##### / F
Dabei ist ##### die PID für das Exe, das Sie schließen möchten. Dies ist praktisch, wenn es mehrere Prozesse mit demselben Bildnamen gibt.

Zum Beispiel, Taskkill / PID 1592 / F würde die Windows Store-App beenden. (Obwohl es keinen Grund gibt, dies zu tun, da das Programm dadurch nicht gelöscht wird, hält es nur die Ausführung an.)
Es gibt mehr als nur das Beenden einzelner Aufgaben, die Task Kill erledigen kann. Wenn Sie wissen möchten, was verfügbar ist, geben Sie ein Taskkill /? drücken Sie dann die Eingabetaste. Daraufhin werden einige leistungsstarke Optionen für die Verwendung von Task Kill angezeigt. Wenn Sie beispielsweise eine Gruppe von Programmen beenden möchten, geben Sie Folgendes ein: TASKKILL / PID 1230 / PID 1241 / PID 1253 / T. Das sollte Ihnen viel Zeit sparen.
Geben Sie Taskkill einen Dreh, aber seien Sie etwas vorsichtig, wenn Sie es verwenden, da Sie Aufgaben so weit beenden können, dass das System instabil wird.