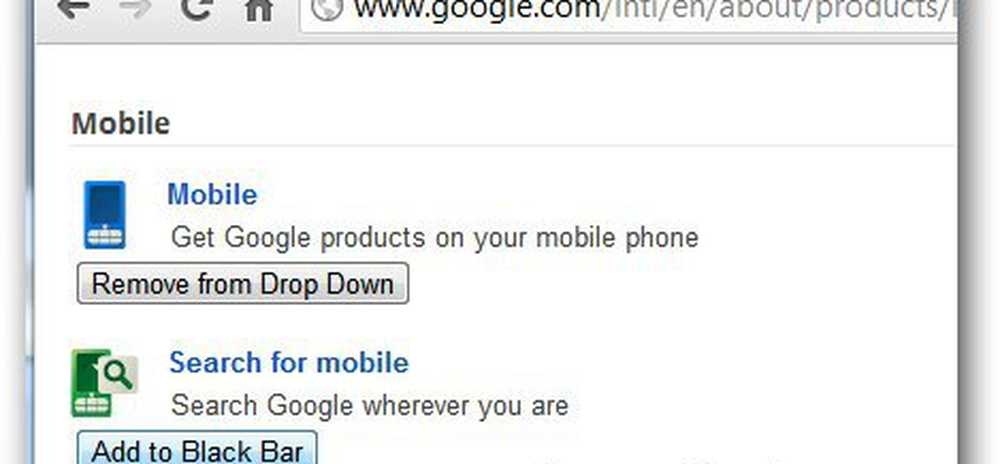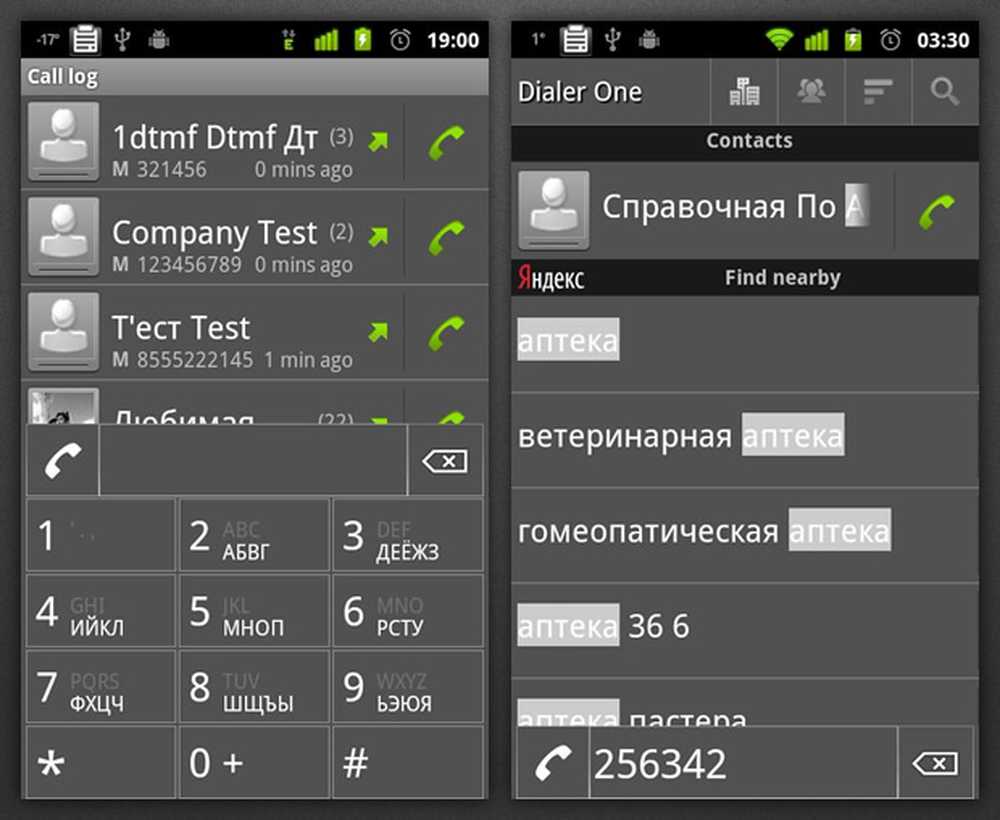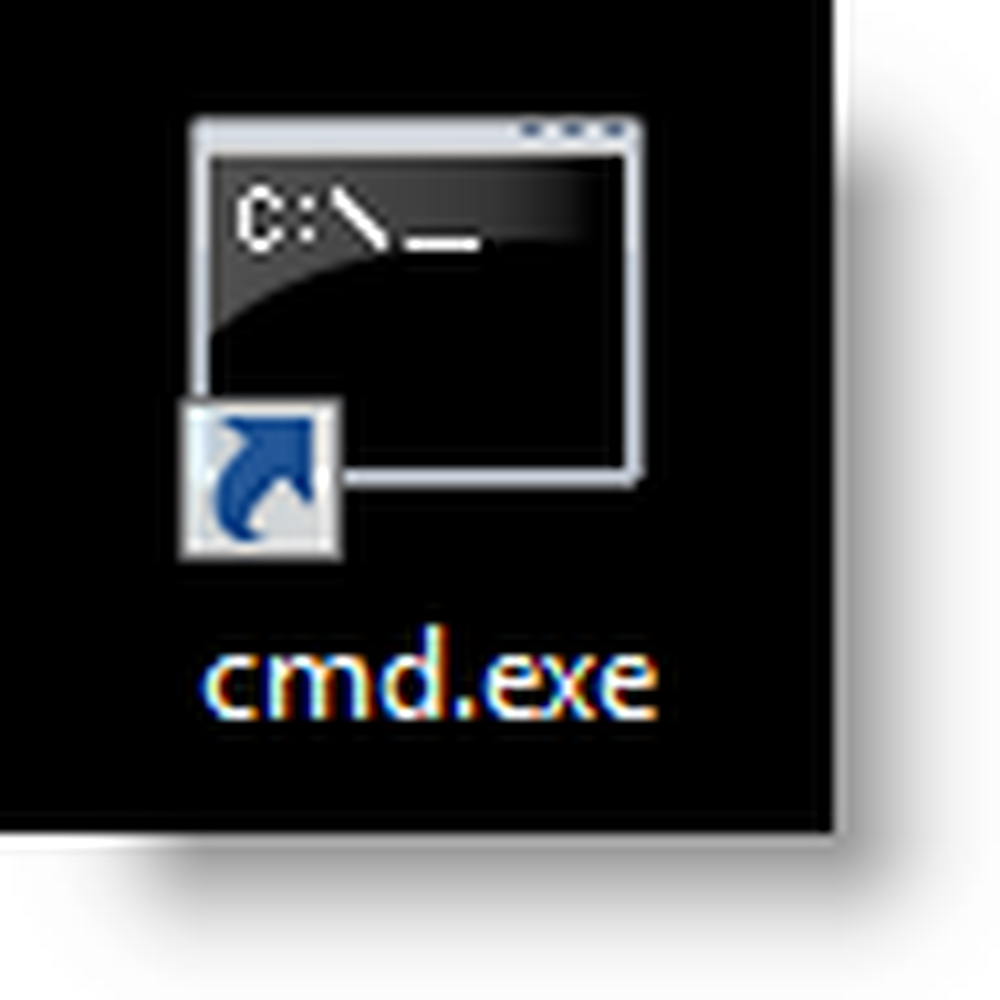Passen Sie die Schriftarten von Outlook 2010 im Lesebereich an

Öffnen Sie Outlook und wechseln Sie in die Ansichtsleiste. Klicken Sie auf die Schaltfläche Einstellungen anzeigen.

Jetzt wird das Fenster Erweiterte Ansichtseinstellungen angezeigt. Hier gibt es zwei Schaltflächen zum Anpassen der Schriftarten des Lesebereichs: Andere Einstellungen und Bedingte Formatierung.
Zuerst fange ich mit den anderen Einstellungen an.
Andere Einstellungen
Bei anderen Einstellungen passen wir die Spaltenüberschriften für den Lesebereich an. Wenn Sie sich nicht sicher sind, was das ist, hier ein Screenshot.

Am oberen Rand des Fensters haben wir zwei Einstellungen für die Schriftart, Column und Row. Die Zeilenüberschriften sind nur sichtbar, wenn Sie den Lesebereich auf die rechte Ansicht setzen. Jede Anpassung der Schriftart ist unkompliziert. Klicken Sie einfach auf die gewünschte Schriftart und speichern Sie sie mit OK.


Bedingte Formatierung
Wenn Sie Dinge an Bedingungen (d. H. Regeln) anpassen möchten, können Sie dies mit Einstellungen für die bedingte Formatierungsansicht tun. Standardmäßig gibt es bereits 6 Ansichtsregeln, denen jeweils eigene Schriftarten zugewiesen sind. Sie können diese vorhandenen Schriftarten ändern oder eigene hinzufügen.
Ich habe zum Beispiel eine neue Regel hinzugefügt, die dazu führt, dass die Titel von E-Mails, die ich bereits gelesen habe, eine andere Schriftart haben als der Rest.
Dazu klicke ich auf Hinzufügen> Bedingung> Weitere Optionen (Registerkarte)> Nur Elemente, die> gelesen werden

Sie können beliebig viele Regeln festlegen, und wenn diese spezifisch genug sind, können Sie wichtige E-Mails hervorheben.
Und nicht zuletzt gibt es drei Methoden, um die Schriftart des Nachrichtentexts zu ändern, den Sie gerade lesen.
- Klicken Sie auf die Zoom-Schaltfläche unten rechts im Outlook-Fenster.
- Halten Sie die Strg-Taste gedrückt und scrollen Sie mit dem Mausrad nach oben oder unten.
- Verwenden Sie die Zoom-Schaltfläche, wenn die Nachricht in einem eigenen Fenster geöffnet wird.