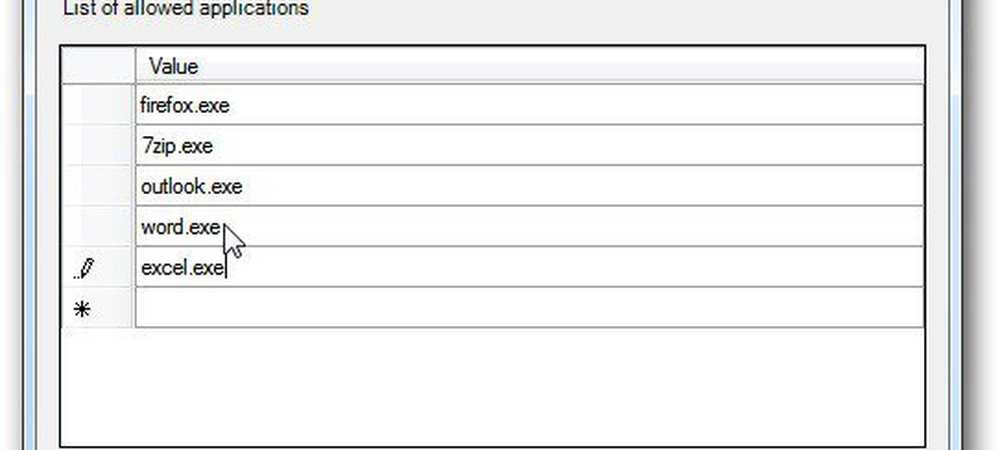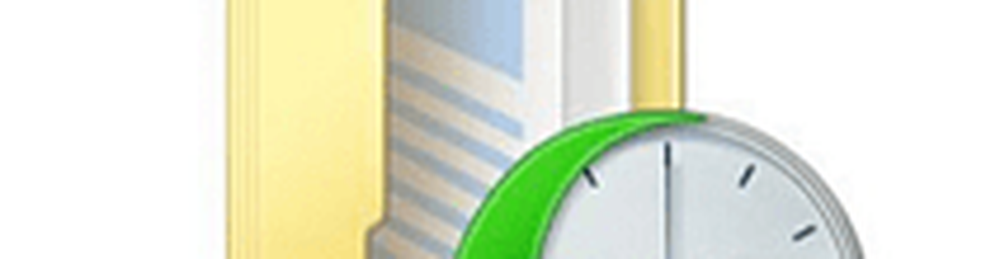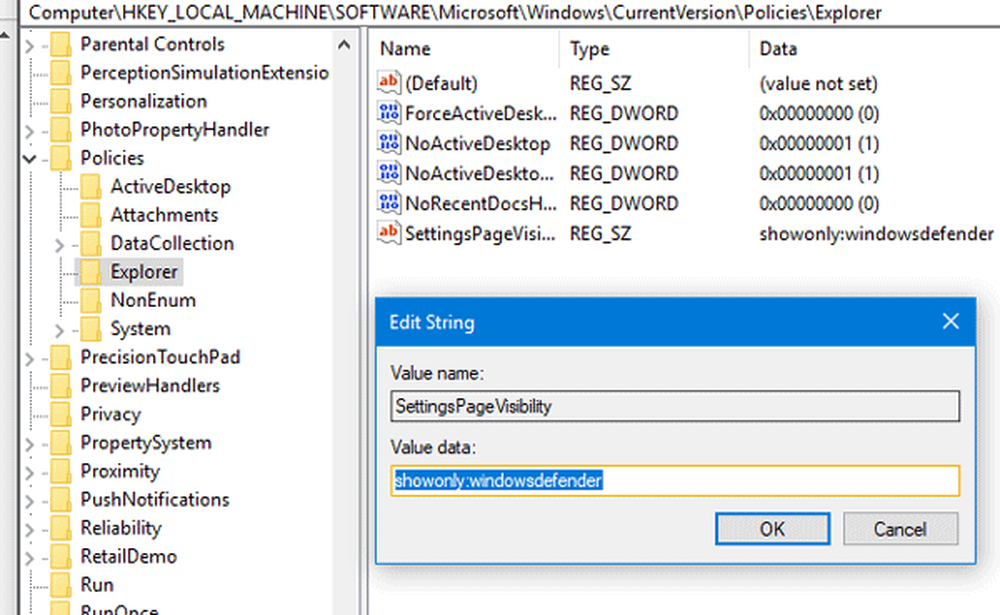Konfigurieren Sie Windows 10 so, dass beim Systemstart automatisch ein Systemwiederherstellungspunkt erstellt wird

Nun ist es erwähnenswert, dass Windows 10 automatisch einen Wiederherstellungspunkt für Sie erstellt, bevor ein wichtiges Ereignis wie die Installation eines neuen Treibers oder ein Feature-Update von Windows auftritt. Sie können natürlich jederzeit Ihren eigenen Wiederherstellungspunkt erstellen. Wenn Sie jedoch sicherstellen möchten, dass Sie den Überblick behalten, wird ein neues erstellt, ohne darüber nachdenken zu müssen. Auf diese Weise können Sie sicherstellen, dass Sie den neuesten Wiederherstellungspunkt haben, zu dem Sie zurückkehren können, wenn ein Notfall eintritt, und Sie Ihr System wiederherstellen müssen.
Hinweis: Bevor ich anfange, sollte ich beachten, dass dies ein komplizierter Prozess ist und nicht für Anfänger. Sie müssen die Registrierung hacken und eine geplante Aufgabe mit genauen Befehlen, Triggern und Aktionen erstellen. Für den gelegentlichen Benutzer sollten Sie die Option zum Wiederherstellen des Systems aktivieren. Aber wenn Sie ein Power-User oder Enthusiast sind, möchten Sie dies vielleicht tun.Auto-Wiederherstellungspunkt-Start
Als Erstes sollten Sie sicherstellen, dass die Wiederherstellungspunkt-Funktion aktiviert ist. Aus irgendeinem Grund hat Microsoft beschlossen, Windows 10 mit standardmäßig deaktivierter Systemwiederherstellung auszuliefern. Um sicherzustellen, dass es eingeschaltet ist, drücken Sie die Windows-Taste und Art: Systemwiederherstellung und drücken Sie die Eingabetaste. Wenn das Fenster "Systemeigenschaften" angezeigt wird, klicken Sie auf die Schaltfläche "Konfigurieren" und aktivieren Sie die Option "Systemschutz aktivieren". Klicken Sie anschließend auf Übernehmen. Ausführliche Informationen zum Einschalten finden Sie in unserem Artikel zum Aktivieren der Systemwiederherstellung unter Windows 10.
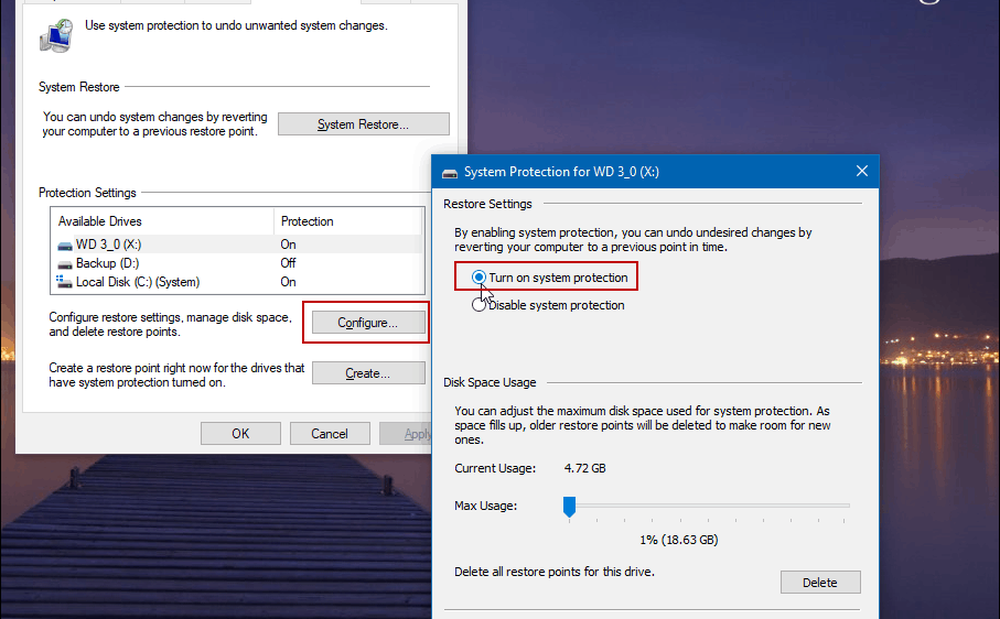
Als Nächstes müssen Sie die Häufigkeit der Systemwiederherstellung deaktivieren, damit der Taskplaner bei jedem Start Ihres PCs automatisch einen Wiederherstellungspunkt erstellen kann.
Hinweis: Denken Sie daran, dass die Optimierung der Registrierung riskant sein kann, wenn Sie nicht wissen, was Sie tun. Wenn Sie ein erfahrener Benutzer sind, stellen Sie sicher, dass Sie eine vollständige Systemsicherung erstellen, bevor Sie Änderungen in der Registrierung vornehmen.Um den Registrierungseditor zu öffnen, drücken Sie die Windows-Taste + R und Art: Regedit und drücken Sie die Eingabetaste oder klicken Sie auf OK.
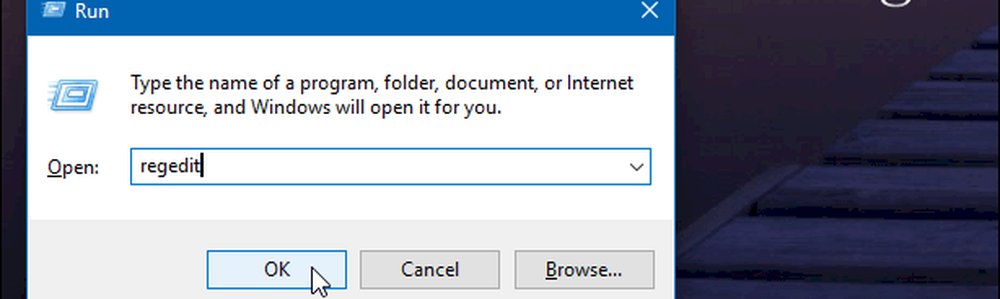
Gehen Sie nun zu folgendem Pfad:
HKEY_LOCAL_MACHINE \ SOFTWARE \ Microsoft \ Windows NT \ CurrentVersion \ SystemRestore
Klicken Sie mit der rechten Maustaste auf SystemRestore und wählen Sie New> DWORD (32-Bit) -Wert und benennen Sie den Schlüssel:
SystemRestorePointCreationFrequency
Gib einen Wert von 0. Klicken Sie auf OK und schließen Sie den Registrierungseditor.
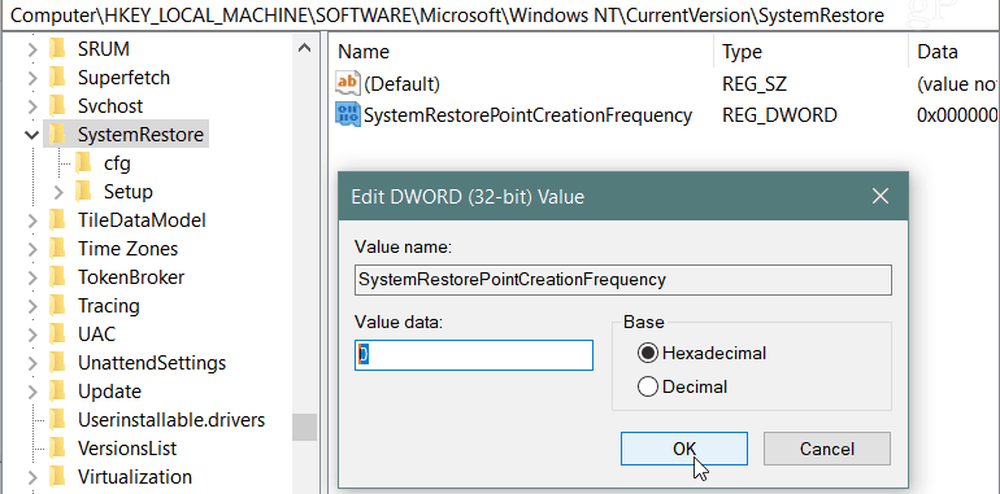
Als Nächstes müssen Sie eine neue Aufgabe in der Aufgabenplanung erstellen. Um es zu öffnen, drücken Sie die Windows-Taste und Art: Taskplaner und wählen Sie es aus den Ergebnissen aus oder drücken Sie einfach die Eingabetaste. Klicken Sie beim Öffnen mit der rechten Maustaste auf Taskplaner-Bibliothek, und wählen Sie im Menü die Option "Task erstellen" aus.
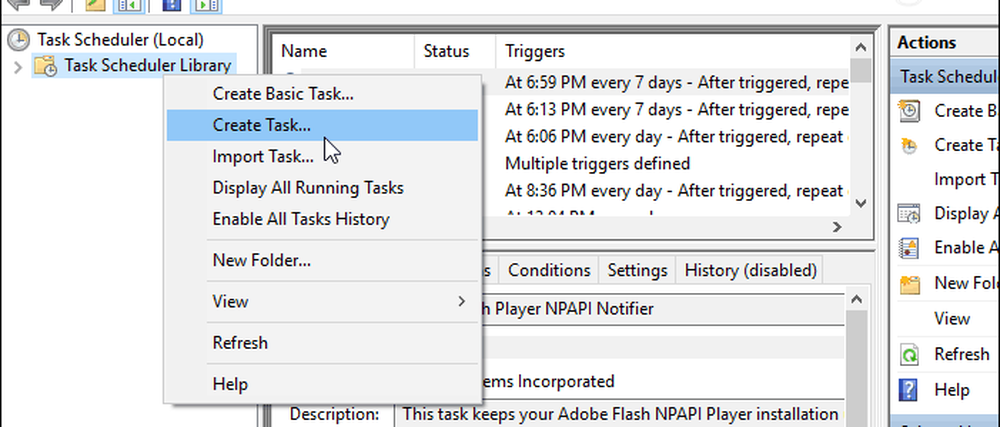
Stellen Sie sicher, dass die Registerkarte Allgemein ausgewählt ist, und geben Sie im Feld "Name" etwas ein, das Ihnen bei der Identifizierung der Aufgabe hilft. Zum Beispiel habe ich verwendet Auto System Restore Startup. Sie können jedoch alles verwenden, was für Sie funktioniert. Dann unter "Sicherheitsoptionen" auswählen Führen Sie aus, ob der Benutzer angemeldet ist oder nicht und prüfe Laufen Sie mit höchsten Privilegien und klicken Sie auf OK.
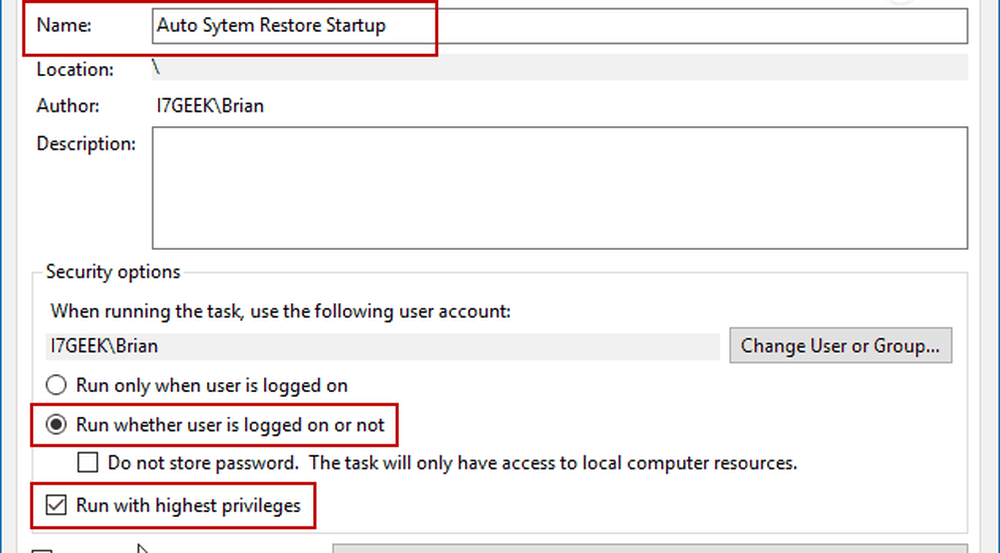
Dann wählen Sie die Löst aus Registerkarte und klicken Sie auf die Schaltfläche Neu Taste.
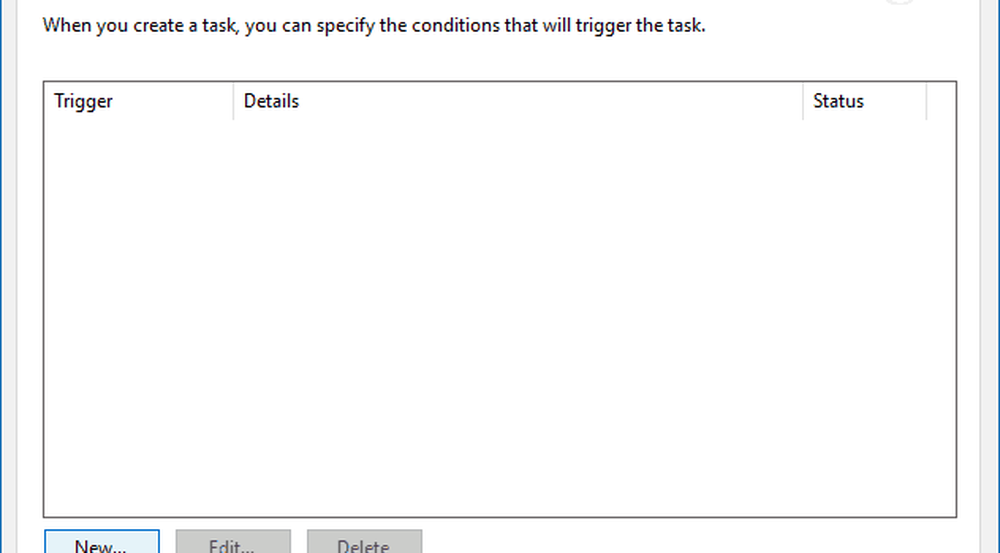
Stellen Sie im Bildschirm "Auslöser bearbeiten" das Dropdown-Menü "Aufgabe beginnen" auf Am Anfang aus der Liste der Optionen und klicken Sie auf OK.
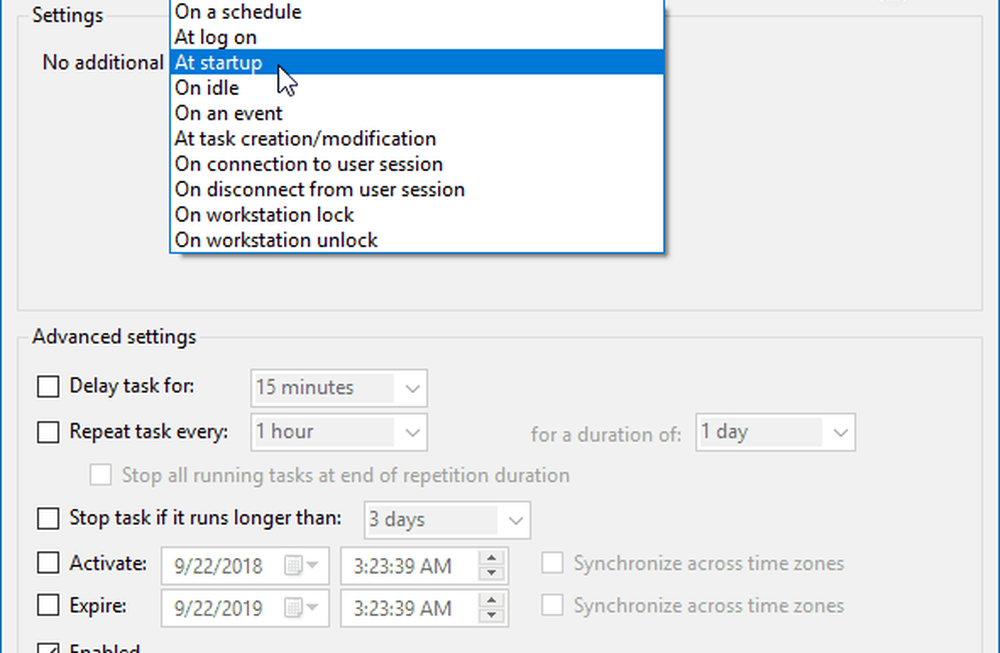
Klicken Sie als Nächstes auf die Registerkarte Aktionen und dann auf die Schaltfläche Neu, und verwenden Sie Folgendes:
Aktionen: Starten Sie ein Programm
Programm / Skript: powershell.exe
Geben Sie im Feld Argumente hinzufügen den folgenden Befehl ein und klicken Sie auf OK:
-ExecutionPolicy Bypass - Befehl "Checkpoint-Computer-Beschreibung" Mein Wiederherstellungspunkt-Start "" -RestorePointType "" MODIFY_SETTINGS ""
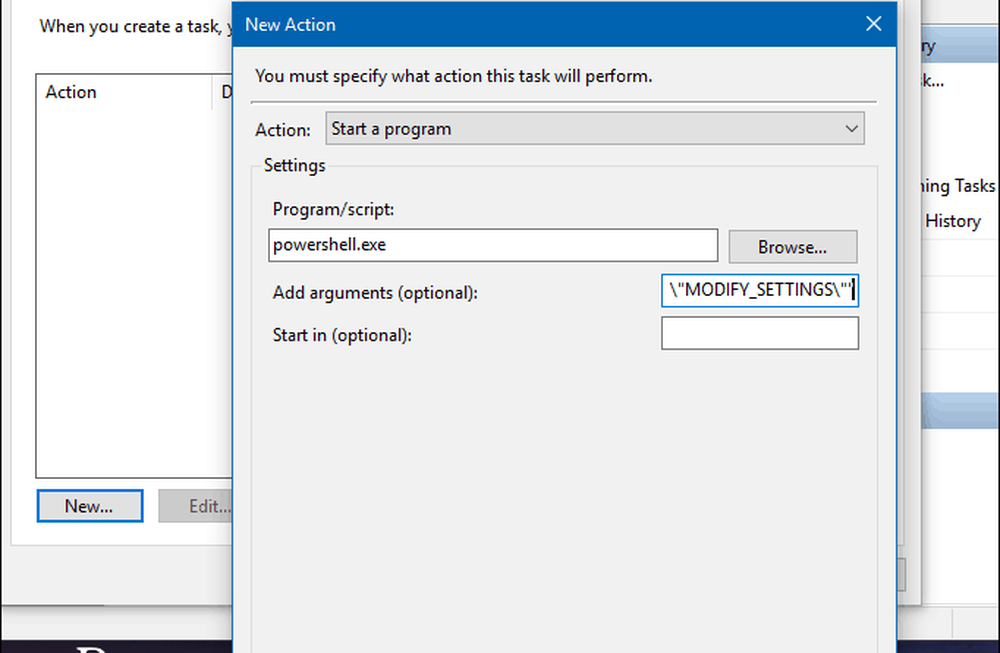
Deaktivieren Sie nun auf der Registerkarte "Zustand" unter "Leistung" die beiden Kontrollkästchen für Wechselstrom und Batteriestrom. Beachten Sie, dass Sie zuerst deaktivieren müssen, ob der Computer auf Batteriestrom umgeschaltet werden soll.
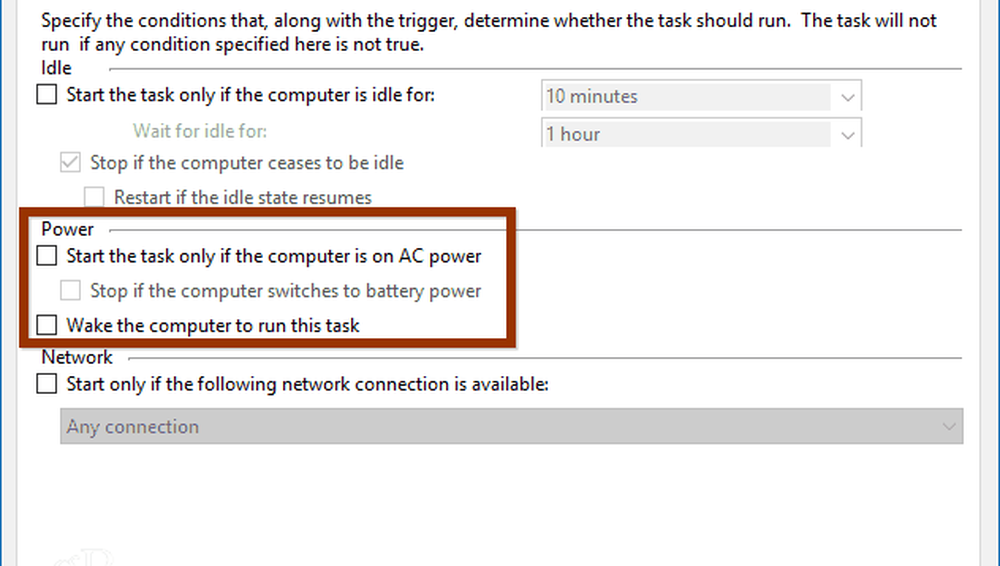
Wenn Sie dann auf OK klicken, werden Sie aufgefordert, Ihr Administratorkennwort einzugeben.
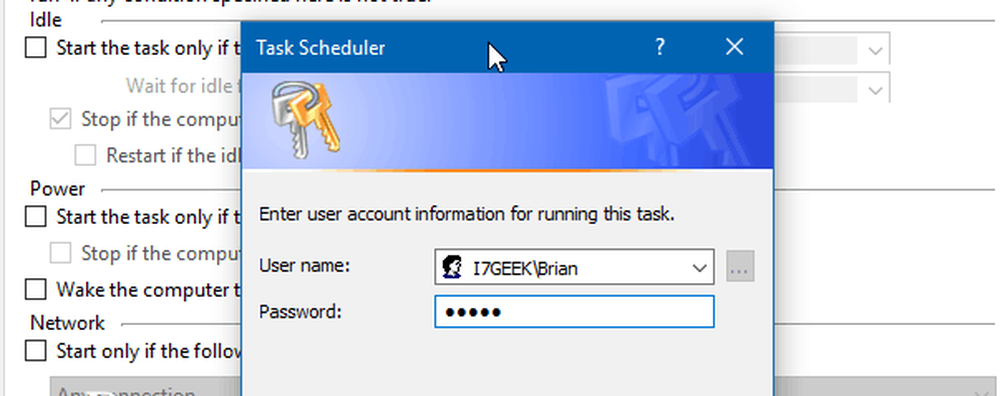
Nachdem Sie alle Schritte ausgeführt haben, wird die neue Aufgabe in der Taskplaner-Bibliothek angezeigt. Und sofern Sie alles richtig gemacht haben; Bei jedem Neustart Ihres PCs wird automatisch ein neuer Systemwiederherstellungspunkt erstellt.
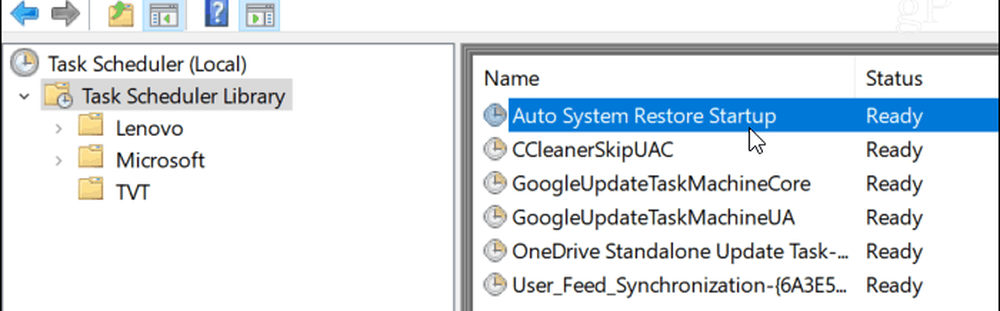
Starten Sie Ihren PC neu und warten Sie 10 Minuten, während im Hintergrund ein Wiederherstellungspunkt erstellt wird. Sie können wie gewohnt weiterarbeiten. Öffnen Sie dann die Systemwiederherstellung, und wählen Sie die Option "Anderen Wiederherstellungspunkt auswählen". Der Wiederherstellungspunkt wurde zum Zeitpunkt des Startvorgangs erstellt.
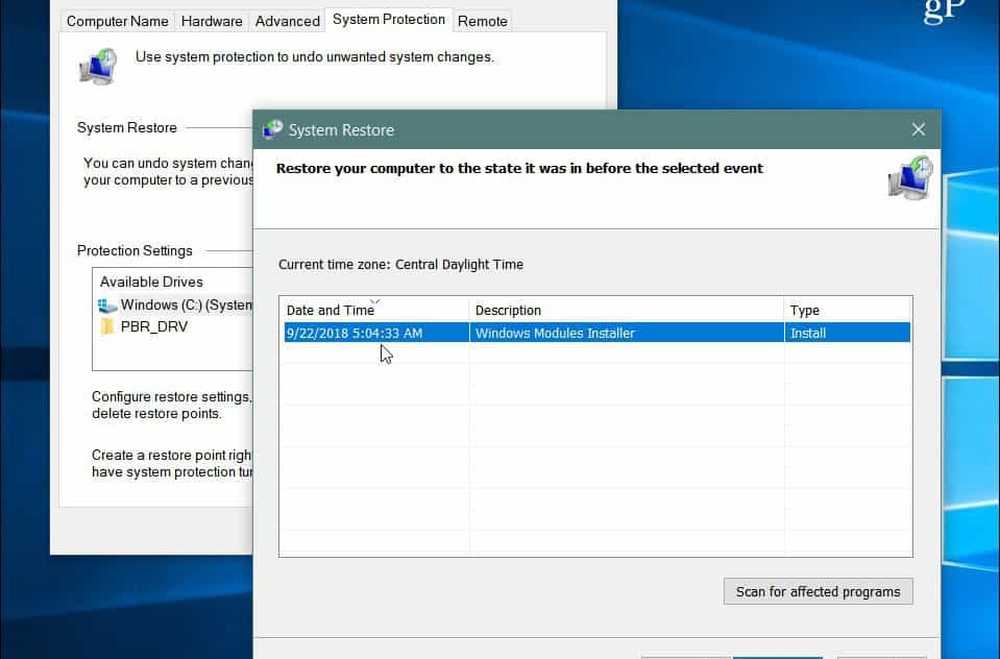
Beachten Sie außerdem, dass Sie Windows 10 so einrichten können, dass vor einem Windows Defender-Scan ein Wiederherstellungspunkt erstellt wird. Dies stellt auch eine redundante Methode dar, um sicherzustellen, dass Sie über aktuelle und aktuelle Systemwiederherstellungspunkte verfügen. Wenn Sie bei Bedarf einen Wiederherstellungspunkt manuell erstellen möchten, lesen Sie unseren Artikel, wie Sie Zeit sparen können, indem Sie eine Systemwiederherstellungs-Verknüpfung erstellen. So können Sie mit einem einfachen Doppelklick einen erstellen.