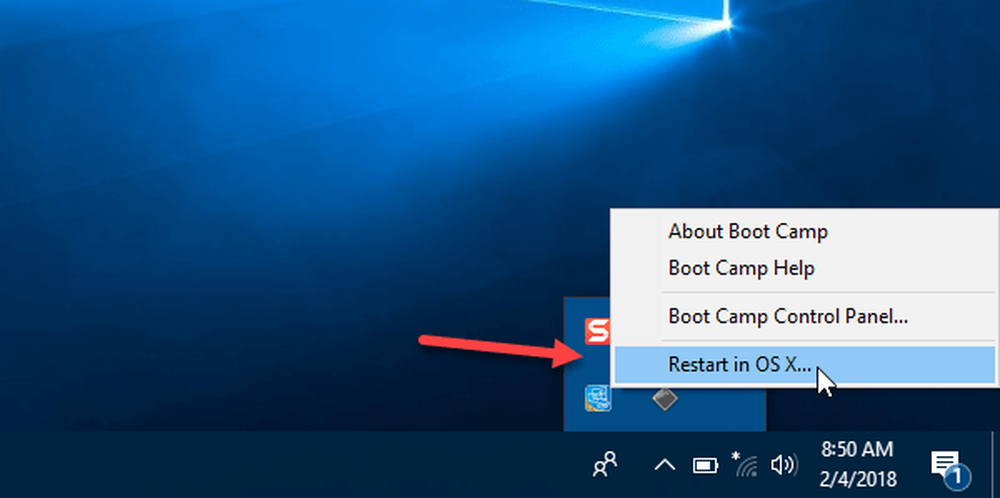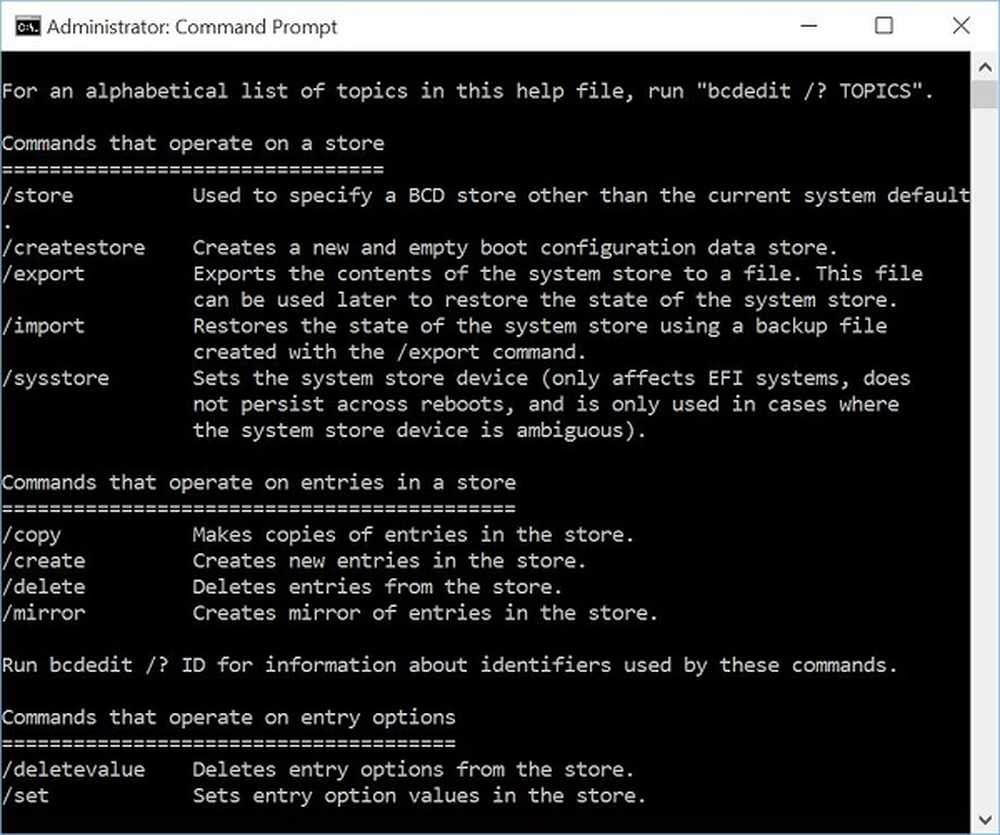Steigern Sie Ihren Outlook-Produktivitätsfluss mit diesen Tipps
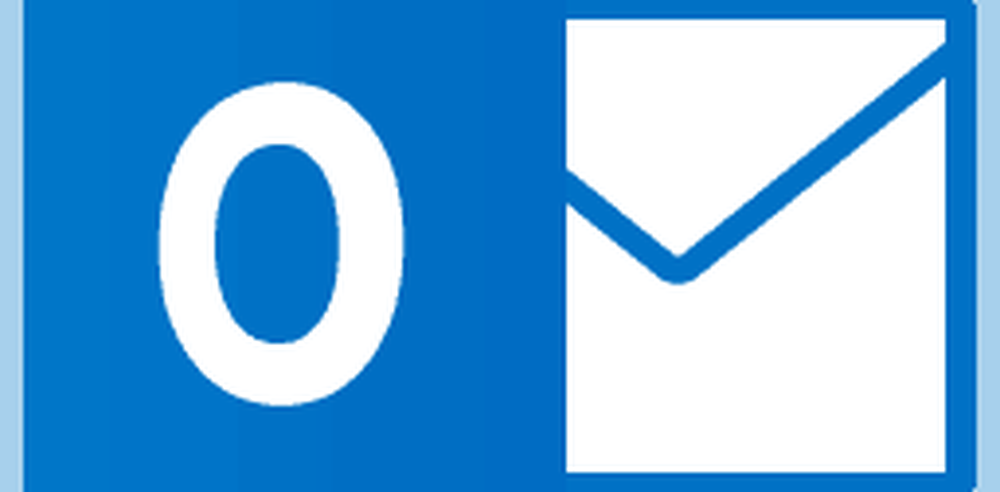
Setup-Regeln
Mithilfe von Regeln können Sie die Verwaltung Ihrer Nachrichten automatisieren, z. B. ob Sie Junkmail blockieren oder bestimmte Nachrichten in einen Ordner verschieben. Sie könnten beispielsweise alle Nachrichten von Ihrem Chef in einen bestimmten Ordner verschieben lassen, damit Sie sie nie verpassen. Mit der Vollversion von Outlook können Sie einige recht komplexe Regeln erstellen.
Hier ist eine einfache Regel, bei der ich Nachrichten aus dem Empfängerordner verschiebe. Wählen Sie eine Nachricht vom Empfänger aus und klicken Sie auf Zuhause Tab, dann klicken Sie auf Regeln> Regel erstellen.
Aktivieren Sie das Kontrollkästchen Von Empfänger dann überprüfen Verschiebe das Objekt in einen Ordner. ” Wählen Sie einen vorhandenen Ordner oder erstellen Sie einen neuen. Wählen Sie es aus und klicken Sie auf OK. Sie können die Regel sofort oder zu einem späteren Zeitpunkt ausführen. Es gibt Regeln, die Sie einrichten können, um eine Benachrichtigung zu erhalten, wenn Sie eine E-Mail von einem bestimmten Empfänger erhalten oder Nachrichten mit bestimmten Wörtern. Lesen Sie, wie Sie neue Nachrichten in einen bestimmten Ordner verschieben können.

Darüber hinaus wurden vor einigen Jahren erweiterte Regeln zu Outlook.com hinzugefügt.
Verwenden Sie Farbkategorien und Flags
Verwenden Sie die Funktion Farbe und Kategorien, um Prioritäten zu setzen und sich auf das Wesentliche zu konzentrieren. Wählen Sie eine Nachricht aus, klicken Sie auf das Menü "Kategorisieren" und wählen Sie eine geeignete Farbe aus. Sie können diese Farben an eine bestimmte Bedeutung anpassen. Klicken Kategorien> Alle Kategorien > Wählen Sie eine Farbe und dann Umbenennen. Tastaturbefehle können auch zugewiesen werden, um eine Nachricht schnell zu markieren.
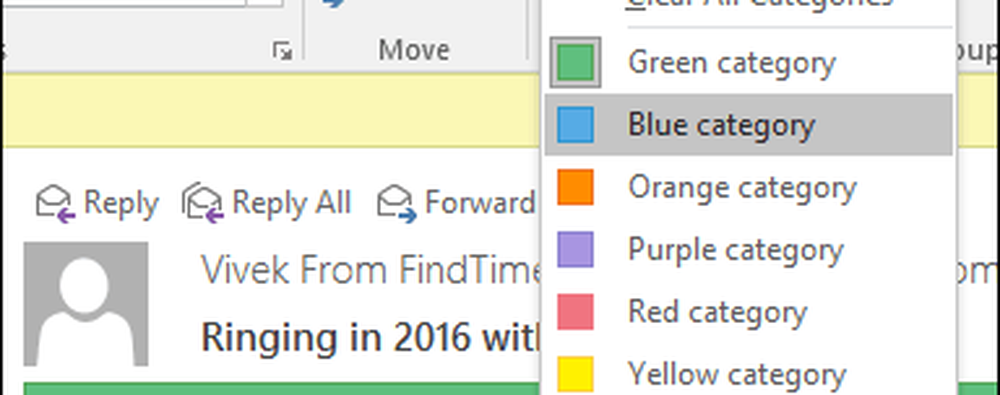
Das Follow-up-Flag kann Ihnen auch dabei helfen, sich an Nachrichten zu erinnern, die Sie zu gegebener Zeit ansehen müssen. Wenn Sie eine E-Mail-Nachricht kennzeichnen, wird diese in Ihrer Aufgabenliste und Aufgabenliste angezeigt, damit Sie daran denken können, sie zu bearbeiten.
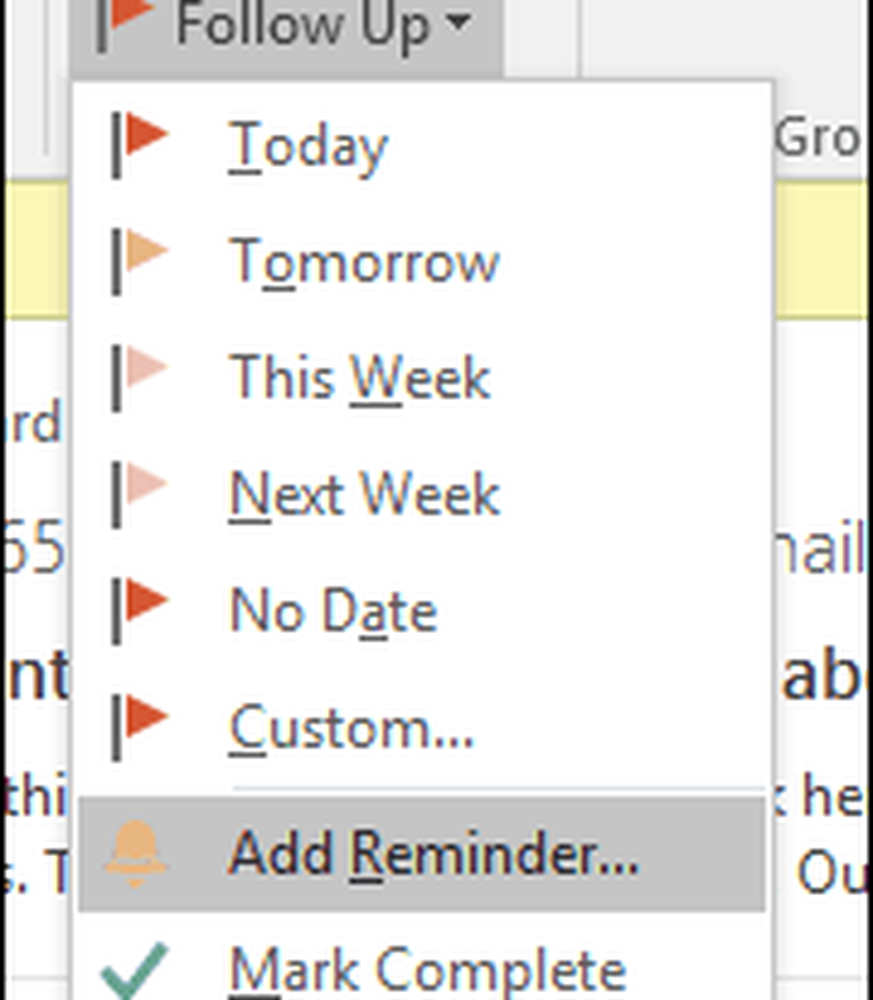
Planen Sie die Verwendung einer verspäteten Lieferung
Mit Outlook können Sie die Zustellung einer E-Mail zu einer bestimmten Tageszeit verzögern. Diese Funktion ist praktisch, wenn Sie wissen, dass ein Empfänger Ihre Nachricht erst zu einem bestimmten Zeitpunkt erreicht. Wenn Sie wissen, dass ein Benutzer morgens um 3 Uhr morgens eine E-Mail abruft, erstellen Sie eine neue Nachricht und klicken Sie dann auf Verzögerte Lieferung Taste unter Optionen. Nehmen Sie die entsprechenden Änderungen an den Zustelloptionen vor, z Liefern Sie nicht vorher Datum und Uhrzeit.

Erstellen Sie einen Suchordner
Ein Suchordner ist eine leistungsstarke Methode, um Ihre Nachrichten zu ordnen und in Ihren Posteingang zu integrieren. Sie können beispielsweise einen Suchordner für E-Mails erstellen, die Sie nachverfolgen möchten, oder Nachrichten von bestimmten Personen, Gruppen oder Listen kennzeichnen.

Drücke den Mappe Tab, dann klicken Sie auf Neuer Suchordner Wählen Sie dann den Typ des Suchordners, den Sie aus einer der Gruppen erstellen möchten. Wählen Sie den E-Mail-Ordner aus und klicken Sie auf OK. Ein Suchordner wird im Navigationsbereich erstellt. Alle Nachrichten, die ich nachverfolgen möchte, sind dort verfügbar, wenn ich sie brauche.
Legen Sie die Junk-E-Mail-Filterstufe fest
Junkmail kann die Produktivität der E-Mails, die Sie im Laufe des Tages erreichen können, verlangsamen. Mit dem Outlook-Junkmail-Filter können Sie die Auswirkungen minimieren. Klicken Sie auf die Registerkarte Start, dann auf das Junk-Menü in der Gruppe Löschen und dann auf Junk-E-Mail-Optionen.
Ich empfehle, zuerst mit der Einstellung Low zu beginnen und zu sehen, wie es für Sie funktioniert. Wenn Junk-Nachrichten zu aggressiv sind, können Sie zu einer höheren Option wechseln. Falls der Filter versehentlich eine wichtige Nachricht anzeigt, würde ich die Option Dauerhaftes Löschen nicht aktivieren.
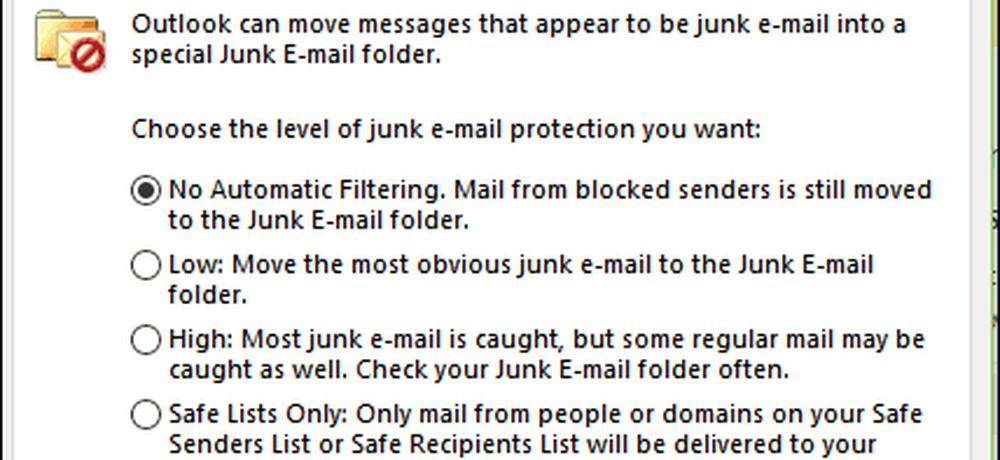
Erstellen Sie Backups der PST-Datei
Outlook ist ein System und kann auch ausfallen. Die Aufrechterhaltung einer ordnungsgemäßen Sicherung Ihres persönlichen Ordners kann eine reibungslose Wiederherstellung im Falle eines beschädigten Systems, eines Systemausfalls oder eines anderen unvorhergesehenen Problems gewährleisten.
Outlook-Datendateien (.pst), die mit Outlook 2013 oder Outlook 2016 erstellt wurden, werden auf Ihrem Computer im gespeichert Ordner "Dokumente \ Outlook-Dateien". Wenn Sie ein Upgrade auf Outlook auf einem PC oder Mac durchgeführt haben, auf dem bereits Datendateien vorhanden waren, die in Outlook 2007 oder früher erstellt wurden, werden diese Dateien an einem anderen Ort in einem versteckten Ordner unter gespeichert C: \ Benutzer \ Benutzer \ AppData \ Local \ Microsoft \ Outlook.
Die Offline-Outlook-Datendatei (.ost) wird ebenfalls unter gespeichert C: \ Benutzer \ Benutzer \ AppData \ Local \ Microsoft \ Outlook. Die meisten Daten verbleiben auf dem Server. Elemente, die lokal gespeichert werden, sollten jedoch gesichert werden. Beispielsweise Kalender, Kontakte, Aufgaben und alle mit Local gekennzeichneten Ordner. Weitere Informationen zum Erstellen und Sichern von PST-Ordnern finden Sie in den folgenden Artikeln:
- So erstellen Sie einen PST-Ordner in Outlook 2016
- Erstellen Sie einen PST-Ordner in Outlook 2013
- Was sind Outlook-PST-Ordner und wie werden sie verwendet?
- Reparieren Sie beschädigten PST-Ordner in Outlook
Möglicherweise interessieren Sie sich auch dafür, wie Sie den temporären OLK-Ordner von Outlook finden.
Abwesenheitsantworten einrichten
Unabhängig davon, ob Sie die meiste Zeit des Tages nicht im Büro sind oder einen Monat lang im Urlaub sind, können Sie durch das Erstellen einer Abwesenheitsantwort Ihren Kontakten mitteilen, dass Sie nicht erreichbar sind. Wenn Sie den Abwesenheitsassistenten verwenden, verringert sich der Lärm in Ihrem Posteingang, wenn versucht wird, Sie ohne eine sofortige Antwort zu erreichen. Dies verringert auch die Arbeit, den Posteingang bei der Rückkehr zu bereinigen. Klicken Datei> Info> Automatische Antworten.
Aktivieren Sie das Optionsfeld Automatische Antworten senden, und legen Sie den Zeitraum fest, in dem diese bestimmte Nachricht gesendet werden soll. Sie können diese Nachricht auch an Kollegen innerhalb oder außerhalb der Organisation senden.

Wenn Sie Outlook für iOS verwenden, tippen Sie auf Einstellungen, tippen Sie auf Ihren Exchange Server und anschließend auf Automatische Antworten. Aktivieren Sie Automatische Antworten und geben Sie eine personalisierte Nachricht ein.
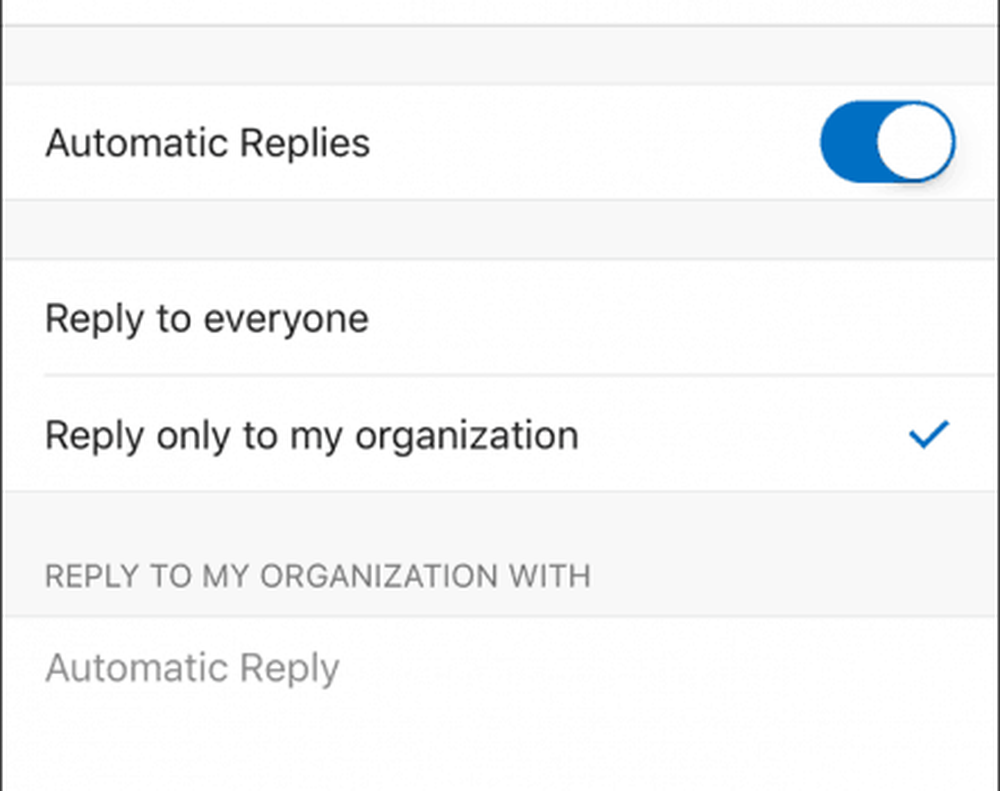
Verwalten von Benachrichtigungen
Outlook-Desktopbenachrichtigungen können überwältigend sein und Sie ablenken. Eine Möglichkeit besteht darin, sie zu deaktivieren. Klicken Sie zum Stummschalten mit der rechten Maustaste auf das Outlook-Symbol im Benachrichtigungsbereich der Taskleiste und klicken Sie dann auf Neue Mail-Desktop-Warnung anzeigen. Informationen zu älteren Versionen von Outlook finden Sie in unserem Artikel zum Deaktivieren von Outlook-Desktopbenachrichtigungen.
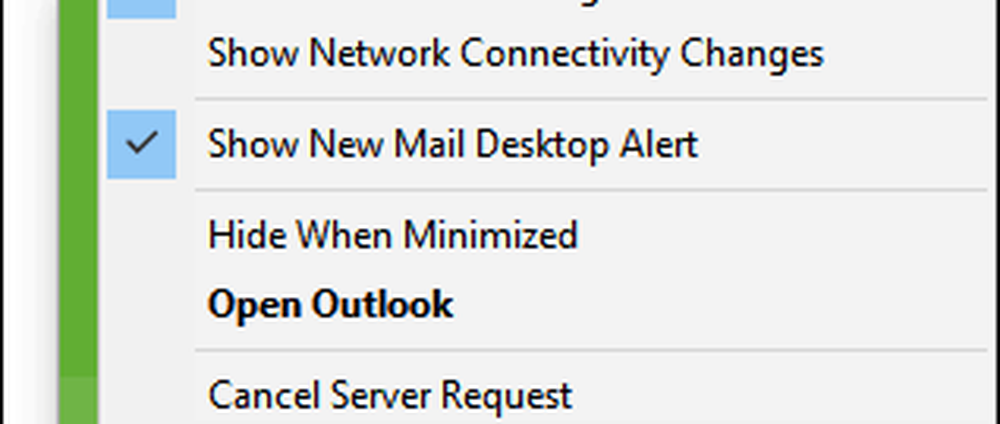
Tipps für Outlook Mobile
Wenn Sie die mobile Version von Outlook verwenden, finden Sie hier einige Tipps, mit denen Sie auch unterwegs produktiv bleiben können.
Wechseln Sie zwischen persönlichen und Arbeitskalendern.
Tippen Sie auf die Registerkarte Kalender, dann auf das Hamburger-Menü und anschließend auf Ihren geschäftlichen oder persönlichen Kalender.
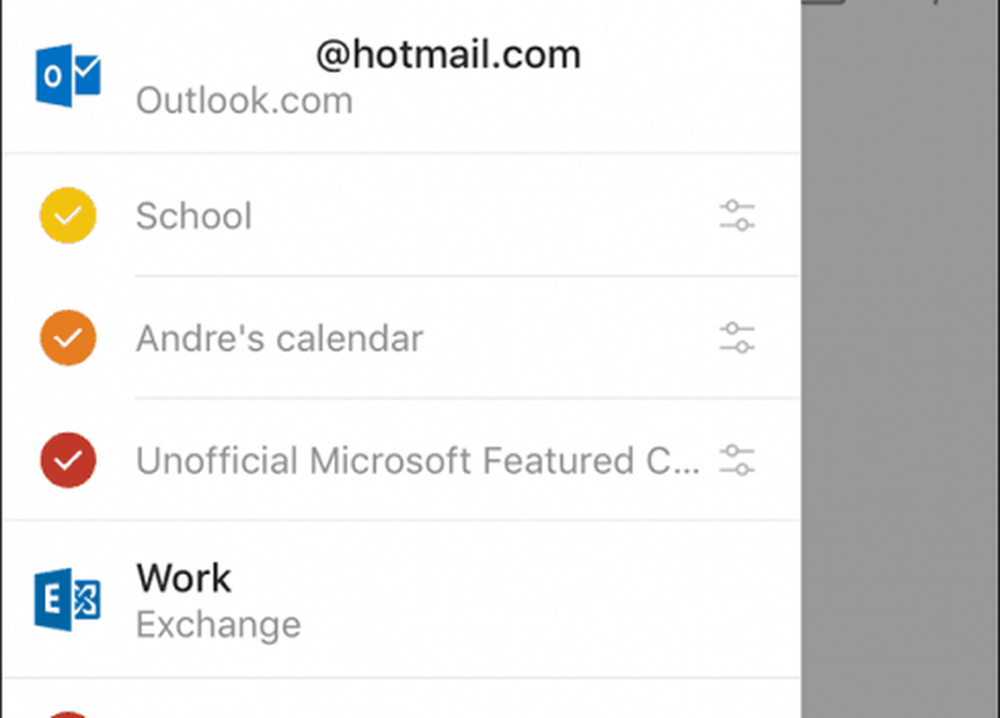
Planen Sie einen Skype-Anruf mit Outlook für iOS
Tippen Sie auf Kalender, erstellen Sie ein neues Ereignis, und geben Sie einen Namen für das Ereignis ein. Tippen Sie auf Personen und fügen Sie dann die Personen hinzu, die Sie einladen möchten. Streichen Sie nach unten und schalten Sie ihn ein Skype Anruf Tippen Sie dann auf den Link Skype-Anruf, geben Sie eine Beschreibung ein und tippen Sie anschließend auf Erledigt. Tippen Sie auf Speichern, um den Vorgang abzuschließen.


Senden Sie eine Verfügbarkeit
Erstellen Sie eine neue Nachricht und tippen Sie auf Kalenderereignis.
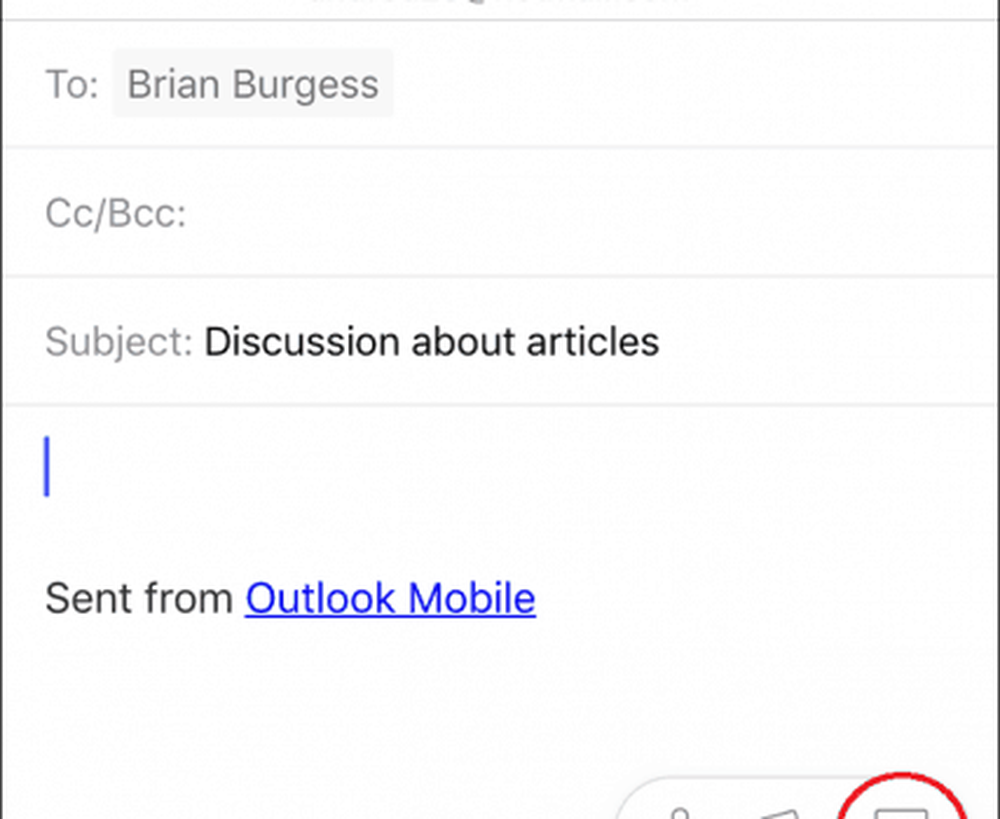
Tippen Sie auf Verfügbarkeit senden, wählen Sie einen geeigneten Zeitpunkt und klicken Sie dann auf Fertig.
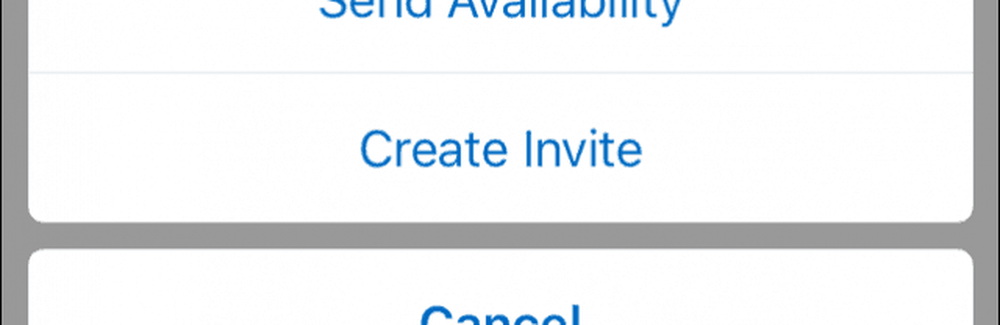
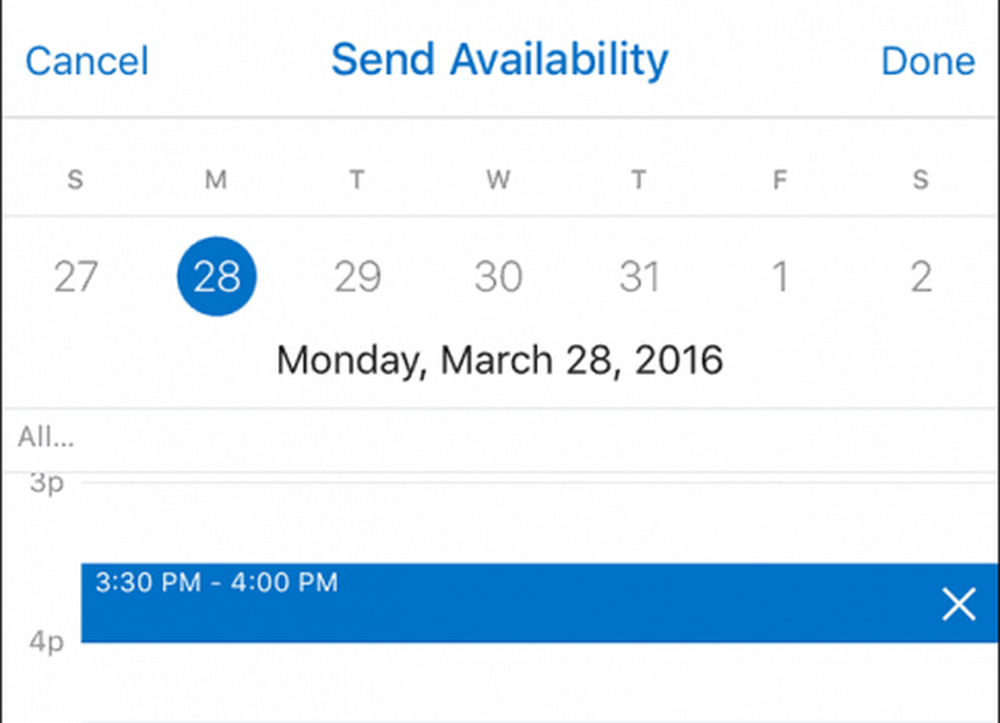
Senden Sie Ihre Nachricht.
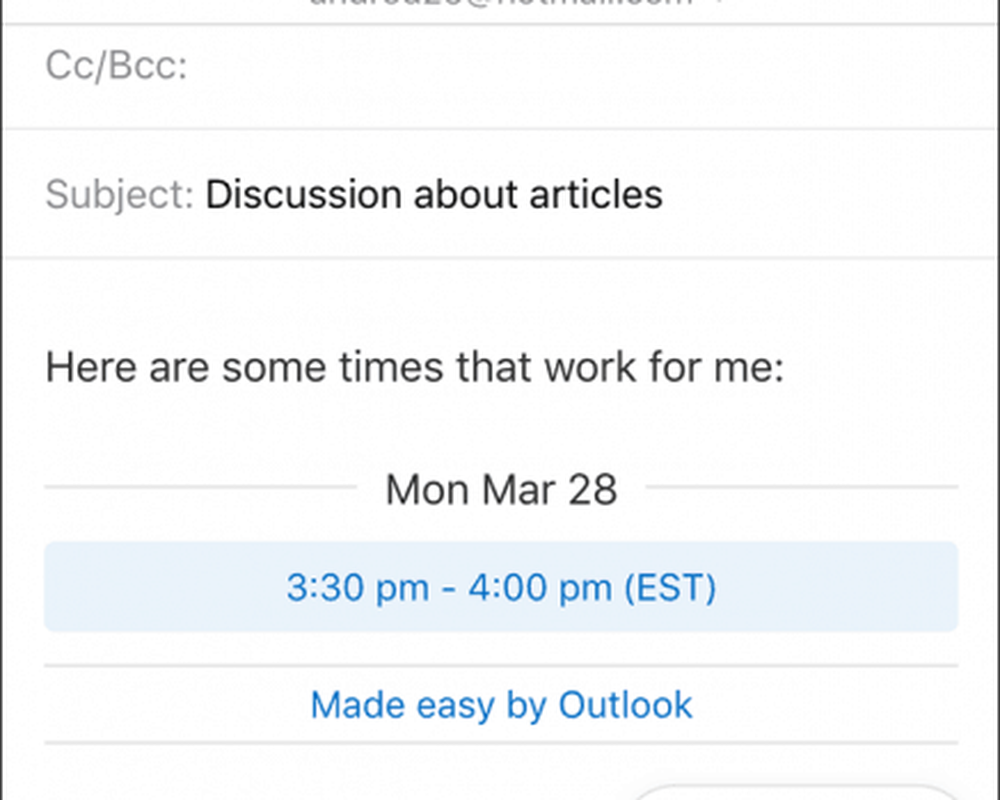
Bei den letzten Updates für Outlook 2016 für Mac wurden einige neue Funktionen hinzugefügt. In unserem Artikel finden Sie weitere Informationen zur Verwendung dieser neuen Funktionen. Lesen Sie auch unseren Artikel mit einer Liste von Outlook-Tastaturbefehlen für Mac-Benutzer.