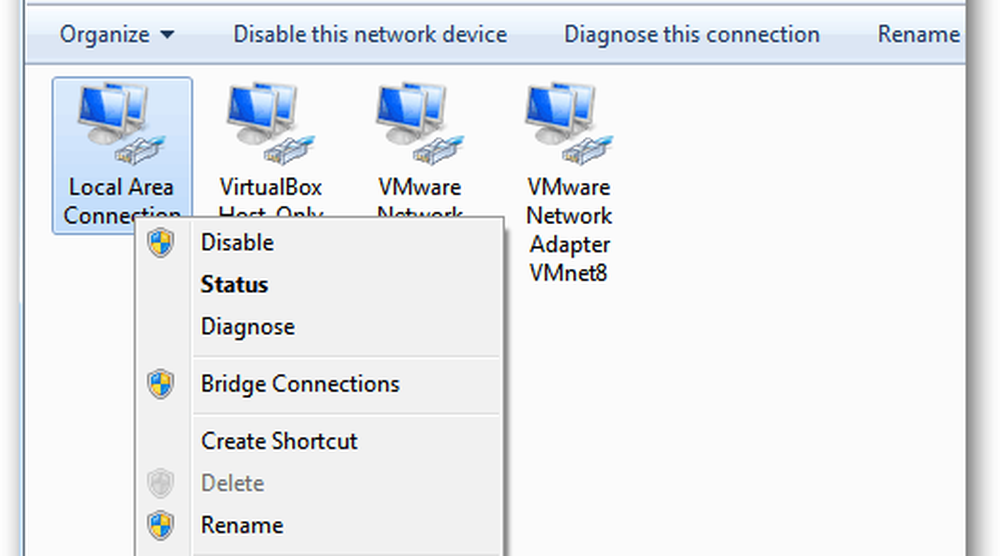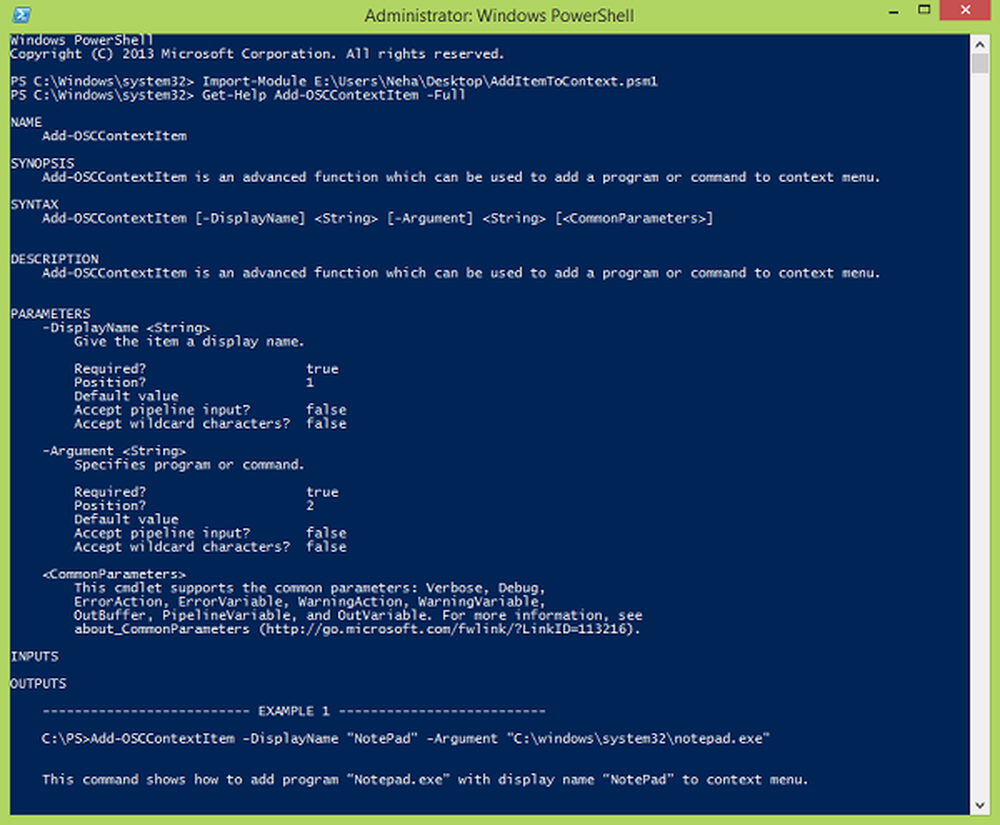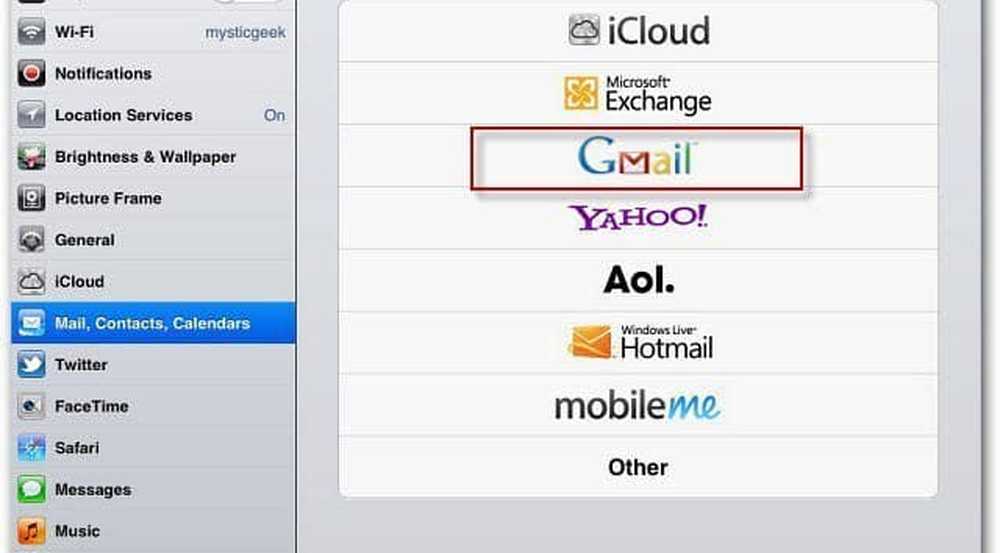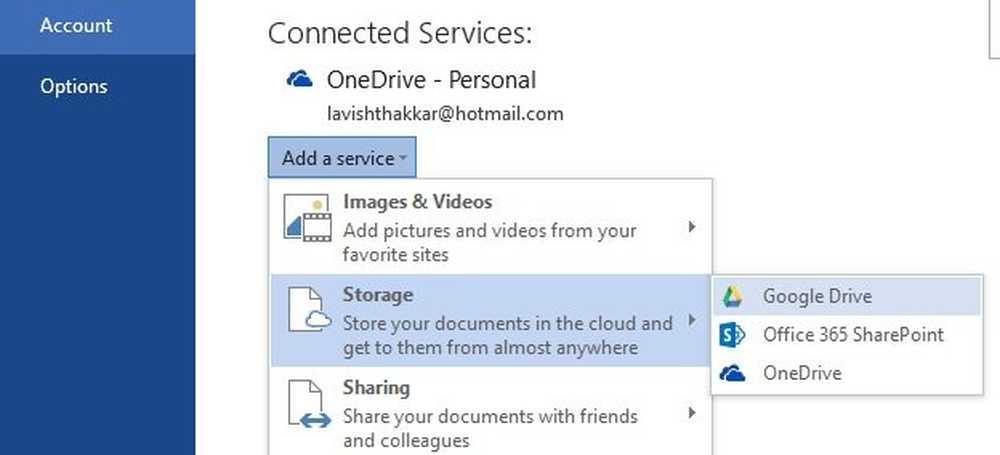Fügen Sie Google Drive und Dropbox als Speicherorte in Office 2016 hinzu
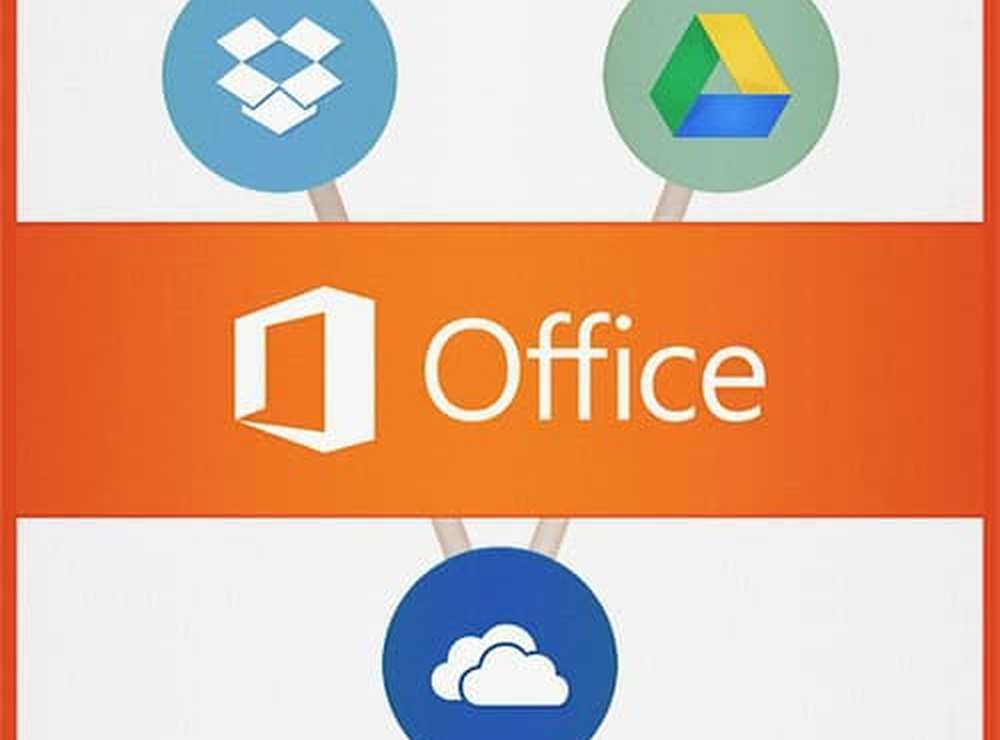
Hier erfahren Sie, wie Sie Dropbox und Google Drive als Speicherorte in Office 2016 hinzufügen.
Google Drive mit Office 2016
Laden Sie zunächst das kostenlose Google Drive Plug-In für Microsoft Office herunter.
Warten Sie, bis der Web-Installer gestartet ist und lädt eine kleine Setup-Datei automatisch auf Ihre Festplatte herunter.
Doppelklicken Sie dann auf driveforoffice.exe und warten Sie, bis es installiert wird.

Starten Sie nach Abschluss der Installation eine der Microsoft Office 2016-Anwendungen. Ein Setup-Assistent für Google Drive für Microsoft Office wird angezeigt. Klicken Sie auf "Erste Schritte" und melden Sie sich bei Ihrem Google-Konto an, um den Assistenten abzuschließen.

Google Drive wird dann zu Ihrer Liste der Speicherorte in Office Backstage hinzugefügt.

Machen Sie Dropbox zu einem Speicherort
Leider gibt es derzeit keine offiziell unterstützte Lösung für Dropbox als Speicherort auf dem Desktop oder in 365-Versionen. Office 2016 befindet sich noch in der Vorschau, aber laut durchgesickerten Dokumenten soll es am 22. September starten. Skripts von Drittanbietern unterstützen nur ältere Office-Versionen wie Office 2013. Dropbox hat versprochen, Office 2016 noch in diesem Jahr zu unterstützen, wenn die neue Version der Suite allgemein verfügbar ist.
Beachten Sie, dass Office Online, das die webbasierten Versionen von Word, Excel und PowerPoint umfasst, native Unterstützung für Dropbox als Speicherort bietet. Starten Sie Office Online und wählen Sie in der rechten unteren Ecke unter Von OneDrive öffnen die Option Ort hinzufügen aus. Dropbox wird angezeigt.

Bis die Desktopversion die Dropbox-Unterstützung erhält, müssen Sie die Office-Dateien manuell in Ihrem Dropbox-Ordner speichern, indem Sie zu diesem Ordner navigieren oder ihn als Standardspeicherort hinzufügen. So tun Sie das.
Bitte beachten Sie, dass Sie den Dropbox-Client installiert haben müssen, den Sie hier herunterladen können.
Starten Sie eine Office-Anwendung wie Word und gehen Sie zu Datei> Optionen.

Gehen Sie dann zu Speichern und wählen Sie die Schaltfläche Durchsuchen neben dem Feld Standardspeicherort der lokalen Datei.

Navigieren Sie dann zu Ihrer Dropbox und klicken Sie auf OK.

Lesen Sie auch unseren Artikel zum direkten Speichern von Office-Dokumenten in Dropbox.
Wie ist es mit Ihnen? Wo speichern Sie Ihre Office-Dokumente im Allgemeinen in der Cloud? Hinterlasse einen Kommentar und lass es uns wissen.