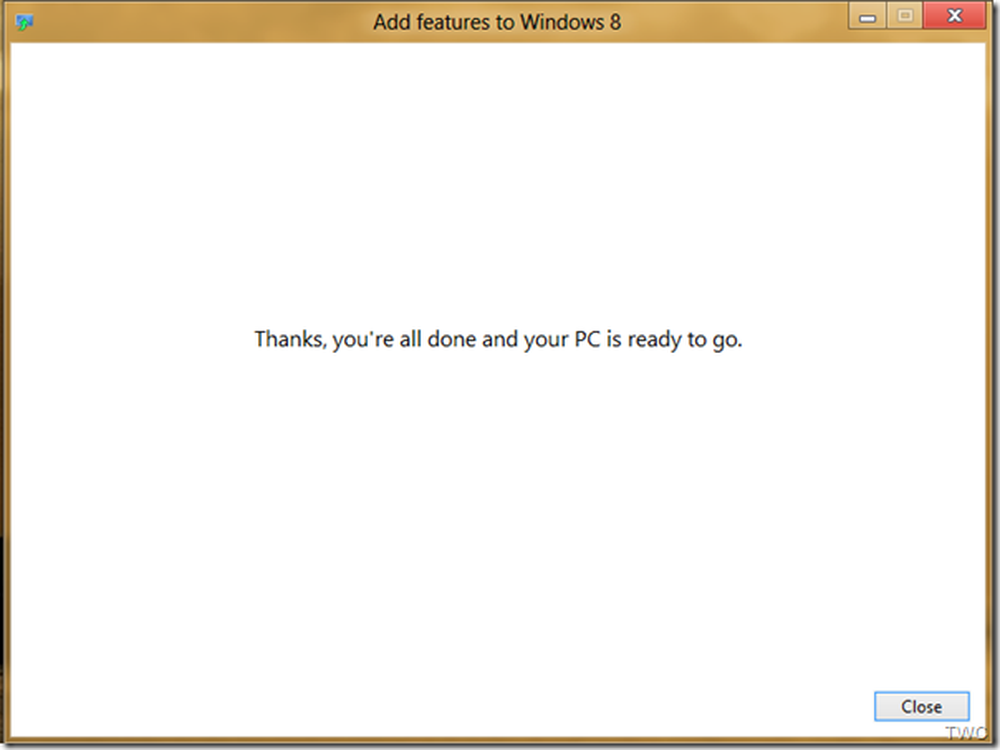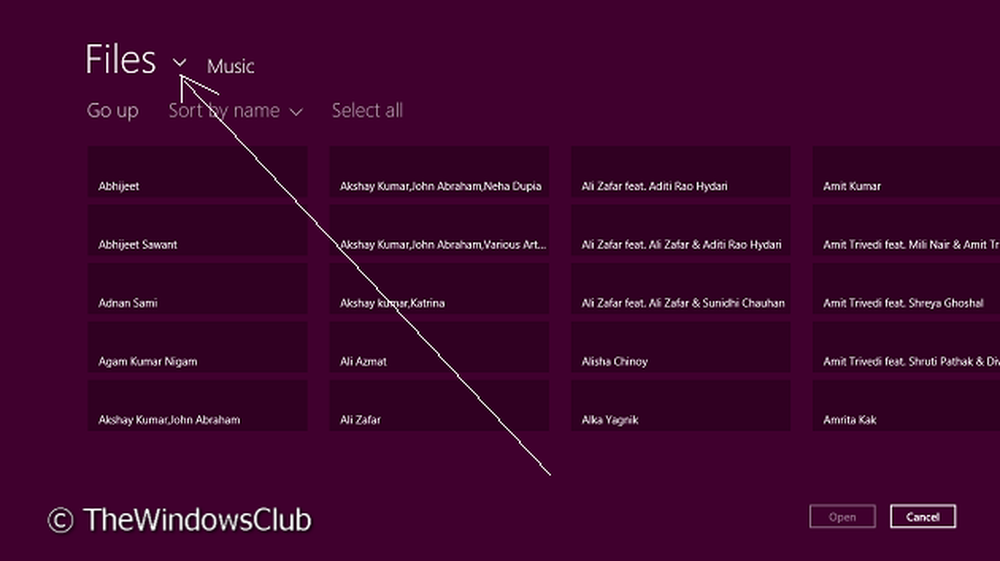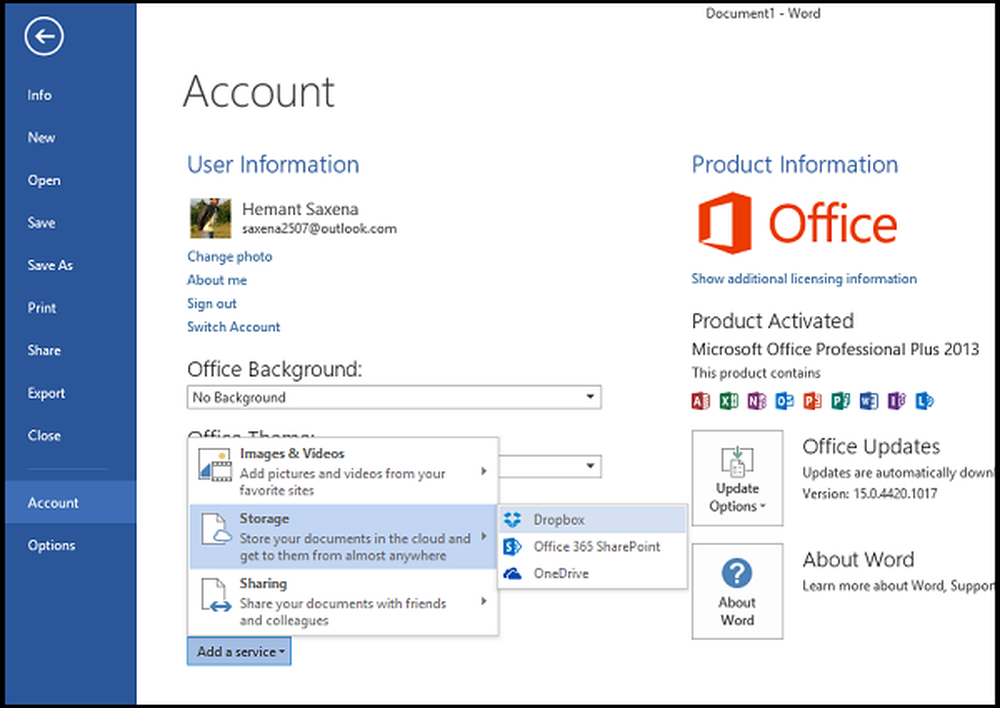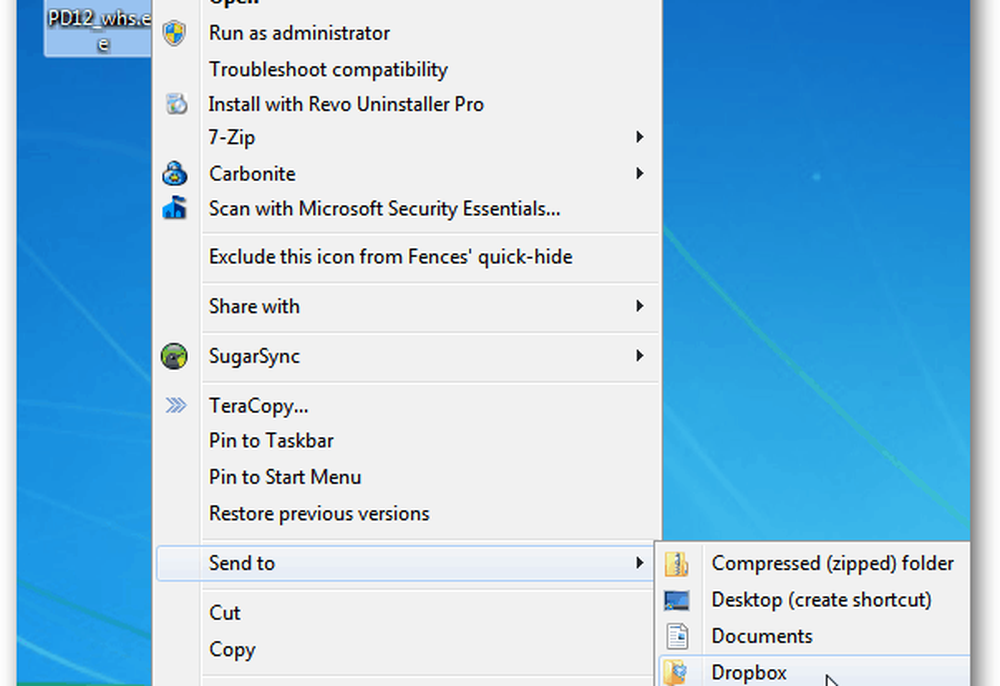Fügen Sie zusätzliche Uhren für verschiedene Zeitzonen in Windows 10 hinzu

Wenn Sie jedoch noch nicht mit Windows vertraut sind oder dies noch nicht eingerichtet haben, erfahren Sie, wie Sie die zusätzlichen Zeitzonenuhren in der Taskleiste hinzufügen. Der Vorgang ist im Wesentlichen derselbe wie in Windows 7 & 8, aber wir wollten Ihnen ein Update für Windows 10 geben.
Windows 10 verfügt über verschiedene Grafiken für die Uhren (und den Kalender), an denen Sie möglicherweise ebenfalls interessiert sind.
Fügen Sie zusätzliche Uhren für verschiedene Zeitzonen in Windows 10 hinzu
Klicken Sie zum Starten auf die Uhr in der Taskleiste in der rechten unteren Ecke des Bildschirms. Sofort sehen Sie die neue Benutzeroberfläche von Microsoft, die die Uhrzeit und einen Kalender anzeigt. Die runden Uhren sind weg und durch ein modernes digitales Design ersetzt. Von hier aus auswählen Datums- und Uhrzeiteinstellungen unter dem Kalender.

Sie können auch zu navigieren Einstellungen> Uhrzeit & Sprache> Datum & Uhrzeit, Auf diese Weise sparen Sie jedoch ein paar Klicks.
Blättern Sie dann nach unten und wählen Sie Uhren für verschiedene Zeitzonen hinzufügen.
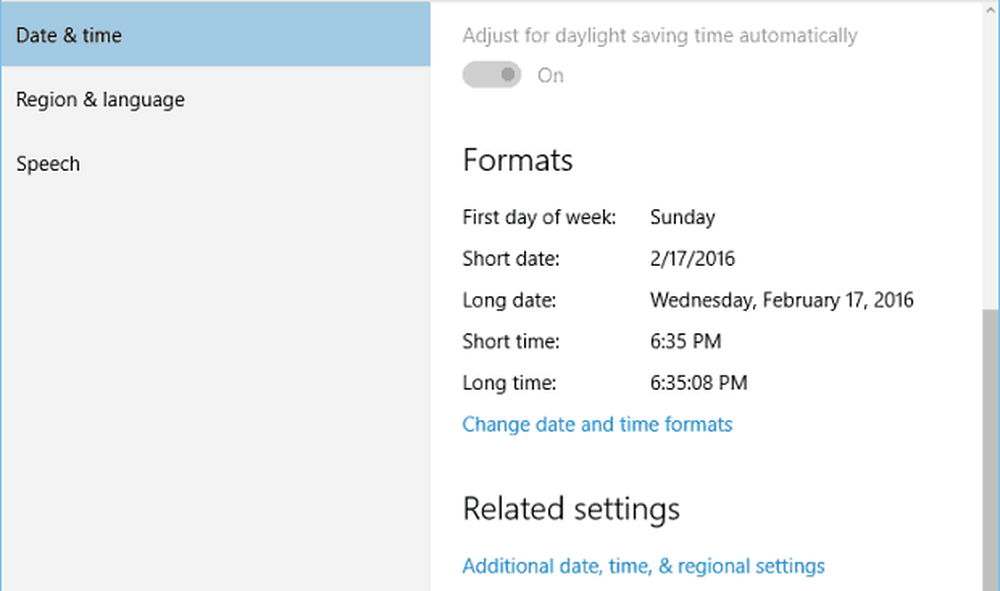
Wählen Sie im Dialogfeld "Datum und Uhrzeit" auf der Registerkarte "Zusätzliche Uhren" das Kontrollkästchen Diese Uhrzeit anzeigen aus, wählen Sie die gewünschte Zeitzone aus, geben Sie ihr einen Namen und klicken Sie auf "OK". Beachten Sie, dass Sie zwei zusätzliche Uhren hinzufügen können.
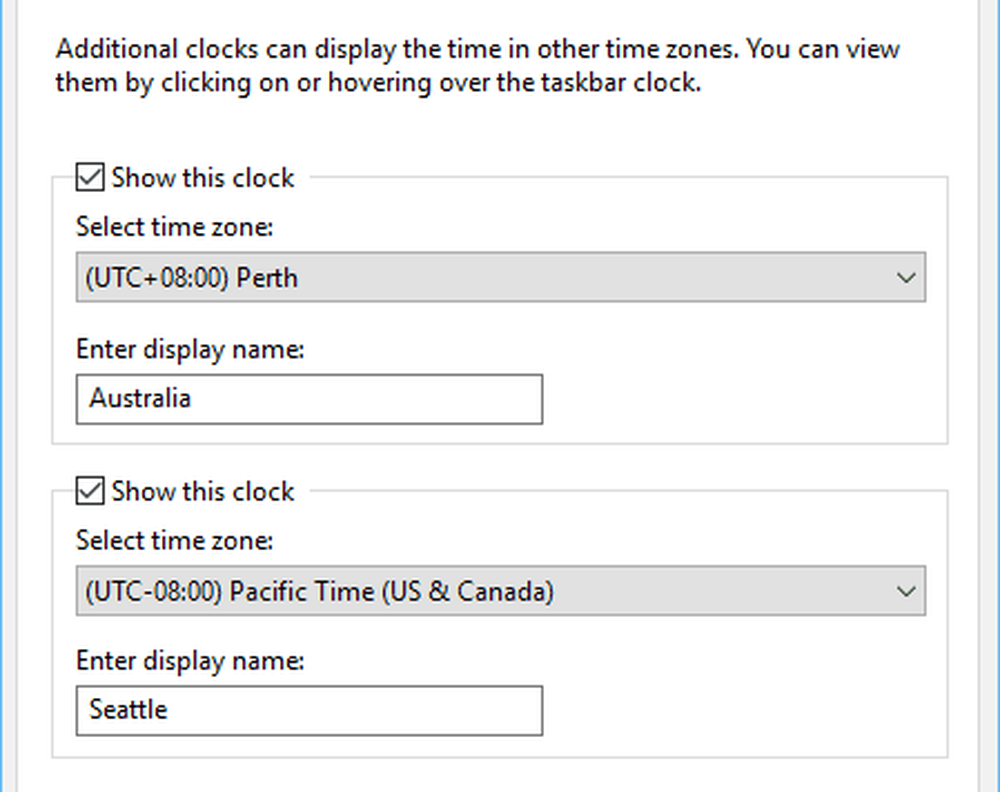
Wenn Sie fertig sind, klicken Sie auf die Uhr in der Taskleiste und Sie sehen die eine oder zwei andere Uhr (en), die Sie hinzugefügt haben, einschließlich der Uhrzeit für Ihre Ortszeit.
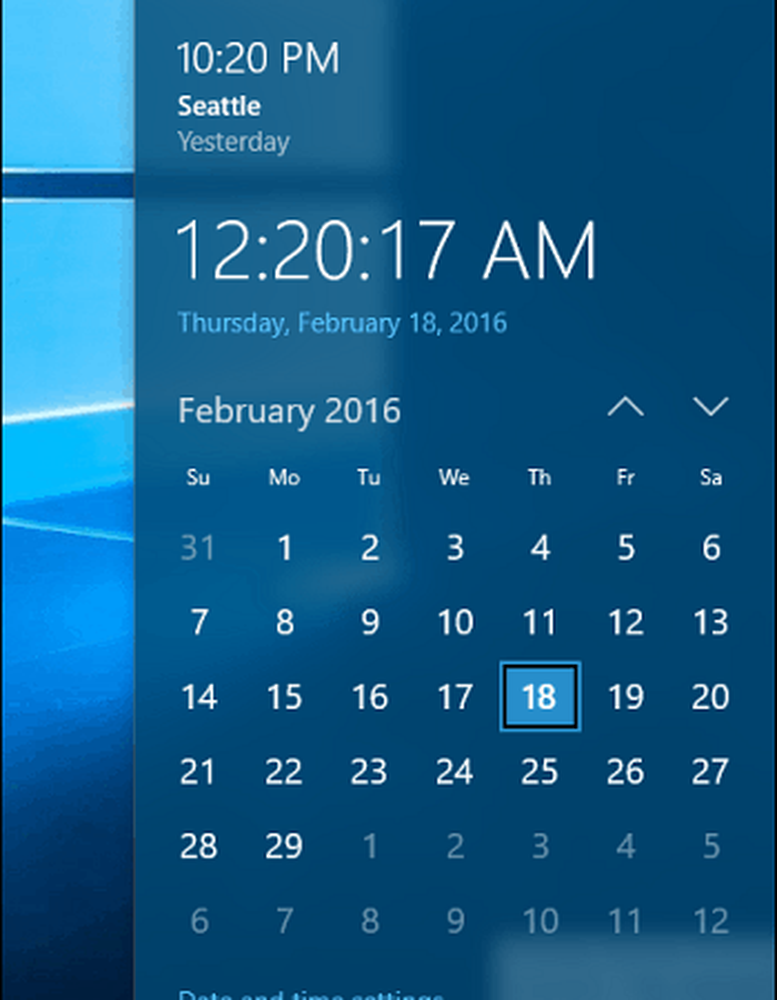
Wenn Sie mit der Maus über die Uhr in der Taskleiste fahren, werden alle hinzugefügten Zeitzonen und Uhrnamen angezeigt.

Wenn Sie die Zeitzonen und Uhren entfernen oder ändern möchten, gehen Sie einfach zurück und nehmen Sie die erforderlichen Anpassungen vor.
Gefällt dir das neue Aussehen der Uhren in Windows 10? Lass es uns unten in den Kommentaren wissen.