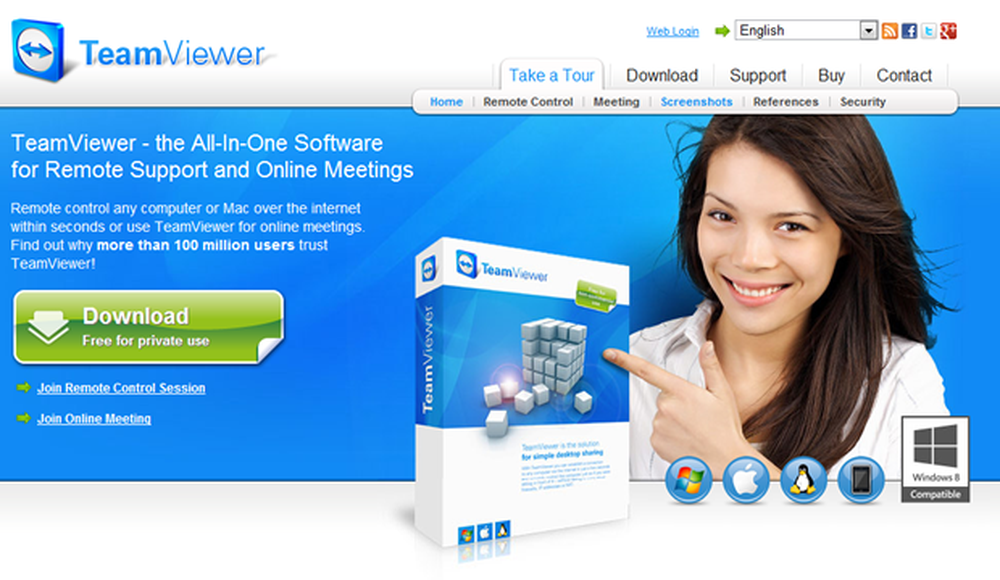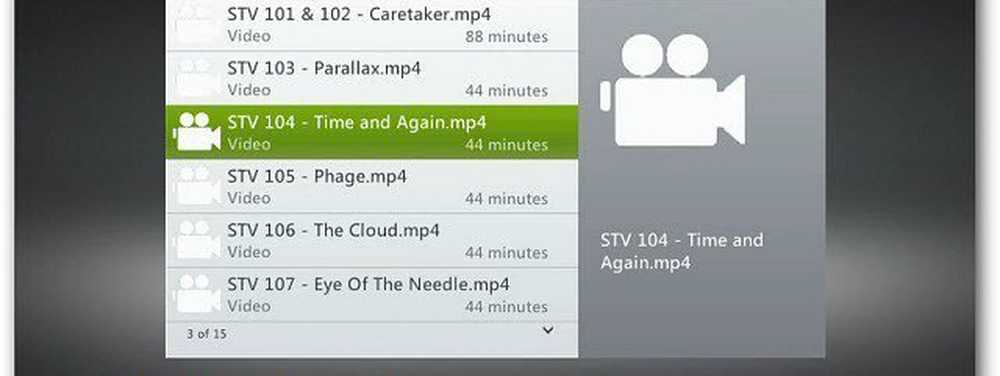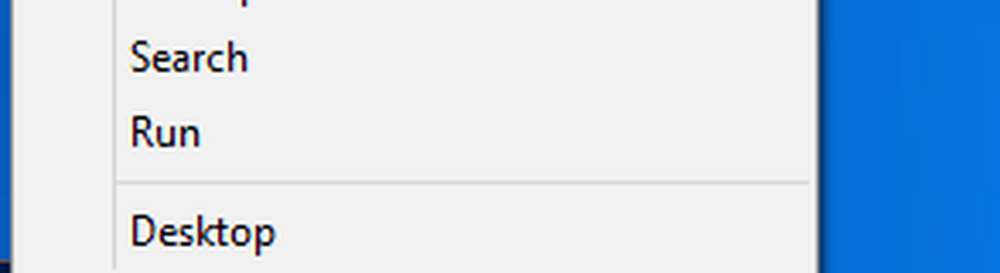Greifen Sie auf einfache Weise auf Windows 8.1 Advanced Startup zu
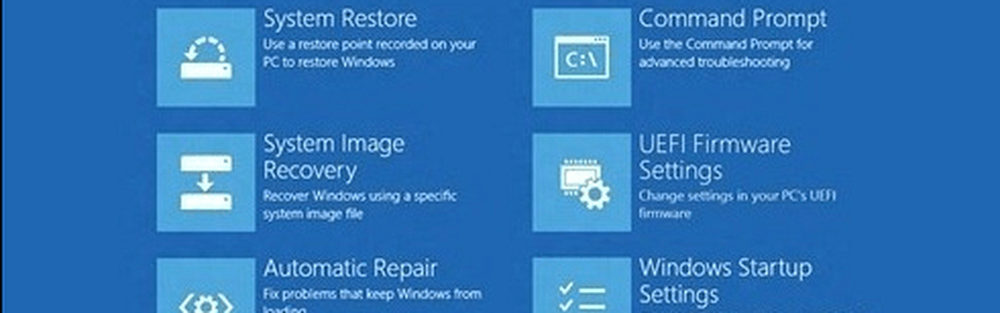
So gelangen Sie in Windows 8 zum erweiterten Startup
Wenn Sie unter Windows 8.x zum erweiterten Startmodus gelangen, können Sie auch im abgesicherten Modus starten. Das Hinaufkommen kann jedoch etwas nervig sein.
Um zu den erweiterten Optionen (siehe unten) zu gelangen, müssen Sie die Taste gedrückt halten Verschiebung und gleichzeitig auf Neustart über den Ein- / Ausschalter klicken.
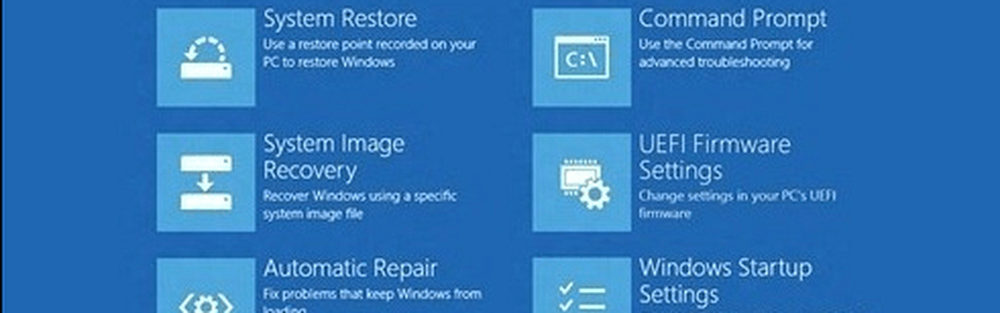
Verwenden Sie die Befehlszeile
Anstatt alle diese Schritte durchzugehen, um zu Advanced Startup zu gelangen, verwenden Sie die Befehlszeile! Es ist einfacher als Sie vielleicht denken. Schlagen Windows-Taste + X und wählen Sie die Eingabeaufforderung.
Dann eintippen: shutdown.exe / r / o / f / t 00
Wenn Sie die Eingabetaste drücken, wird Ihr System neu gestartet und Sie werden direkt zum Bildschirm "Advanced Startup" (Erweiterter Startup) geleitet.

Erstellen Sie eine erweiterte Startverknüpfung
Wenn Sie der Meinung sind, dass Sie regelmäßig auf Advanced Startup zugreifen müssen, können Sie eine Verknüpfung dafür erstellen. Klicken Sie mit der rechten Maustaste auf den Desktop und gehen Sie zu Neu> Verknüpfung.

Im nächsten Bildschirm Art: shutdown.exe / r / o / f / t 00 und klicken Sie auf Weiter.

Geben Sie der Verknüpfung dann einen Namen wie Advanced Startup, und klicken Sie auf Fertig stellen.

Wenn Sie möchten, können Sie das Symbol ändern, indem Sie mit der rechten Maustaste auf das Symbol klicken und zu gehen Eigenschaften> Symbol ändern. Dann ändern Sie es in ein Symbol, das standardmäßig in Windows enthalten ist, oder Sie möchten vielleicht etwas anderes in ein anderes Verzeichnis ändern.
Nachdem Sie die Verknüpfung erstellt haben, können Sie sie natürlich an die Taskleiste oder an den Startbildschirm anheften, um den Zugriff zu erleichtern.

Nachdem Sie die Verknüpfung erstellt haben, können Sie sie für einen einfachen Zugriff an die Taskleiste oder an den Startbildschirm anheften. Die Verwendung der Befehlszeile oder das Erstellen einer Verknüpfung erleichtert das Aufrufen der erweiterten Startoptionen.

Beim Erstellen von Verknüpfungen für den Zugriff auf bestimmte Speicherorte und Windows-Dienstprogramme interessieren Sie sich möglicherweise für Folgendes:
- Erstellen Sie eine Verknüpfung zu den Favoriten
- Erstellen Sie eine Verknüpfung zum Starten bestimmter Chrome-Profile
- Erstellen Sie eine Verknüpfung zum Starten des Geräte-Managers
- Erstellen Sie eine Verknüpfung zum Herunterfahren oder Neustarten von Windows
- Erstellen Sie eine Verknüpfung zur Systemwartung
- Erstellen Sie Verknüpfungen zu Positionen in Arbeitsplatz oder auf diesem PC