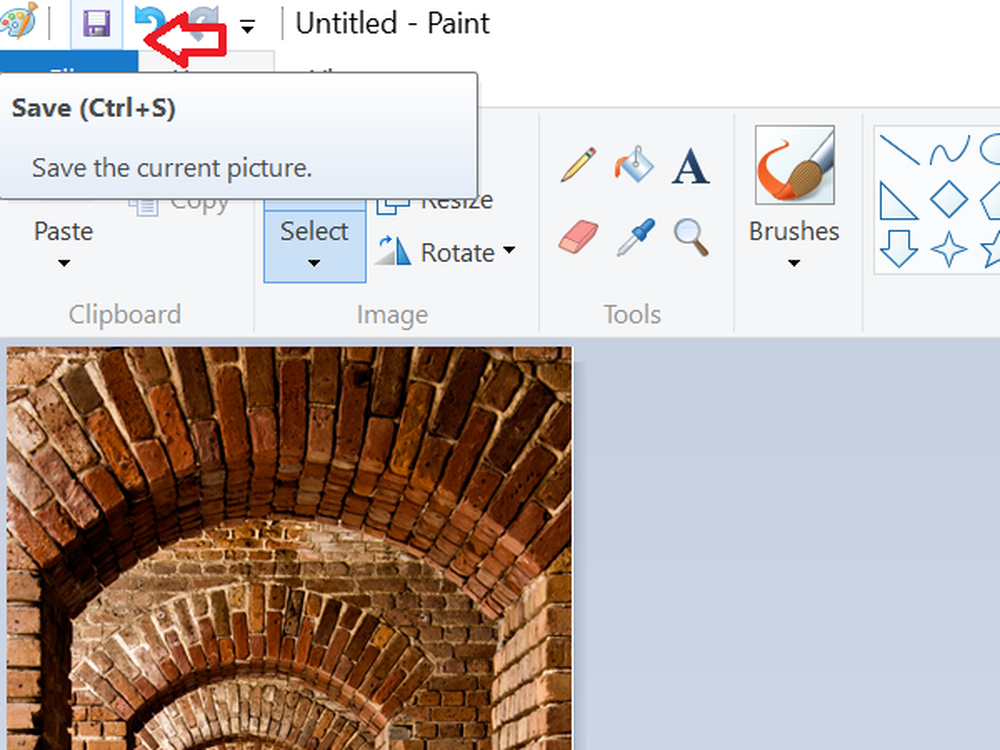3 Möglichkeiten, ein Fenster in Windows 10 immer im Vordergrund zu halten

Heute werden drei Möglichkeiten beschrieben, wie Sie jedem einzelnen Programm in Windows die Funktion „Immer im Vordergrund“ hinzufügen können.
1. Verwenden Sie eine Tastenkombination mit einem Always-on-Top-AutoHotkey-Skript
AutoHotkey ist ein kostenloses Programm, mit dem Sie Skripts erstellen können, um mehrere Aktionen mit einer einzigen Tastenkombination auszuführen. Es läuft im Hintergrund und befindet sich in der Taskleiste.
Wir werden AutoHotkey verwenden, um ein Skript zu erstellen, das ein ausgewähltes Fenster über allen anderen behält, wenn Sie drücken Strg + Leertaste Wenn dieses Fenster aktiv ist. Wir zeigen Ihnen das Skript und erklären, wie es funktioniert. Wir bieten aber auch eine herunterladbare AutoHotkey-Skriptdatei an, die Sie verwenden können.
Laden Sie AutoHotkey herunter, installieren Sie es und führen Sie es aus.
Laden Sie die AlwaysOnTop.ahk-Skriptdatei herunter, extrahieren Sie die ZIP-Datei und speichern Sie das Skript in einem Ordner auf Ihrer Festplatte, der nicht verschoben oder gelöscht werden kann.
Das Skript enthält einige Kommentare und dann den folgenden Befehl:
^ SPACE :: Winset, Alwaysontop,, A
Dieser Befehl legt fest, dass das gerade aktive Fenster beim Drücken von immer im Vordergrund ist Strg + Leertaste. Wenn Sie lieber eine andere Tastenkombination verwenden möchten, können Sie den ersten Teil des Befehls ändern.^ RAUM“. Das "^Das Zeichen steht für das Ctrl Schlüssel. Die Symbole für andere Hotkeys finden Sie im Hotkey-Modifikatorsymbole Abschnitt auf dieser AutoHotkey-Hilfeseite.

Sie können das Skript im Windows-Startordner ablegen (% AppData% \ Microsoft \ Windows \ Startmenü \ Programme \ Autostart), so wird es automatisch gestartet, wenn Windows gestartet wird.

Das AutoHotkey-Skript verbleibt in der Taskleiste.
Um das aktive Fenster immer im Vordergrund anzuzeigen, drücken Sie Strg + Leertaste (oder die Tastenkombination, die Sie zugewiesen haben). Drücken Sie erneut die Tastenkombination, um für das aktive Fenster „Immer im Vordergrund“ zu deaktivieren.

Klicken Sie für Skriptoptionen mit der rechten Maustaste auf das AutoHotkey-Symbol in der Taskleiste.

2. Verwenden Sie Ihre Maus mit DeskPins
DeskPins bietet Pins, die Sie verwenden können, um jedes Fenster über allen anderen Fenstern zu halten. Das Programm befindet sich in der Taskleiste und benötigt nur minimale Ressourcen.
Laden Sie DeskPins herunter und installieren Sie sie. Führen Sie das Programm aus, klicken Sie mit der rechten Maustaste auf das Symbol in der Taskleiste und wählen Sie Optionen um es zu ändern Pins, Autopin, und Hotkeys die Einstellungen.

Auf der Pins Registerkarte können Sie die Farbe der Pins ändern. Das Tracking-Rate steuert, wie oft jeder Pin die Position und den Zustand des fixierten Fensters überprüft. Niedrigere Werte sorgen dafür, dass die Pins schneller reagieren. Sie können eine beliebige Zahl zwischen 10 und 1000 ms (Millisekunden) eingeben..
Wenn Sie einen älteren Computer haben, möchten Sie möglicherweise den Wert erhöhen Tracking-Rate Zahl, um eine Verlangsamung des Computers zu vermeiden.
Sie können auch wählen Ein einziger Klick oder Doppelklick unter Taskleistensymbol-Aktivierung um anzugeben, wie Sie Pins vom DeskPins-Taskleistensymbol erhalten. Der Standardwert ist Ein einziger Klick.

Sie können DeskPins festlegen, dass bestimmte Fenstertypen mithilfe von Regeln für das Fenster automatisch festgelegt werden Autopin Tab.
Überprüf den Aktivieren Box und klicken Sie dann auf Hinzufügen eine neue Regel hinzufügen. Verwenden Sie die Kontrollkästchen neben den Regeln, um einzelne Regeln zu aktivieren und zu deaktivieren.
Klicken Hilfe Um auf die DeskPins-Hilfedatei zuzugreifen, erhalten Sie weitere Informationen zum automatischen Fixieren von Fenstern.

DeskPins bietet Standard-Tastenkombinationen zum Aufrufen des Pin-Modus und zum Umschalten der aktiven Fenster-Pin. Sie können diese Tastenkombinationen im ändern Hotkeys Tab.

Klicken Sie (oder doppelklicken Sie je nach Einstellung) auf das DeskPins-Symbol in der Taskleiste, um ein Fenster oben zu fixieren.

Klicken Sie dann auf die Titelleiste in dem Fenster, das Sie immer im Vordergrund behalten möchten.

In der Titelleiste des ausgewählten Fensters wird eine Pin in der von Ihnen angegebenen Farbe oder in der Standardfarbe Rot angezeigt.
Klicken Sie erneut auf die Stecknadel, um das Fenster immer oben zu deaktivieren.

3. Verwenden Sie ein Taskleistenmenü mit TurboTop
TurboTop befindet sich wie DeskPins auch in Ihrer Taskleiste. Aber es funktioniert anders.
Laden Sie TurboTop herunter und installieren Sie es. Führen Sie dann das Programm aus.
Um ein Fenster immer oben zu halten, klicken Sie auf das TurboTop-Symbol in der Taskleiste. Eine Liste aller geöffneten Fenster wird angezeigt. Wählen Sie den Titel des gewünschten Fensters.

Alle Fenster, die Sie immer im Vordergrund haben, werden im TurboTop-Menü mit einem Häkchen gekennzeichnet.
Um ein Fenster nicht mehr im Vordergrund zu halten, klicken Sie auf das TurboTop-Symbol in der Taskleiste und wählen Sie dieses Fenster erneut aus. In diesem Menü ist kein Häkchen neben dem Fensternamen vorhanden.

Bringen Sie die Always-on-Top-Funktion in alle Fenster
Egal, ob Sie Tastenkombinationen verwenden oder lieber die Maus verwenden, es gibt eine einfache Lösung, um Fenster immer im Vordergrund zu behalten. Wenn Sie andere Optionen gefunden haben, um Fenster immer im Vordergrund zu halten, teilen Sie uns dies in den Kommentaren mit.