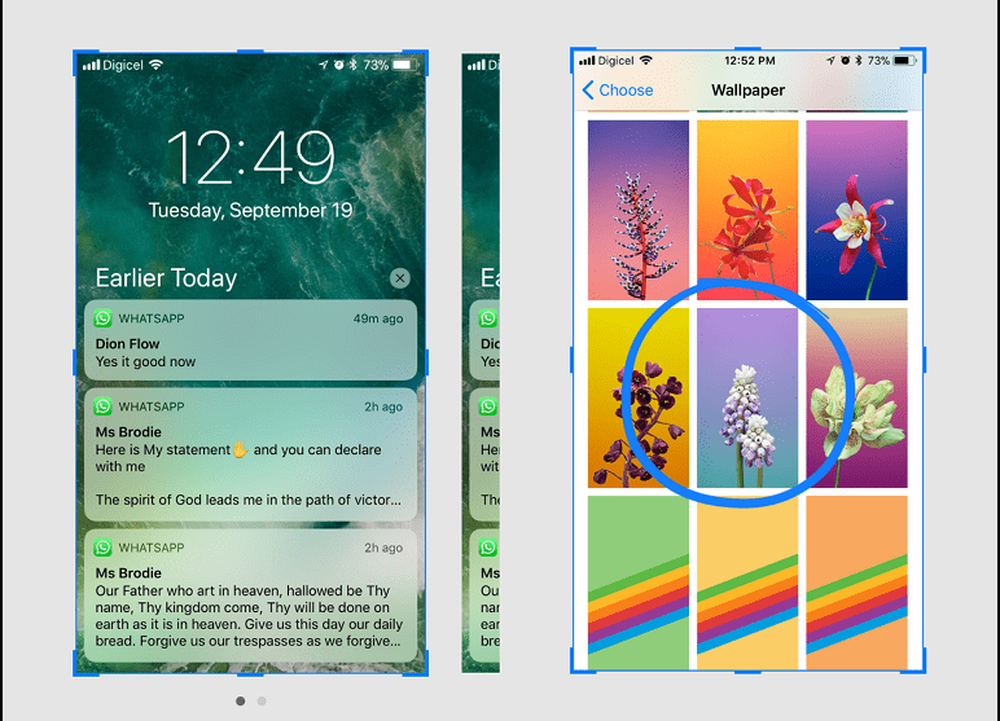13 Coole MacOS-Terminalbefehle, die Sie kennen sollten


Es kann sehr einschüchternd sein, wenn Sie versuchen, es als Neuling zu verwenden. Hollywood treibt das Klischee des Terminal-Fensters weiter voran, das von Hacker-Freaks benutzt wird, die techno-plappern, während das Hauptstromnetz heruntergefahren wird, während Terroristen unter heftigen Schüssen stehen. Es kann jedoch auch für friedlichere Zwecke verwendet werden, z. B. zum Anpassen Ihres Mac und zum Verwenden zeitsparender Verknüpfungen.
Nachdem ich viele Befehle ausprobiert habe, sind hier die, die mir am besten gefallen haben.
13 Coole MacOS-Terminalbefehle zum Ausprobieren
Ich habe alle wirklich Geeky und Technikfreaks ausgeschlossen. Stattdessen konzentriere ich mich auf diejenigen, die unkompliziert und nützlich sind. Um das Terminal-Fenster zu öffnen, gehen Sie zu Ihrem Anwendungsordner und dann zu "Dienstprogramme". Sie finden dann das Terminal.
Versteckte Dateien und Ordner anzeigen
Wie bei Windows verbirgt MacOS alle Ordner, die für den Betrieb des Systems unerlässlich sind. Wenn Sie sie ausblenden, besteht keine Möglichkeit, dass Sie versehentlich eine systemkritische Datei löschen und Ihren gesamten Mac abstürzen.
Manchmal müssen jedoch einige Dateien und Ordner gesehen werden. Auf einem USB-Stick sind zum Beispiel Caches und Thumbnails normalerweise versteckt und können einen großen Teil des Speicherplatzes beanspruchen. Die einzige Möglichkeit, sie loszuwerden, wenn der Stick nicht neu formatiert wird, besteht darin, die versteckten Dateien anzuzeigen.
Geben Sie in einem Terminalfenster Folgendes ein:
Standardwerte schreiben com.apple.finder AppleShowAllFiles -bool TRUE
dann tippe:
Killall Finder
Nun sehen Sie alle versteckten Dateien. Aber seien Sie vorsichtig, was Sie löschen. Im Zweifel lass es in Ruhe.
Um sie wieder auszublenden, wiederholen Sie den Befehl, ersetzen Sie jedoch TRUE durch FALSE.
Laden Sie Dateien ohne Browser aus dem Internet herunter

Wenn Sie eine Datei aus dem Internet herunterladen müssen, müssen Sie nicht immer einen Browser öffnen. Sie können es auch über das Terminal herunterladen.
Wir haben bereits Homebrew erwähnt, mit dem Sie Software über den Browser herunterladen können. Es gibt auch YouTube-DL, wo Sie YouTube-Videos auch über das Terminal herunterladen können (I Liebe YouTube-DL).
Sie können aber auch verschiedene Teile und Teile online herunterladen, wenn Sie den direkten Download-Link haben. Legen Sie zunächst fest, in welchen Ordner Sie es herunterladen möchten. Ich habe es in den Ordner "Downloads" gesetzt, aber Sie können es beliebig ändern.
CD ~ / Downloads /
Um die Datei herunterzuladen, geben Sie Folgendes ein:
curl -O [die URL der Datei]
Halten Sie Ihren Mac wach
Es gibt verschiedene Apps, um die Sleep-Funktion auf einem Mac zu deaktivieren. Die, die ich benutze, ist die hoch bewertete kostenlose App Amphetamin. Wenn Sie jedoch keine App installieren möchten, können Sie stattdessen einen Terminalbefehl verwenden. Einfach tippen:
Koffeinat
Dies verhindert, dass Ihr Mac in den Schlafmodus wechselt. Wenn Sie möchten, dass die digitalen Augen endgültig geschlossen werden, können Sie das Leiden durch Drücken der Tasten STRG + C verringern.
Tetris spielen

Ich liebe Tetris absolut. Ich kann stundenlang damit spielen. Ich war sehr erfreut zu erfahren, dass auf dem Mac ein geheimes Tetris-Spiel versteckt ist.
Geben Sie im Terminal Folgendes ein:
Emacs
Drücke Enter. Tippen Sie nun gleichzeitig die Tasten Fn und F10 an. Drücken Sie die t dann die Taste G Taste.
Zum Schluss wirst du das sehen. Wähle dein Spiel und es beginnt.

Machen Sie, dass Ihr Mac wie ein iPhone klingt, wenn er in Juice eingesteckt ist
Dies ist nicht wirklich nützlich. Wenn Sie jedoch den Sound Ihres iPhones mögen, können Sie jetzt einen Piepton von Ihrem Mac erzeugen, wenn Sie ihn an die Stromversorgung anschließen.
Standardwerte schreiben com.apple.PowerChime ChimeOnAllHardware -bool true; Öffnen Sie /System/Library/CoreServices/PowerChime.app
Sagen Sie Ihrem MacOS, dass es häufiger nach Updates sucht
Es ist allgemein üblich, die Computersicherheit zu nutzen, um Ihren Mac häufig zu aktualisieren. Viele Leute übersehen dies jedoch häufig und es dauert ewig, kritische Patches und Updates herunterzuladen. Wenn dies nach Ihnen klingt, können Sie den Finger zu Ihrem Schweizer Käsegehirn bewegen und stattdessen Ihren Mac anweisen, häufiger nach Updates zu suchen.
Um es jeden Tag zu überprüfen, geben Sie einfach Folgendes ein:
Standardwerte schreiben com.apple.SoftwareUpdate ScheduleFrequency -int 1
Ändern Sie, wo Sie Screenshots erhalten

In dieser Linie mache ich viele Screenshots. Als ich vor einigen Jahren mein aktuelles Macbook kaufte, begann es, alle meine Screenshots an den Desktop zu senden. Es reizt mich höllisch, weil ich einen sauberen Desktop halten möchte. Es gibt jedoch eine Möglichkeit, den Standardspeicherort für Screenshots zu ändern.
Geben Sie einfach das Folgende ein und ersetzen Sie / Ihr / Standort / hier mit dem Pfad zu dem Ordner, in den Sie es ändern möchten.
Standardwerte schreiben Sie com.apple.screencapture location ~ / your / location / hier
dann tippe:
killall SystemUIServer
Erstellen Sie einen neuen Standardnamen für Screenshots

Ein weiterer cooler Screenshot ist der Standardname eines vom Mac erstellten Screenshots.
Normalerweise schreibt der Mac es so - Screenshot 2018-09-11 um 20.00.46.png - aber das ist so unhandlich und hässlich aussehend. Aber fürchte dich nicht. Sie können es beliebig ändern.
Standardwerte schreiben com.apple.screencapture name "Neuer Screenshotname"
dann tippe:
killall SystemUIServer
Ändern Sie das Format, in dem Sie Ihre Screenshots erstellen

An diesem Punkt haben Sie wahrscheinlich entschieden, dass ich den Heiligen Krieg auf Screenshots erklärt habe. Aber ich verspreche, dass dies der letzte ist, den ich damit machen werde. Sie können nicht nur den Standardnamen und -ort ändern, sondern auch das Dateiformat angeben, in dem Sie sie speichern möchten.
Normalerweise mache ich sie im PNG-Format, aber viele meiner Kunden verabscheuen PNG. Stattdessen wollen sie JPG. Da sie meine Rechnungen bezahlen, können sie entscheiden, in welchem Format sich meine Bilder befinden. Sie können es natürlich beliebig ändern - GIF, BMP oder Gott verbieten TIFF.
Standardwerte schreiben com.apple.screencapture type jpg
Töte das Dashboard
Wann haben Sie das Dashboard zuletzt verwendet? Ja, ich auch nicht. Meiner Meinung nach hat es absolut keinen Sinn und sollte von Apple verschrottet werden. Aber bis sie aussterben, können Sie sie deaktivieren.
Standardwerte schreiben com.apple.dashboard mcx-disabled -boolean TRUE
dann tippe:
Killall Dock
Fügen Sie eine Lücke zwischen Apps im Dock hinzu

Dies ist einer, den ich wirklich mag, weil er etwas Ordnung in mein Dock bringt. Sie können Leerzeichen in das Dock einfügen, um App-Symbole zu „trennen“ und so aussehen zu lassen, als wären sie zusammen gruppiert.
Standardwerte schreiben com.apple.dock persistent-apps -array-add '"tile-type" = "spacer-tile";'
dann tippe:
Killall Dock
Zeigen Sie Ihren gesamten Download-Verlauf an - und löschen Sie ihn

Datenschutzbegeisterte (und illegale Downloader) werden entsetzt sein, diesen zu hören. Ihr Mac speichert alle Dateien, die Sie herunterladen, sorgfältig. Das nächste Mal, wenn die Musikpolizei an Ihre Haustür klopft, sollten Sie sich nicht wehren, Ihre Unschuld zu protestieren. Dein Mac wird dich verpfuschen.
Aber Sie können das letzte Lachen bekommen. Um die gesamte Liste anzuzeigen, geben Sie Folgendes ein:
sqlite3 ~ / Library / Preferences / com.apple.LaunchServices.QuarantineEventsV * 'LSQuarantineDataURLString von LSQuarantineEvent auswählen'
Um alle belastenden Beweise zu löschen, geben Sie Folgendes ein:
sqlite3 ~ / Library / Preferences / com.apple.LaunchServices.QuarantineEventsV * 'aus LSQuarantineEvent löschen'
Wenn Sie jetzt den ersten Befehl erneut eingeben, sollte die Liste leer sein.
Den Mac herunterfahren
Schließlich, wenn es Zeit ist, ins Bett zu gehen, tun Sie Ihrem Mac einen Gefallen und lassen Sie ihn auch schlafen.
$ sudo shutdown -h jetzt
Oder wenn es mitten am Tag ist und Sie Ihren Mac neu starten müssen, geben Sie Folgendes ein:
$ sudo shutdown -r jetzt
Fazit
Haben Sie irgendwelche bevorzugten Terminalbefehle, die ich hier nicht behandelt habe? Lass es uns in den Kommentaren wissen.