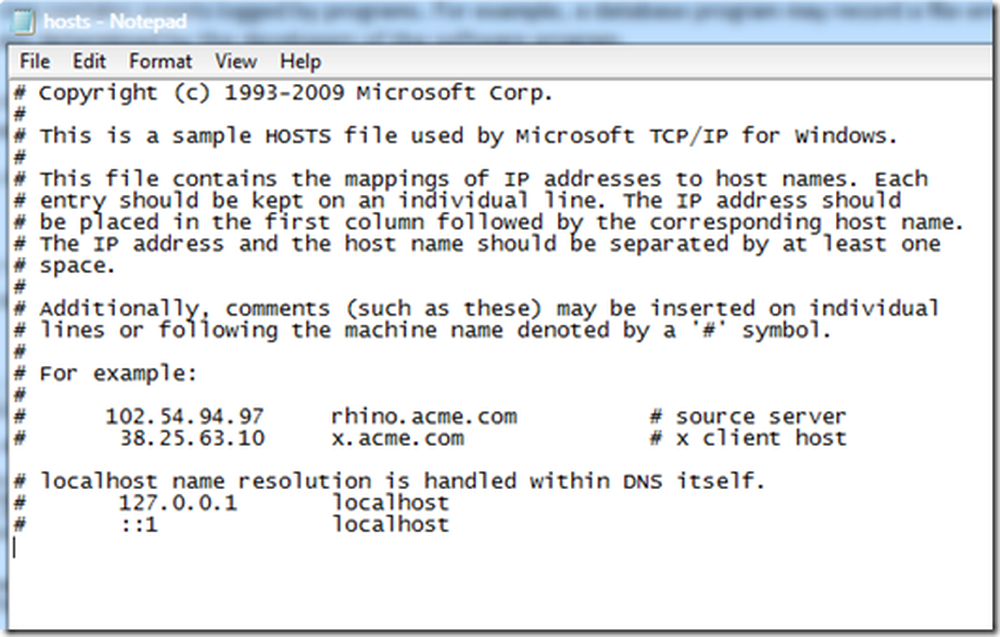Windows 8 Tastenkombinationen Ultimate Guide

 Wenn Sie Windows 8 in einer VM installiert haben, werden Tastenkombinationen zu Ihren Freunden. Nachfolgend finden Sie eine Liste der Verknüpfungen, die ich bisher für Metro gefunden habe. Ich bin sicher, ich habe ungefähr eine Million verpasst. Wenn Sie also sehen, dass ich nicht aufgeführt bin, fügen Sie bitte Ihre Ergebnisse zu den Kommentaren hinzu, damit wir eine schöne umfassende Liste erstellen können.
Wenn Sie Windows 8 in einer VM installiert haben, werden Tastenkombinationen zu Ihren Freunden. Nachfolgend finden Sie eine Liste der Verknüpfungen, die ich bisher für Metro gefunden habe. Ich bin sicher, ich habe ungefähr eine Million verpasst. Wenn Sie also sehen, dass ich nicht aufgeführt bin, fügen Sie bitte Ihre Ergebnisse zu den Kommentaren hinzu, damit wir eine schöne umfassende Liste erstellen können.Ich gehe davon aus, dass die meisten Standard-Tastaturkürzel von Windows 7 auch außerhalb der Metro-Benutzeroberfläche funktionieren werden. Ich werde mich hier nur auf die Windows 8-Metro-Tastenkombinationen konzentrieren. Wenn etwas aus der Liste unten fehlt, lassen Sie es in den Kommentaren fallen und ich füge es der Tabelle hinzu.
Definition:
Charms : Symbole auf der rechten Seite, die Suchen, Freigeben, Startmenü, Geräte und Einstellungen anbieten.
Windows-Taste : Windows-Logo-Taste auf einer Standardtastatur, die für Microsoft Windows entwickelt wurde.
App-Schlüssel  : Anwendungstaste, die einen Mauszeiger in einem Menü darstellt. Normalerweise rechts neben der Leertaste einer Standardtastatur.
: Anwendungstaste, die einen Mauszeiger in einem Menü darstellt. Normalerweise rechts neben der Leertaste einer Standardtastatur.
ESC : Escape-Taste auf einer Standardtastatur.
Verschiebung : Umschalttaste auf einer Standardtastatur.
ALT : ALT-Taste auf einer Standardtastatur.
PgUp / PgDown : Die Taste Bild auf und Bild ab auf einer Standardtastatur.
Metro UI : Berührungsempfindliche Windows 8-Benutzeroberfläche basierend auf der Windows 7 Phone Metro-Benutzeroberfläche. Der "Desktop" der Metro beherbergt alle Metro-basierten Apps und Nicht-Metro-basierte Icons.
Windows 8 Metro-Tastaturkürzel
| Windows-Taste | Springen Sie zwischen Start Metro Desktop und vorheriger App |
| ESC | Zurück zur vorherigen App |
| Windows-Taste + Leertaste | Eingabesprache und Tastaturlayout wechseln |
| Windows-Taste + Y | Schauen Sie auf den Desktop |
| Windows-Taste + X | Öffnen Sie das Windows 8 Advanced Tools Kontextmenü |
| Windows-Taste + O | Geräteausrichtung sperren |
| Windows-Taste + V | Radeln Sie durch Toast |
| Windows-Taste + Umschalttaste + V | Durchlaufen Sie die Toasts in umgekehrter Reihenfolge |
| Windows-Taste + Eingabetaste | Erzähler starten |
| Windows-Taste + PgUp | Bewegen Sie die Kacheln nach links |
| Windows-Taste + PgDown | Bewegen Sie die Kacheln nach rechts |
| Windows-Taste + Umschalttaste + . | Bewegen Sie den Split-Bildschirm der Metro-App nach links |
| Windows-Taste + . | Bewegen Sie den Split-Bildschirm der Metro-App nach rechts |
| Winodws-Taste + S | App-Suche öffnen |
| Windows-Taste + F | Öffnen Sie die Dateisuche |
| Windows-Taste + C | Charms Bar öffnen |
| Windows-Taste + I | Öffnen Sie die Charms-Einstellungen |
| Windows-Taste + K | Öffnet den Verbindungszauber |
| Windows-Taste + H | Öffnen Sie Share Charm |
| Windows-Taste + Q | Suchbereich öffnen |
| Windows-Taste + W | Öffnen Sie die Sucheinstellungen |
| Windows-Taste + Z | App-Leiste öffnen |
| Pfeiltasten | Wählen Sie Metro Apps Left, Right, Up, Down aus |
| STRG + Pfeil nach rechts | 1 Seite nach rechts im Metro-UI-Menü verschieben |
| STRG + Pfeil nach links | 1 Seite nach links im UI-Menü der Metro bewegen |
| Pfeiltaste, ALT + Pfeil nach rechts | Bewegen Sie die Metro-App nach rechts |
| Pfeiltaste, ALT + Pfeil nach links | Bewegen Sie die Metro-App nach links |
| Pfeiltaste, ALT + Pfeil nach oben | Bewegen Sie die Metro-App nach oben |
| Pfeiltaste, ALT + Pfeil nach unten | Bewegen Sie die Metro-App nach unten |
| Windows-Taste + L | Bildschirm sperren |
| Windows-Taste + E | Starten Sie den Windows Explorer auf Classic Desktop |
| Windows-Taste + R | Starten Sie Run Box auf Classic Desktop |
| Windows-Taste + P | Projektormodus - Wählen Sie Projektorausgabe |
| Windows-Taste + U | Starten Sie Ease of Access Center |
| Windows-Taste + T | Starten Sie Classic Desktop mit der Auswahl der Pfeiltasten |
| Windows-Taste + X | Starten Sie das Windows-Mobilitätscenter auf Classic Desktop |
| Windows-Taste + B | Starten Sie Classic Desktop mit der Auswahl der Pfeiltasten-Taskleistensymbole |
| Windows-Taste + M | Starten Sie Classic Desktop mit der Auswahl der Pfeiltasten |
| Windows-Taste + D | Springt von überall in den Desktop-Modus |
| Pfeiltaste, App-Taste | Anzeige der Option "Unpin" und "Advanced Metro Icon" |
| ALT + F4-Taste | Schließt die aktive App. |
| ALT + F4-Taste (über den Desktop) | Herunterfahren, Ruhezustand, Benutzer wechseln, Computer neu starten |
Allgemeine Tastenkombinationen
- F1 :: Hilfe anzeigen
- F2 :: Benennt das ausgewählte Element um
- F3 :: Suche nach einer Datei oder einem Ordner
- F4 :: Zeigt die Adressleistenliste in Windows Explorer an
- F5 - Aktives Fenster aktualisieren
- F6 :: Durchlaufen der Bildschirmelemente in einem Fenster oder auf dem Desktop
- F7 :: Rechtschreibung im geöffneten Dokument prüfen
- F10 :: Aktivieren Sie die Menüleiste im aktiven Programm
- STRG + A :: Markieren Sie alle Elemente in einem Dokument oder Fenster
- STRG + C :: Das ausgewählte Element kopieren
- STRG + X :: Schneiden Sie das ausgewählte Element aus
- STRG + V :: Fügt das ausgewählte Element ein
- STRG + Z :: Eine Aktion rückgängig machen
- STRG + Y :: Aktion wiederholen
- UMSCHALT + ENTF: Löschen Sie das ausgewählte Element, ohne es zuerst in den Papierkorb zu verschieben (Outlook-Tipp auch)
- UMSCHALT + F10 :: Zeigt das Kontextmenü für das ausgewählte Element an
- UMSCHALTTASTE beim Einlegen einer CD :: Verhindert, dass die CD automatisch abgespielt wird
- STRG + ESC :: Öffnen Sie das Startmenü
- STRG + UMSCHALTTASTE mit einer Pfeiltaste :: Wählen Sie einen Textblock aus
- STRG + UMSCHALT + ESC :: Task-Manager öffnen
- STRG + F4 :: Schließen Sie das aktive Dokument (in Programmen, in denen Sie mehrere Dokumente gleichzeitig öffnen können)
- STRG + ALT + TAB :: Verwenden Sie die Pfeiltasten, um zwischen offenen Elementen zu wechseln
- STRG + Maus-Scrollrad: Ändern Sie die Größe der Symbole auf dem Desktop
- ALT + ESC :: Die Elemente in der Reihenfolge durchlaufen, in der sie geöffnet wurden
- ALT + EINGABETASTE :: Zeigt Eigenschaften für das ausgewählte Element an
- ALT + F4 :: Schließen Sie das aktive Element, oder beenden Sie das aktive Programm
- ALT + LEERTASTE :: Öffnet das Kontextmenü für das aktive Fenster
- ALT + NACH-OBEN-TASTE :: Zeigen Sie den Ordner in Windows Explorer eine Ebene nach oben an
- ALT + TAB :: Zwischen offenen Posten wechseln
- ALT + UMSCHALT + TAB :: Umschalten zwischen offenen Posten in umgekehrter Reihenfolge
- Windows-Logo-Taste + TAB :: Durchlaufen Sie die Programme in der Taskleiste mithilfe von Windows Flip 3-D
- STRG + Windows-Logo-Taste + TAB :: Verwenden Sie die Pfeiltasten, um durch die Programme in der Taskleiste zu blättern, indem Sie Windows Flip 3-D verwenden
- ESC :: Abbrechen der aktuellen Aufgabe
Habe ich einen vermisst? Lass es in den Kommentaren fallen.