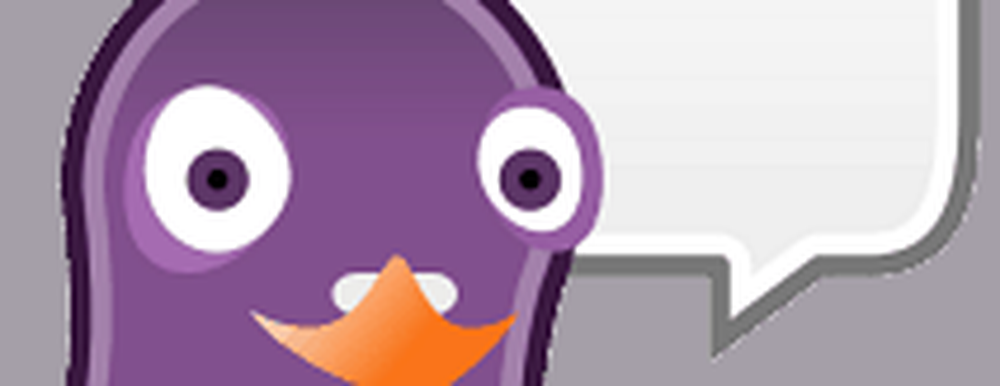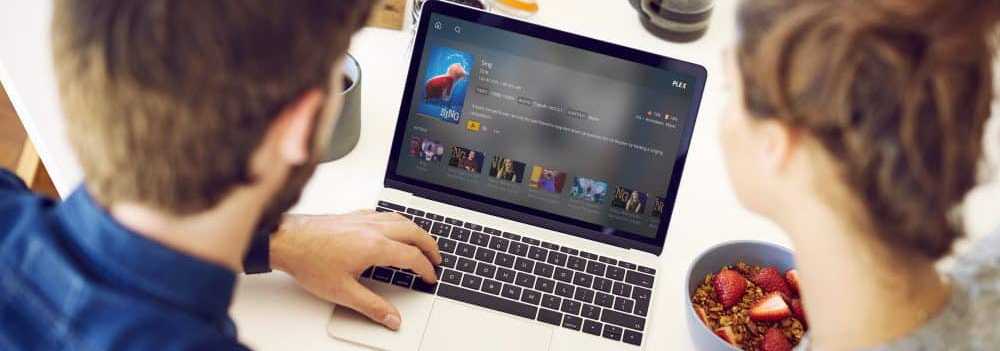So verwenden Sie Picnik, um Picasa-Fotos online zu bearbeiten

 In einem früheren Beitrag haben wir bekannt gegeben, dass Google Picnik zu seiner beliebten kostenlosen Foto-Sharing- / Web-Gallery-Website Picasa-Webalben hinzugefügt hat. In diesem kurzen groovigen How-To führen wir Sie durch den gesamten Prozess, wie Sie die neue Integration verwenden können, um Ihre Fotos online mit dem Picnik-Service zu bearbeiten.
In einem früheren Beitrag haben wir bekannt gegeben, dass Google Picnik zu seiner beliebten kostenlosen Foto-Sharing- / Web-Gallery-Website Picasa-Webalben hinzugefügt hat. In diesem kurzen groovigen How-To führen wir Sie durch den gesamten Prozess, wie Sie die neue Integration verwenden können, um Ihre Fotos online mit dem Picnik-Service zu bearbeiten.Schritt 1 - Öffnen von Picasa 3
Obwohl Sie Ihre Fotos mit der Picasa-Webalben-Website direkt von Ihrem Browser aus hochladen und bearbeiten können, verwalte ich alle meine Fotos auf meinem System mit dem Windows Picasa-Client von Google. Der Kunde ist großartig und Sie können Sync Sie können Ihre Fotos schnell in Picasa-Webalben umwandeln. Dies macht sie ideal für die Verwaltung von privaten Fotos und deren Anzeige im Internet (sicher natürlich.) Also zurück zu unserem HowTo Tutorial. Öffnen Sie zunächst Picasa und suchen Sie nach den Fotos, die Sie mit der neuen Picnik-Integration bearbeiten möchten!
Gehe zum SStartmenü und Art Picasa. Finden Sie das Symbol für Picasa 3 und Klicken es zu öffnen.
Hinweis: Wenn Sie nicht unter Vista oder Windows 7 arbeiten, suchen Sie einfach Picasa im Alle Programme von der SStartmenü.

Schritt 2 - Anmelden bei Ihrem Google-Konto
Nachdem Sie Picasa geöffnet haben, müssen Sie sich bei Ihrem Google-Konto anmelden, um eine Verbindung zwischen Ihrem Client und Ihren kostenlosen Picasa-Webalben herzustellen.
Klicken Melden Sie sich in Webalben an in der oberen rechten Ecke des Fensters. Diese Aktion öffnet ein weiteres Fenster, in das Sie Ihr eingeben müssen Google Mail-Benutzername und Passwort. Wenn Sie dies getan haben, klicken Sie auf Einloggen.

Schritt 3 - Hochladen der Fotos, die Sie bearbeiten möchten
Wählen das Fotos) Sie möchten hochladen und Klicken die kleine Mit dem Web synchronisieren Symbol oben rechts in der App. Füllen Sie das Dialogfeld aus, und Ihre Fotos werden jetzt automatisch synchronisiert, wenn neue Ergänzungen vorhanden sind.

Nachher, Klicken der kleine Knopf, der sagt Schaltfläche "Online anzeigen". Diese Aktion bringt Sie zu Ihrem Picasa-Webalben Konto und Fotos, die Sie gerade mit dem Picasa-Windows / MAC-Client synchronisiert haben.

Schritt 4 - Foto bearbeiten
Nachdem Sie online gegangen sind, werden die hochgeladenen Fotos angezeigt. Klicken das Foto Sie möchten dann bearbeiten Klicken die kleine Bearbeiten Schaltfläche oben rechts im Bild.

Ein Popup-Fenster wird angezeigt. Von dort haben Sie zwei Registerkarten - Bearbeiten und Erstellen. Verwenden Sie die "Bearbeiten" Registerkarte, um Änderungen am Foto vorzunehmen, z. B. Zuschneiden, Größenanpassung, automatische Korrektur und Belichtung, Entfernen von roten Augen usw.

Verwenden Sie die Erstellen Registerkarte, um Aufkleber, Effekte, Text und Rahmen hinzuzufügen.

Wenn Sie mit den vorgenommenen Änderungen zufrieden sind, klicken Sie einfach auf In meinem Album speichern und wählen Sie aus, ob Sie das Original ersetzen oder eine neue Kopie speichern möchten.

Sobald Sie sich im Picnik-Editor befinden, seien Sie bereit, ähm zu verschwenden. Mit ihm herumzuspielen und alle Fotos zu retuschieren ist einfach und macht Spaß! Ich hatte eine großartige Zeit, als ich dieses Tutorial schrieb!