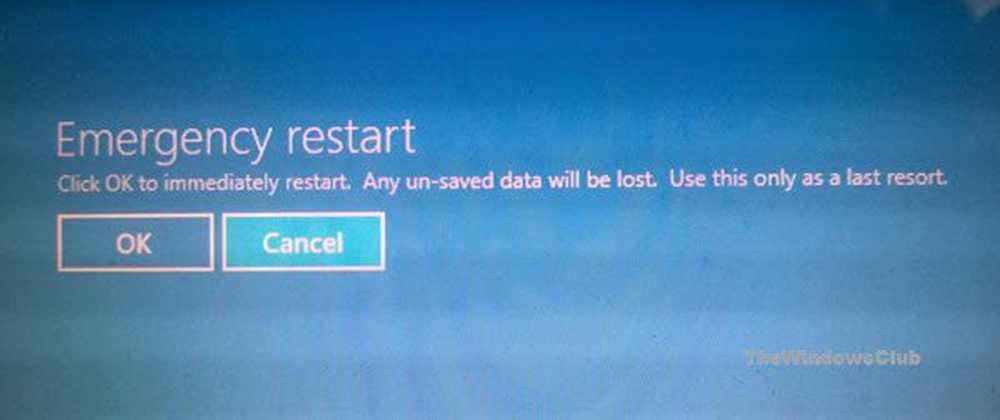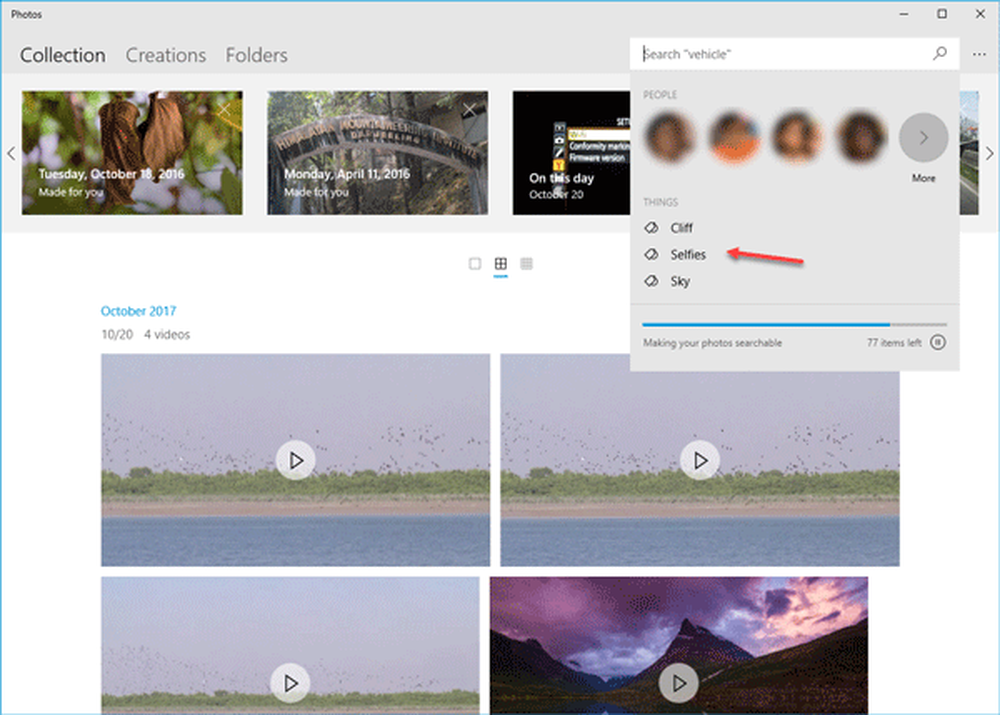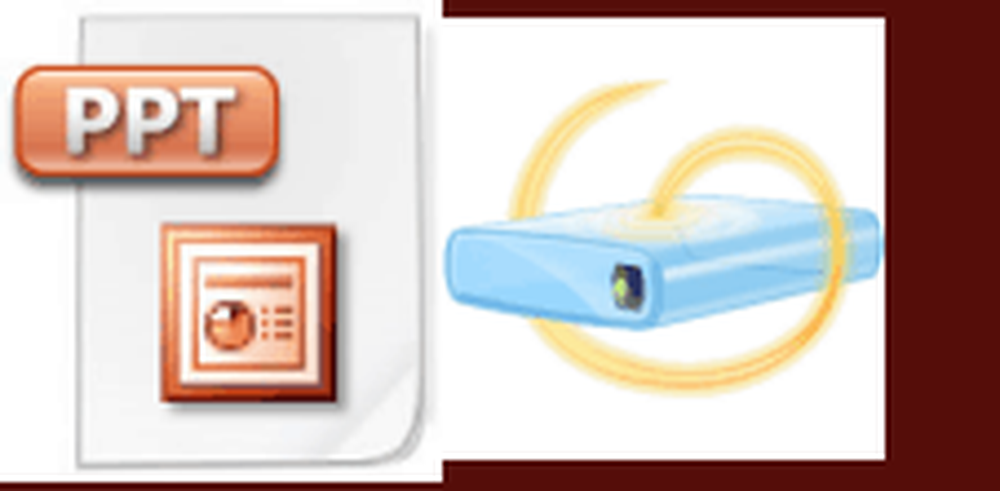So verwenden Sie Windows 7 Haftnotizen
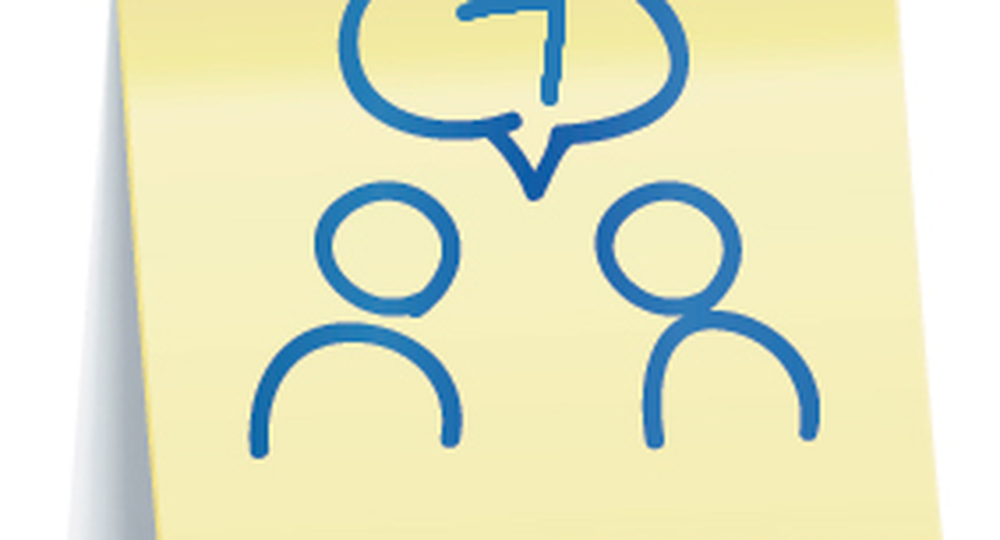
 Sticky Notes ist eine neue groovige, kleine Anwendung, die in Windows 7 enthalten ist. Als ich Sticky Notes zum ersten Mal ausprobierte, war ich nicht besonders beeindruckt. Nachdem ich Windows 7 jedoch einige Monate lang ausgeführt habe, benutze ich diese neue App täglich. Ich denke, du könntest sagen, ich bin "stecken" auf Haftnotizen (sorry, ich konnte mir nicht helfen.)
Sticky Notes ist eine neue groovige, kleine Anwendung, die in Windows 7 enthalten ist. Als ich Sticky Notes zum ersten Mal ausprobierte, war ich nicht besonders beeindruckt. Nachdem ich Windows 7 jedoch einige Monate lang ausgeführt habe, benutze ich diese neue App täglich. Ich denke, du könntest sagen, ich bin "stecken" auf Haftnotizen (sorry, ich konnte mir nicht helfen.)Was ist Haftnotizen?? Im Grunde ist es einfach so, als würde man echte Haftnotizen verwenden, ohne das Ganze zu töten. Das auffälligste Merkmal von Haftnotizen ist jedoch der Komfortfaktor. Sie können eine neue Haftnotiz erstellen, die Anwendung schließen und sie später genau so wieder öffnen, wie Sie sie verlassen haben. Sie müssen nicht speichern und müssen sich keine Sorgen um Dateinamen machen. Es ist, als würde die Zwischenablage den Notizblock treffen. Ein Match aus schwerem… err Seven, Windows 7 ist es.
Einige Funktionen zum Anschauen:
- Ändern Sie die Farbe Ihrer Notizen, um Ihnen zu helfen organisieren Sie (Rechtsklick eine beliebige Nachricht, um das aufzurufen Farboptionen Speisekarte.)
- Stapel Notizen, um Platz zu sparen.
- Größe ändern Notizen durch Ziehen von Ecken oder Kanten.
- Scrollleiste befindet sich auf der rechten Seite für besonders lange Notizen oder zum Kopieren / Einfügen von Jobs. (Denken Sie daran, dies sind "Notizen", nicht Bücher.) :)
- KOSTENLOS!! Haftnotizen sind in allen Versionen von Windows 7 enthalten. Sehr groovig!

Schauen wir uns ein paar weniger offensichtliche Merkmale an.
So ändern Sie die Schriftart "Haftnotiz"
Leider haben wir hier nicht viele Möglichkeiten; Das sind die Angebote.

Größe, fett, kursiv, unterstrichen, durchgestrichen und Listen. Es gibt kein Menü zum Anpassen dieser Eigenschaften, daher müssen Sie diese verwenden Hotkeys.
Hinweis: Zuerst Wählen das Text Verwenden Sie dann in Ihrer Kurznotiz die unten aufgelisteten Hotkeys:
- Strg + b Mist Text Fett gedruckt
- Strg + i Mist Text kursiv
- Strg + u Mist Text unterstrichen
- Strg + t Machen durchgestrichen Text
- Strg + Umschalt +> Mist Text größer
- Strg + Umschalttaste + < Mist Text kleiner
- Strg + Umschalttaste + L Um Listen oder Aufzählungszeichen zu erstellen, drücken Sie diese Tastenkombination wiederholt, um zwischen den Listentypen zu wechseln.
Eine weitere coole Funktion ist - sagen Sie, Sie sind eine viel beschäftigte Person und haben VIEL Haftnotizen wie diese:

Dieses Durcheinander kann ein ziemlich großes Durcheinander verursachen, da Sie einzelne Noten nicht minimieren können. Wenn Sie nicht Ihren gesamten Desktop füllen möchten, müssen Sie sie stapeln. Diese Situation verursacht ein Problem, da das Verwalten eines großen Stapels von Haftnotizen immer noch ein Durcheinander ist, egal ob auf dem Computerbildschirm oder auf Ihrem Schreibtisch. Also hier ist die Lösung.
So listen Sie Ihre Haftnotizen auf und können sie ganz einfach als Liste anzeigen

1. Klicken Sie mit der rechten Maustaste jeder offene Bereich auf Ihrem Desktop, und Wählen Neu dann Abkürzung. In dem leeren weißen Feld wird ein Fenster zum Erstellen einer Verknüpfung angezeigt Typ oder Einfügen die folgende Adresse:
search-ms: displayname = Suche% 20Ergebnisse% 20in% 20Sticky% 20Notes% 20 (Windows% 20Sticky% 20Notes) & crumb = & crumb = Standort: C% 3A% 5CUsers% 5CDein Benutzername% 5CSearches% 5CSticky% 20Notes% 20 (Windows% 20Sticky% 20Notes) .searchconnector-ms
2. Klicken Sie auf Nächster und geben Sie im folgenden Fenster einen Namen für Ihre Verknüpfung ein. Ich mag es einfach, es einfach zu halten und Art im Haftnotizen.

3. jetzt Rechtsklick das Abkürzung Du hast gerade erstellt und Wählen Eigenschaften. Unter dem Tastenkürzel, Sie können jede beliebige Abkürzung setzen. Ich habe Ctrl + Shift + S gewählt.

Jetzt erscheint das resultierende Fenster, das angezeigt wird, wenn Sie auf die Verknüpfung klicken oder wenn Sie die Tastenkombination drücken (Strg + Umschalt + S) Optional können Sie zu einer Detailansicht wechseln, um Datum und Uhrzeit jeder Notiz anzuzeigen. Wenn Sie wie ich sind, möchten Sie keine Unordnung auf Ihrem Desktop haben. Daher können Sie Ihre Sticky Notes-Verknüpfung jederzeit in einen Ordner auf Ihrem Computer verschieben.

Wenn Sie Ihre Haftnotizen sichern und an einen Freund senden möchten, können Sie dies tun, indem Sie zu:
C: \ Benutzer \Dein Benutzername\AppData \ Roaming \ Microsoft \ Sticky Notes
Dann eine Kopie machen von StickyNote.snt
Das war's Leute; Dies ist ungefähr so ausführlich, wie wir mit diesem einfachen Programm gehen können. Ich hoffe, Ihnen hat dieser How-To-Artikel zu Windows 7 Sticky Notes gefallen.