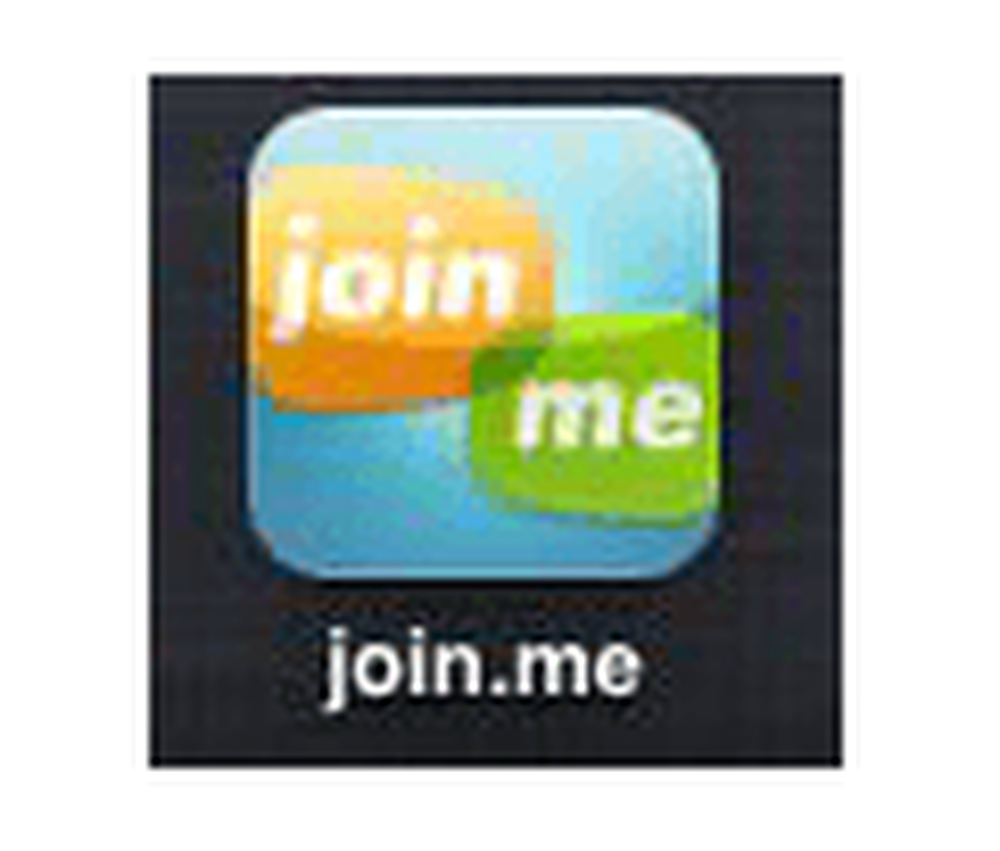Join.Me Review - das bisher beste Desktop-Sharing- und Remote-Support-Tool
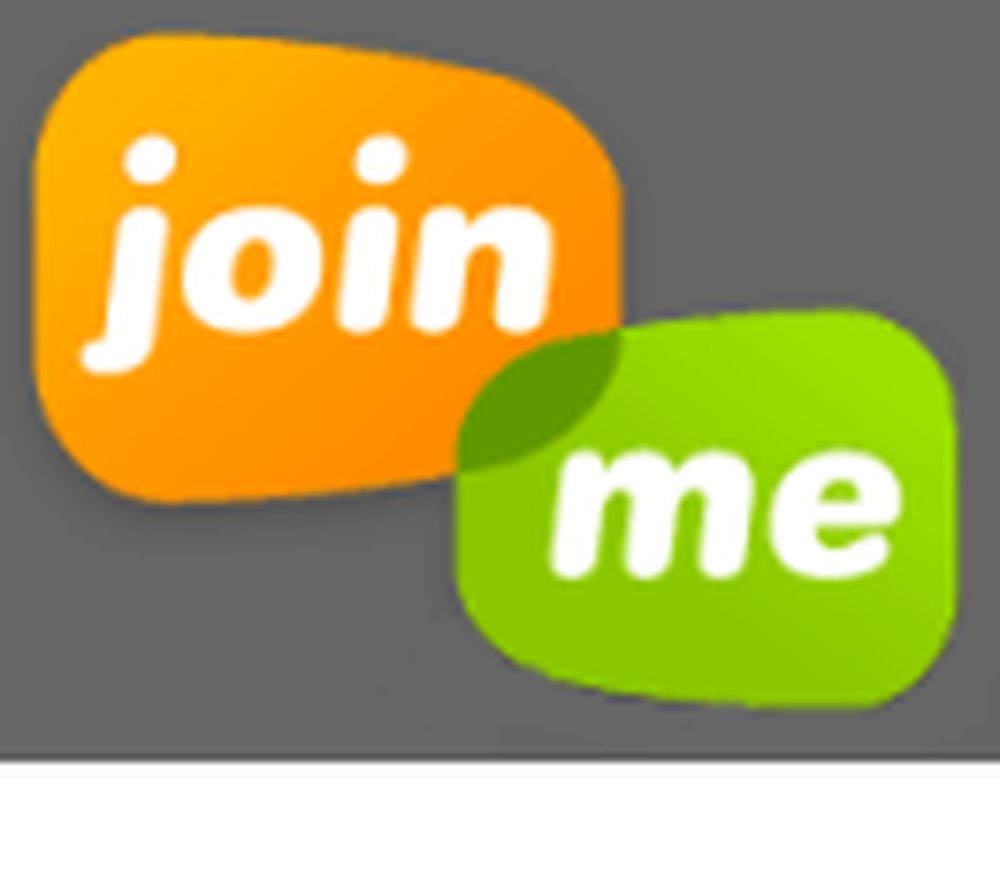
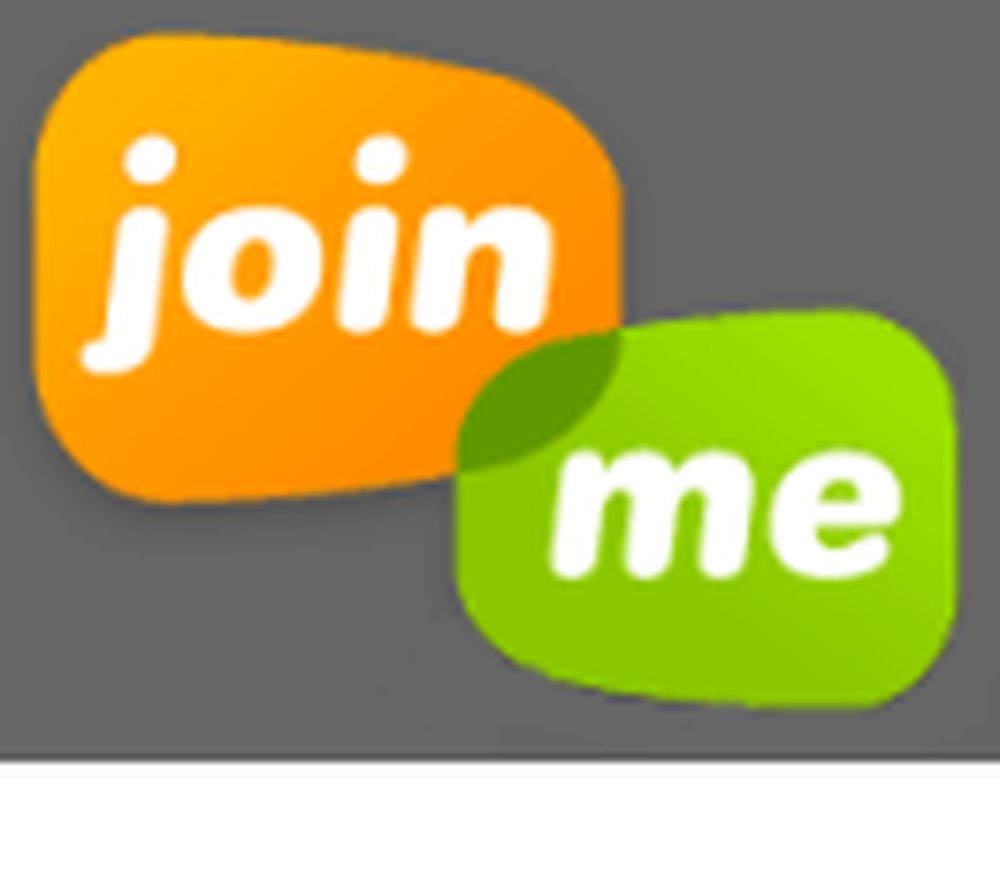 http://join.me ist das beste und einfachste Screen-Sharing- und Dateiübertragungs-Tool, das ich je verwendet habe, Zeitraum. Oh ja, ich habe vergessen zu erwähnen, dass der Service 100% ist kostenlos und es funktioniert nahtlos mit PC und Mac Systeme. Wenn es auf Flash laufen kann, können Sie join.me verwenden (sorry für iPad- und iPhone-Benutzer…). Ein Game-Changer ist sicher, dass die Anwendungsmöglichkeiten für dieses einfache, aber leistungsstarke Tool endlos sind.
http://join.me ist das beste und einfachste Screen-Sharing- und Dateiübertragungs-Tool, das ich je verwendet habe, Zeitraum. Oh ja, ich habe vergessen zu erwähnen, dass der Service 100% ist kostenlos und es funktioniert nahtlos mit PC und Mac Systeme. Wenn es auf Flash laufen kann, können Sie join.me verwenden (sorry für iPad- und iPhone-Benutzer…). Ein Game-Changer ist sicher, dass die Anwendungsmöglichkeiten für dieses einfache, aber leistungsstarke Tool endlos sind.Warum verwenden Sie Join.me??
Projektmanager
Müssen Sie Ihren Bildschirm schnell freigeben, um einen Powerpoint oder einen Projektplan zu überprüfen? Mit Join.me können Sie einfach einen Link an die Teilnehmer senden, auf den sie klicken können, um sofort auf Ihren Desktop zuzugreifen. Der Service beinhaltet auch eine kostenlose Konferenzbrücke, die 250 Teilnehmer unterstützt.
Der Umsatz
Oder Sie sind ein Verkäufer und müssen einen Vorschlag überprüfen, in dem ein Kunde auf Ihrer Website einen Sprung macht, um einen Verkauf abzuschließen?
Technischer Support
Müssen Sie einen technischen Prozess durchlaufen oder helfen, ein Problem zu lösen? Join.me Bildschirmfreigabe und Fernsteuerung ist nur ein paar Klicks entfernt.
Wer ist auf jeden Fall Join.me??
Join.me ist ein neues Angebot des beliebten Unternehmensservices LogMeIn, das seit einiger Zeit Remote-Dienste auf zahlreichen Geräten bereitstellt. Wie Sie anhand der Finanzergebnisse unten sehen können, wächst der Service schnell, und sein Bestand schießt durch das Dach. Es hat sich seit dem Frühjahr fast verdoppelt, so dass es im ersten Quartal des dritten Quartals auf 40 USD pro Aktie gestiegen ist. Mit anderen Worten, das Unternehmen geht nirgendwohin.
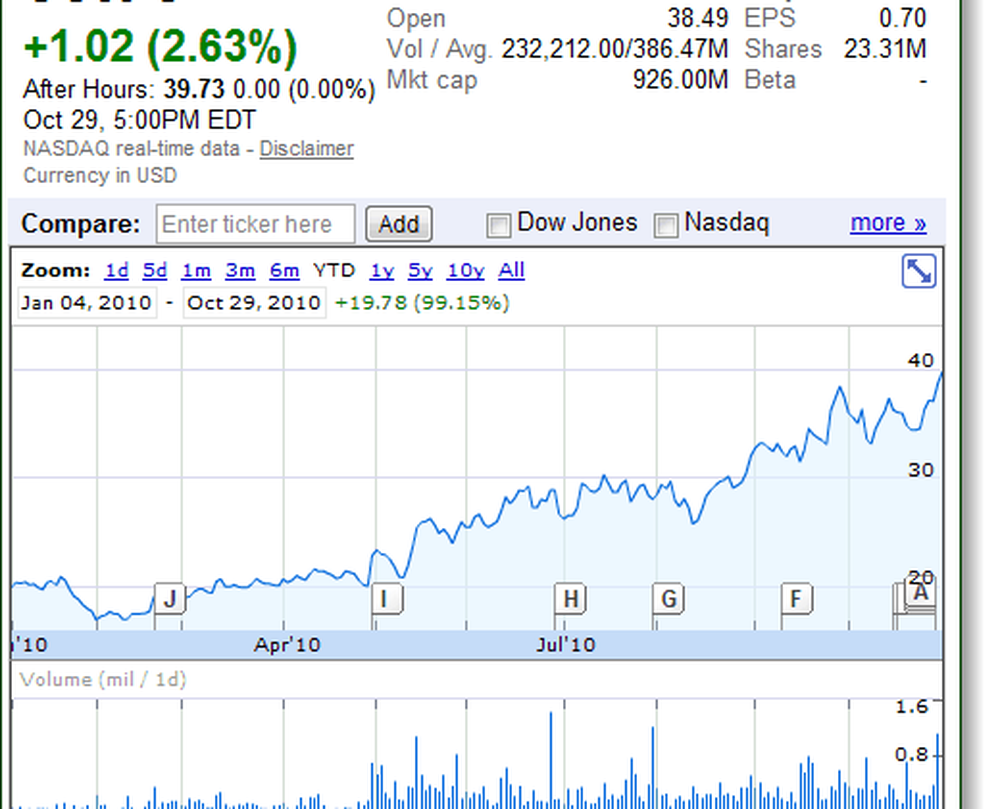
Begleite mich ist die einfache oder Lite-Version von LogMeIn. Mit nur wenigen Klicks können Sie Ihren Bildschirm freigeben, und Sie können sogar Dateien senden. Konkurrenten Live Meeting oder Lync, Glance.net, Webex und GoToMeeting haben hier ernsthafte Konkurrenz. Wenn Sie überlegen, was Sie bekommen kostenlos Ich bin mir nicht sicher, warum jemand mit Join.me irgendetwas anderes verwenden würde. Laut Marton Anka, LogMeIn CTO, werden sie Join.me für immer freihalten. Wenn Sie also online zusammenarbeiten, sollten Sie dies überprüfen.
Schritt 1 - Join.me ist Einfach
Der erste große Vorteil hier ist die Einfachheit, die das Thema des Produkts ist, auch wenn Sie alle Funktionen betrachten, die es zu bieten hat. Sogar die URL ist leicht zu merken und macht durchaus Sinn, wenn Sie dies für ein Bildschirmfreigabe / Konferenz-Tool halten. Auf der Vorderseite der Seite wird ein grooviges Zitat mit einem inspirierenden Hintergrund angezeigt. Ich besuche die Seite oft täglich, manchmal nur um zu sehen, was das Zitat und der Hintergrund sind.
Besuchen Sie https://join.me, um anzufangen.

Schritt 2 - Freigeben Ihre Bildschirm
Das Teilen Ihres Bildschirms ist wieder einfach. Klicken das Aktie auf der join.me-Seite und Sie werden aufgefordert, eine Datei herunterzuladen (Chrome- und Firefox-Benutzer). Keine Sorge, Sie müssen nichts installieren und es ist absolut sicher. Starten Sie die Datei an einem beliebigen Ort. Sie löscht sich automatisch, sobald Sie sie einmal ausgeführt haben.
Wenn Sie IE verwenden, werden Sie nicht einmal aufgefordert, die Datei herunterzuladen, da sie den Microsoft Click Once-Prozess zum Starten der Datei in Ihrem Browser verwendet.
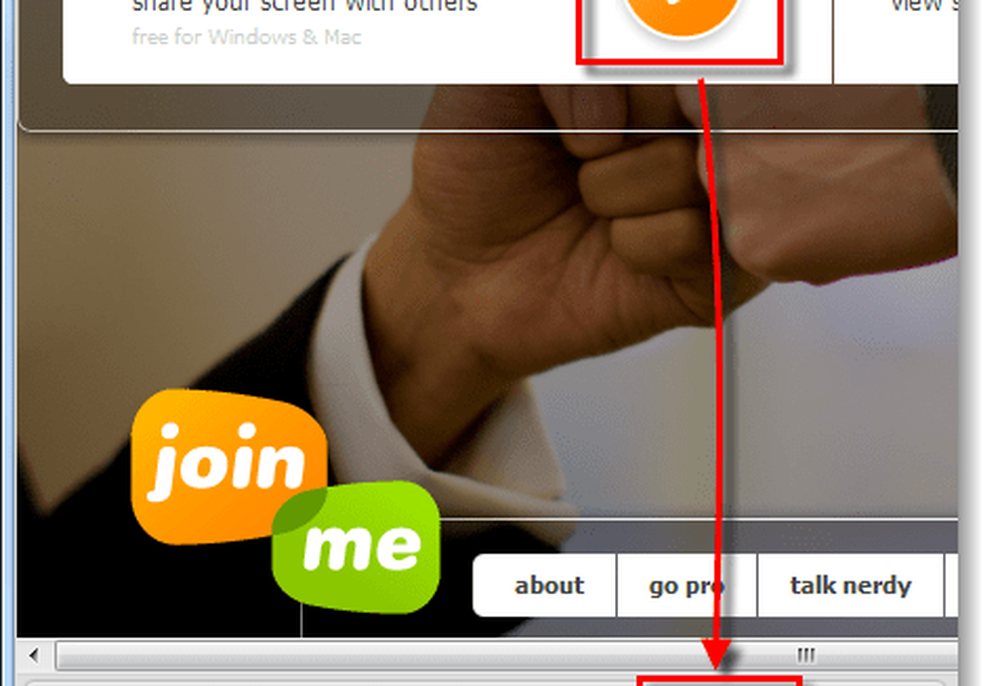
Schritt 3 - Führen Sie die heruntergeladene Datei aus
Wenn Sie die Datei join.me.exe ausführen, werden Sie wahrscheinlich auf das bekannte Windows-Sicherheits-Popup stoßen. Das ist in Ordnung, aber wir wissen, was hier zu tun ist - Klicken Lauf.

Schritt 4 - Laden Sie andere Personen ein, um Ihren Bildschirm anzusehen
Mit Join.me können Sie andere einfacher einladen, als ich es je zuvor gesehen habe. Bei jeder Ausführung der Anwendung wird eine neue und eindeutige neunstellige Nummer generiert. Alles, was Sie tun müssen, damit andere sich verbinden können, ist, ihnen diese Nummer zu geben.
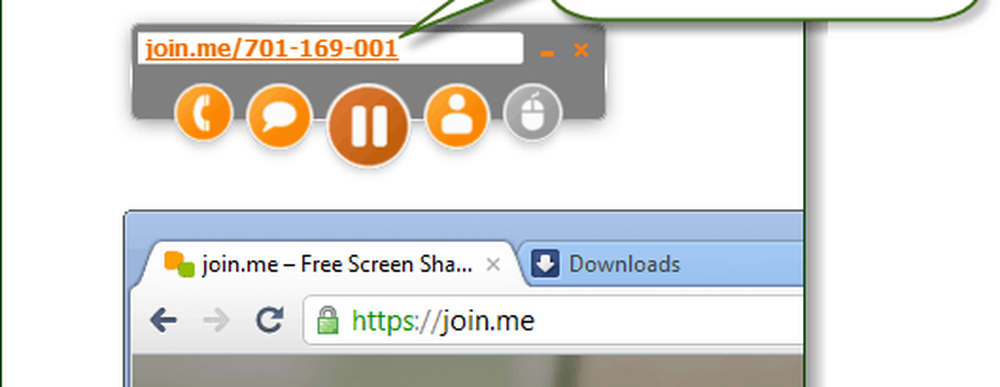 .
.
Schritt 5 - Telefonkonferenzen und Chat
Join.me bietet Ihnen eine Konferenzleitung, in der Sie anrufen können. Sie können eine Verbindung herstellen, indem Sie die Nummer 1.415.400.0300 wählen und Ihre neunstellige eindeutige ID gefolgt vom # -Zeichen eingeben. In der Abbildung unten sehen Sie, dass der Zugangscode mit dem orangefarbenen Text in der Anwendungsbox übereinstimmt. Außerdem ist das Chat-Fenster in Echtzeit und zeigt die Sekunde an, in der Sie es senden. Nachrichten werden sowohl in der Chatbox als auch rechts unten auf dem Bildschirm angezeigt.
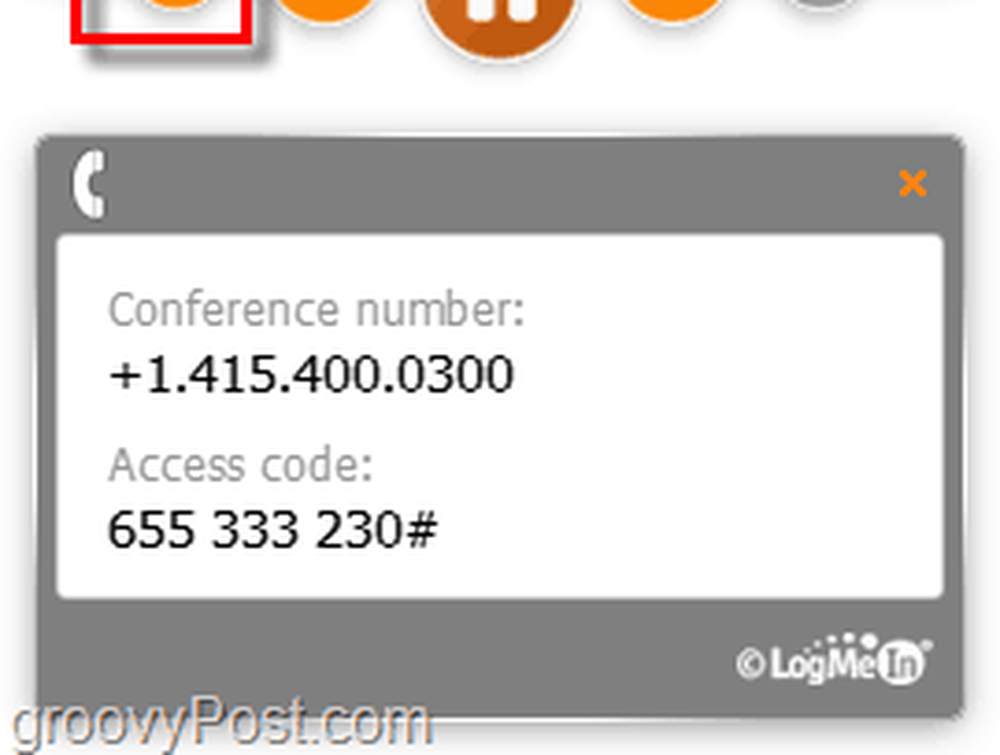

Obwohl es sich bei der Konferenznummer nicht um eine 800-Nummer handelt, kann es sich trotzdem um ein kostenloses Telefonat mit GMAIL oder einem Mobiltelefon handeln.
Schritt 6 - Benutzerverwaltung, Dateifreigabe und Bildschirmsteuerung
Wenn Sie eine Liste aller Personen anzeigen möchten, die Ihren Bildschirm anzeigen, können Sie auf das Personen-Symbol klicken und dieses wird angezeigt. Standardmäßig werden möglicherweise nicht die tatsächlichen Namen aller angezeigt. Sie können jedoch ihren Namen manuell ändern, indem Sie dieselbe Schaltfläche aufrufen. In der Benutzerliste können Sie auch Zuschauer entfernen oder ihnen Dateien senden. Die Bildschirmsteuerung funktioniert ähnlich, Wählen jemand aus der Liste und Klicken die Steuertaste, damit sie das Rad nehmen können.
Hinweis: Nur der Host der Präsentation kann Dateien senden.
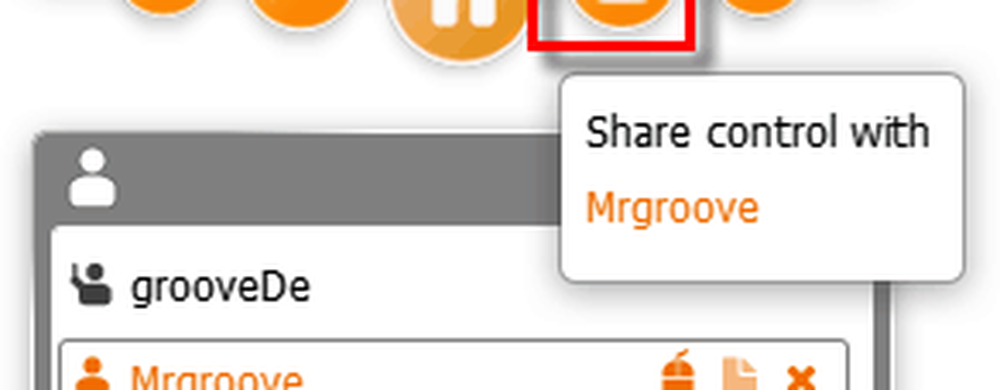
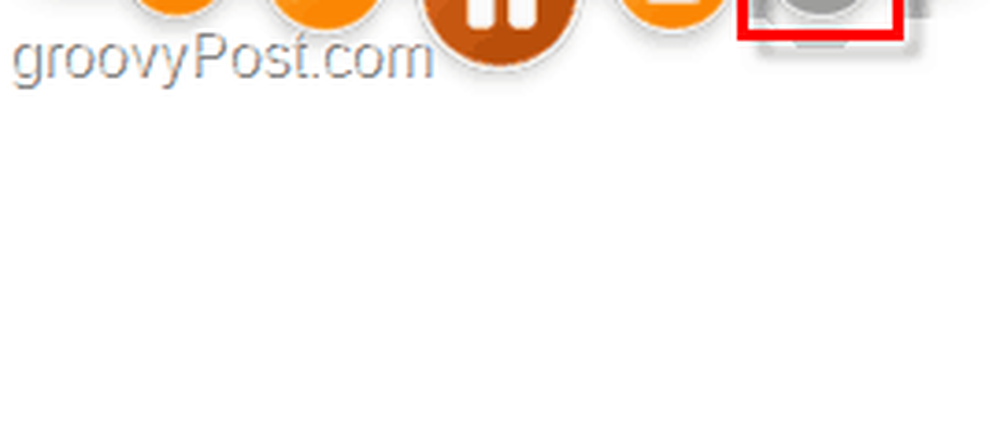
Schritt 7 - Verbinden Sie sich mit dem Bildschirm einer anderen Person
Um sich mit dem Bildschirm eines anderen Benutzers zu verbinden, müssen Sie nur noch eine Verbindung herstellen Besuch join.me und dann Art ihre neunstellige Nummer in die Verbindungsbox und Drücken Sie Eingeben. Es gibt keinen Download. es öffnet sich einfach in Ihrem Browser. Wenn der Moderator Ihnen den Link zu seiner Desktopsitzung per E-Mail oder Chat gesendet hat, werden Sie durch Klicken auf den Link sofort in die Sitzung geladen.
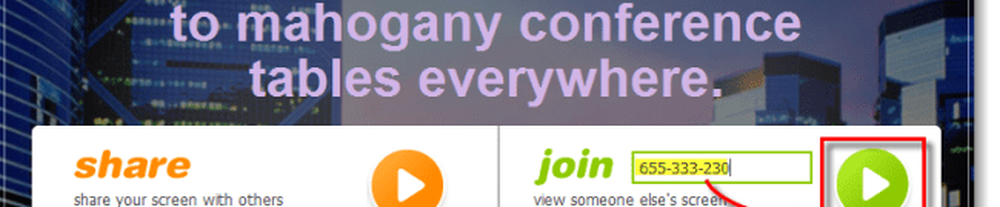
Schritt 8 - Die Anzeige der Leistung ist Stand der Technik
Bei der Anzeige des Bildschirms einer anderen Person hängt join.me ausschließlich von Ihrem Webbrowser ab. Beim Testen mit Chrome und Firefox zeigte der Stream eine unglaubliche Leistung. Es war schnell, und mit schnell meine ich, es fühlte sich eher wie eine lokale Remotedesktopsitzung an als eine 3.000-Meilen-Fernfreigabe. Es unterstützt sogar den Browser-Zoom, sodass Sie ihn innerhalb Ihres Fensters beliebig groß oder klein machen können.
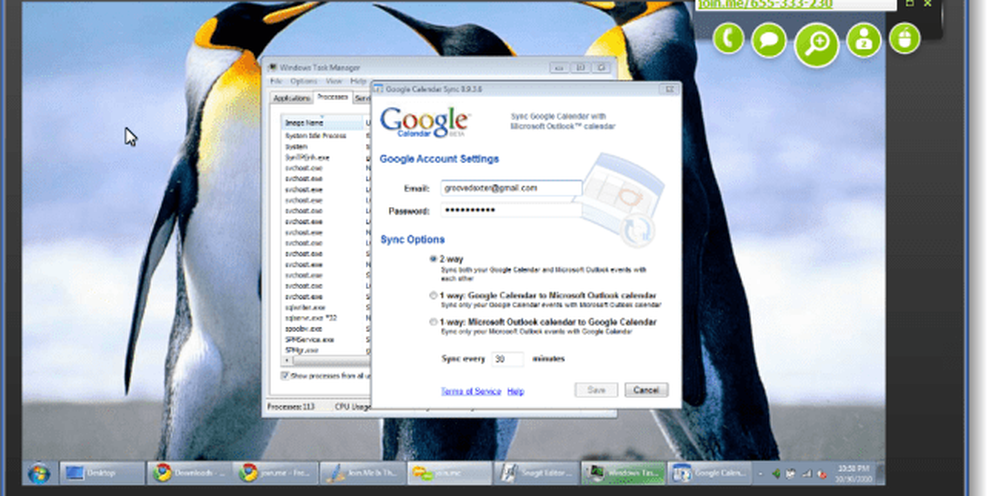
Schritt 9 - So geht's Installieren Begleite mich
Die Installation ist auch sehr einfach, auch wenn Sie es immer wieder von der join.me-Seite herunterladen können, wenn Sie es brauchen. Um join.me zu installieren, teilen Sie einfach Ihren Bildschirm einmal - es muss nicht einmal bei allen Zuschauern sein. Sobald Sie die App ausgeführt haben, gehen Sie zu Schließen Es erscheint eine Option, join.me zu installieren. Gerade Prüfen das Feld beschriftet Installieren Sie join.me auf meinem Desktop, um zukünftige Meetings schneller zu starten. Es speichert es dann auf Ihrem System und erstellt eine Verknüpfung im Startmenü und auf dem Desktop.

Fazit
Join.me ist einfach, effektiv und bietet eine hervorragende Leistung. Wenn Sie eine einfache Lösung für Bildschirmfreigabe, Konferenzschaltung oder Fernunterstützung - Das ist es.
Für den Preis von free wird es nicht grooviger als dies jedoch wenn Sie oder Ihr Unternehmen ein paar weitere Funktionen wie persönliche Links zum Teilen benötigen, so dass Sie den Link zu Ihrer Präsentation im Voraus versenden können, können Sie sich für das entscheiden PRO-Version, die bei 29 $ / Monat beginnt.

Das "Meeting" ist vorbei, mit dieser App sollte die Distanz zwischen Menschen die Zusammenarbeit nicht mehr behindern, so nimmt join.me definitiv zwei Daumen hoch!