Erstellen Sie Ihr eigenes Homescreen Clock Widget

Es gibt keinen Mangel an Uhr- und Kalender-Widgets im Android Market. Sie finden alles von den superschlanken MIUI-Uhren bis hin zum hochfunktionellen Simi Clock Widget und einer ganzen Reihe von Uhren, die mit Startern und Widget-Sets geliefert werden. Meiner Erfahrung nach passt jedoch keines davon zu meinen Anforderungen. Es gibt immer einige Anpassungen, die ich haben muss, aber mit dem von mir ausgewählten Widget ist dies nicht möglich.
Letzte Woche gab es keine Grenzen für mein Glück, als ich endlich eines traf, das so anpassbar war, dass ich jetzt nicht mehr weiß, was ich damit anfangen soll. Das Widget heißt Minimalistic Text, und ich werde diese Gelegenheit nutzen, um Ihnen das grundlegende Konzept vorzustellen, die Benutzeroberfläche zu besprechen und die Erstellung meines eigenen benutzerdefinierten Uhr-Widget für den Startbildschirm zu versuchen.
Hier ist ein Screenshot, wie das Endergebnis aussehen wird:

Das endgültige Aussehen des Widgets
Einführung
Minimalistic Text ist eine Engine zur Erstellung von Desktop-Widgets, die Ihnen eine große Auswahl an Textausschnitten und eine einfache Möglichkeit bietet, sie in einem Raster anzuordnen. Stellen Sie sich dies als einen Satz eines Schreibers vor, den Sie mit Textzeichen in beliebiger Kombination füllen können. Die App funktioniert, indem Sie ein Widget mit der gewünschten Größe auswählen können: 1 × 1, 1 × 4, 4 × 1, 4 × 4 oder alles dazwischen.
Widgets können auf drei verschiedene Arten aufgerufen werden: durch Hinzufügen eines Widgets auf einem leeren Startbereich, durch Tippen auf ein vorhandenes Widget für minimalistischen Text oder durch Tippen auf das App-Symbol in der App-Schublade. Mit der letzteren Methode können Sie auf alle von Ihnen erstellten Widgets zugreifen und diese nach Ihren Wünschen weiter anpassen.
Das Tag Widget
Während man leicht ein Uhr-Widget finden kann, das den aktuellen Wochentag, den Monat und das Datum anzeigt, sehe ich gerne, wo ich in der Woche bin - oder wie nah ich am Wochenende bin! Lassen Sie uns also eine Reihe von Wochentagen erstellen, wobei der aktuelle Tag hervorgehoben ist, und ganz oben rechts den aktuellen Monat und das aktuelle Datum angeben.
Tippen Sie zunächst auf einen leeren Bereich Ihres Startbildschirms und halten Sie ihn gedrückt. Wählen Sie 'Widget', scrollen Sie durch die Liste und wählen Sie ein ausreichend breites horizontales minimalistisches Text-Widget aus. Ich habe 5 × 1 gewählt, da auf meinem Bildschirm 5 Spalten angezeigt werden. Welche Optionen Sie haben, hängt von den installierten Apps und, was noch wichtiger ist, von Ihrem bevorzugten Launcher ab.
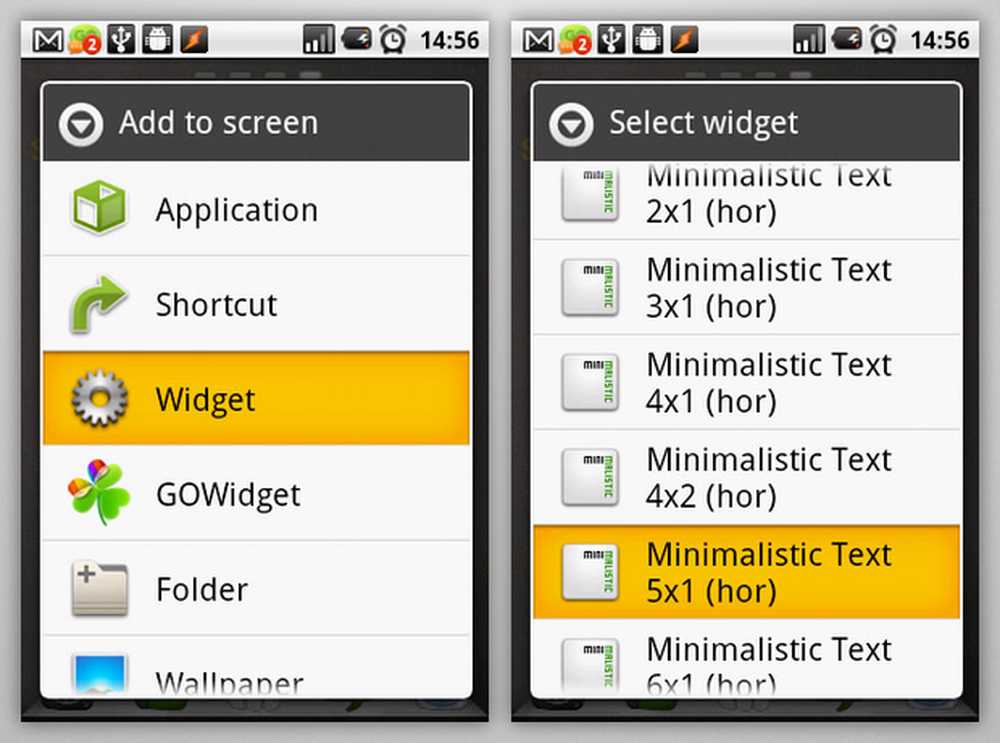
Beginnen Sie, indem Sie das Widget zu Ihrem Startbildschirm hinzufügen
Wählen Sie im Bildschirm "App-Widget-Einstellungen" aus, ob das Widget einen Hintergrund haben soll. Wenn Sie sich für eine entscheiden, können Sie auch Farbe und Deckkraft an Ihr Hintergrundbild anpassen. Ich werde den Hintergrund für dieses Setup deaktivieren.
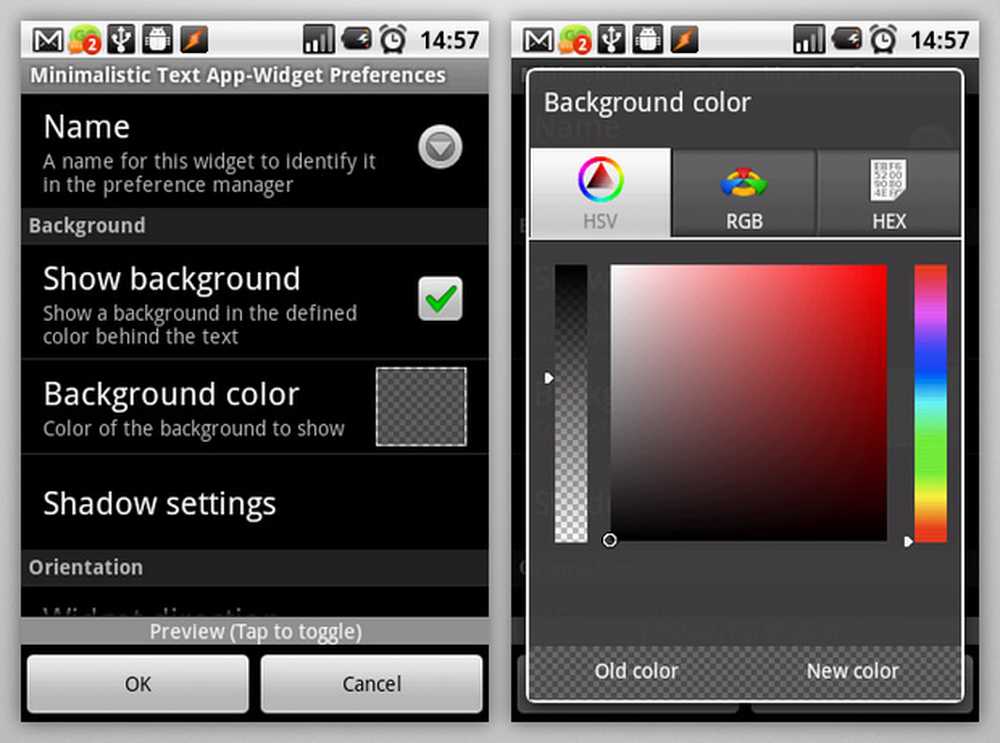
Der Hintergrundumschalter und die Farbauswahl
Blättern Sie anschließend zum Abschnitt "Layout", tippen Sie auf "Vordefiniertes Layout" und wählen Sie "Benutzerdefiniert ..." am unteren Rand der Liste aus. Die Option für "Benutzerdefiniertes Layout" sollte jetzt aktiviert werden.
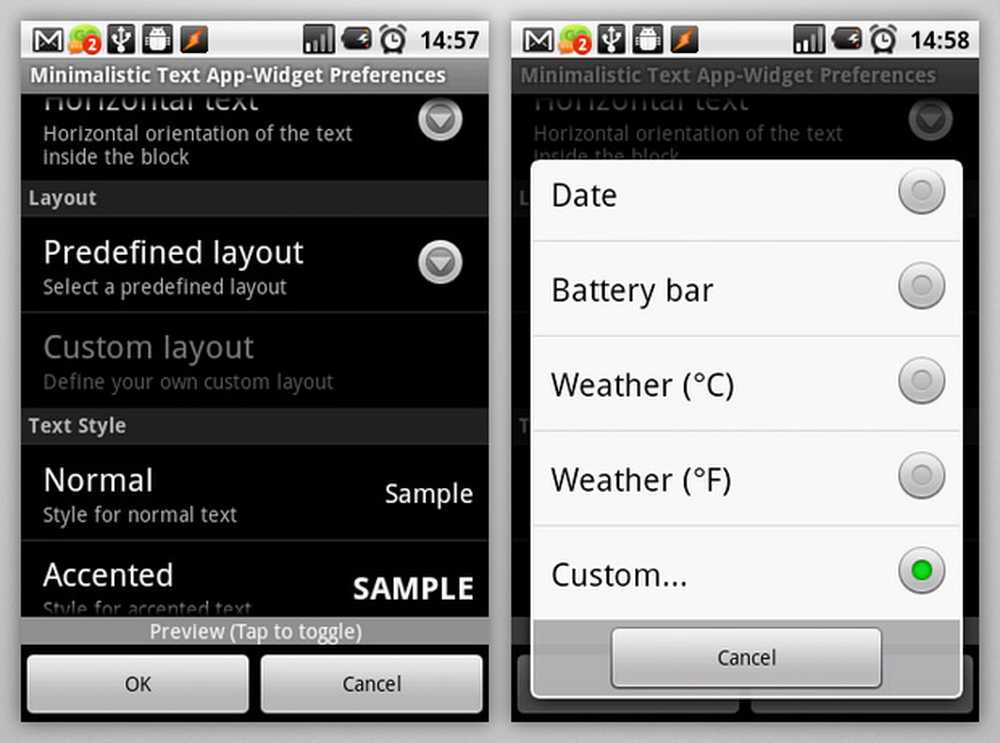
Wählen Sie ein benutzerdefiniertes Layout
Tippen Sie auf "Benutzerdefiniertes Layout" und lassen Sie den Spaß beginnen. Auf dieser Leinwand erstellen Sie Ihr ganz persönliches Meisterwerk. Sehen wir uns zuerst die Schnittstelle an. Die Kästchen oben sind die Vorgaben für Ihr Widget, die in beliebig vielen Spalten oder Zeilen angezeigt werden können. Auf der rechten Seite befinden sich Schaltflächen zum Hinzufügen einer Komponente, zum Hinzufügen einer Zeile und zum Löschen der letzten Zeile. Am unteren Rand befindet sich die Vorschau Ihres aktuellen Setups. Tippen Sie auf die vorhandenen Teile und halten Sie sie gedrückt, und ziehen Sie sie in den Papierkorb, um sie zu löschen.
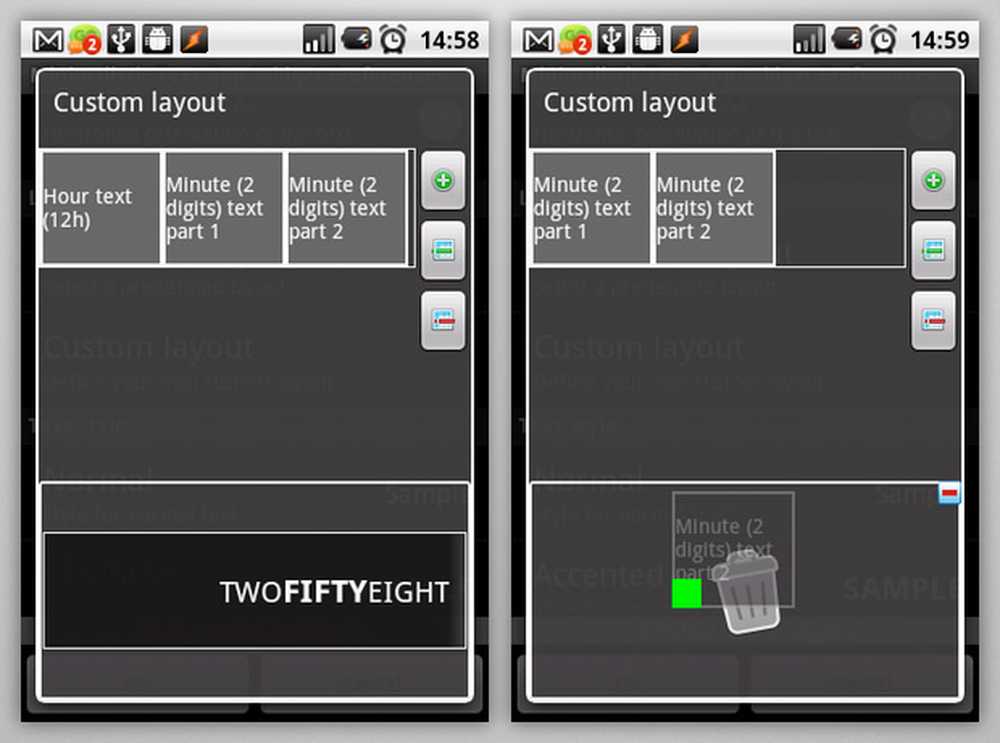
Der Widget-Erstellungsbereich
Tippen Sie auf das + -Symbol oben rechts, um die neuen Teile hinzuzufügen. Gehen Sie in dem unten angezeigten Registerkartenbereich zu "Datum" und scrollen Sie horizontal durch die verfügbaren Optionen, bis Sie die Anzeige "Wochentag (MON)" finden. Tippen, halten und ziehen Sie es in die leere Reihe oben. Tun Sie dies für alle sieben Tage der Woche (DI, MI usw.), und platzieren Sie diese jeweils rechts vom vorherigen Stück. Streichen Sie durch die Felder oben, um alle anzuzeigen.
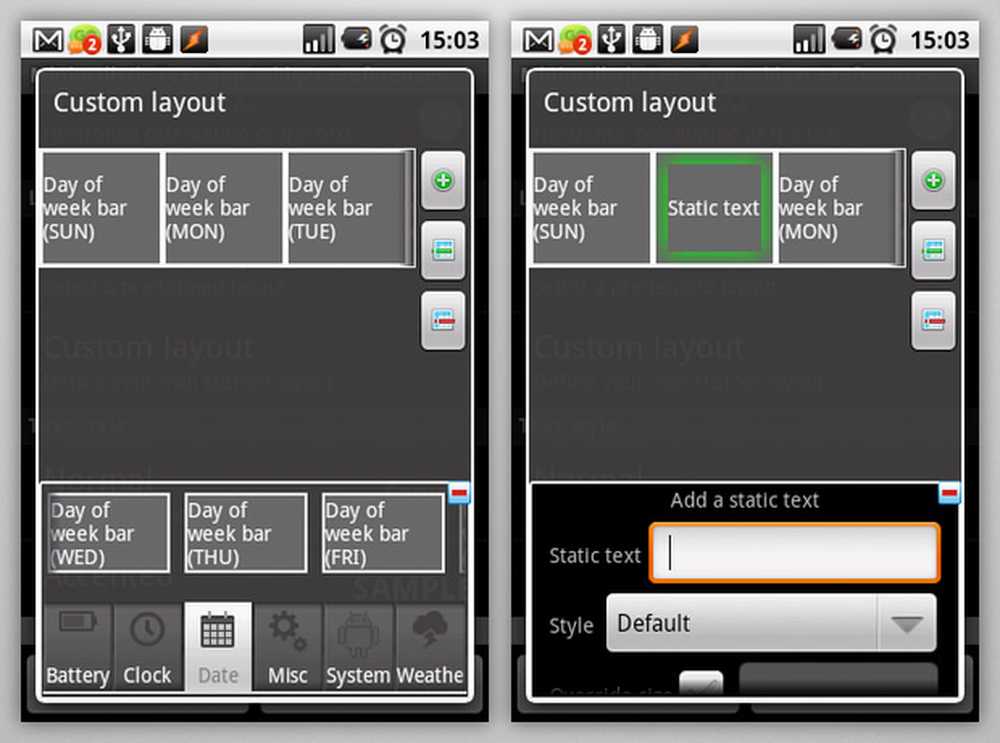
Fügen Sie einen Wochentagsblock und Leerzeichen dazwischen ein
Sie sollten jetzt alle Wochentage nebeneinander ohne Leerzeichen auflisten. Sie können Leerzeichen oder andere Zeichen zwischen ihnen hinzufügen, indem Sie die Teile "Statischer Text" auf der Registerkarte "Sonstiges" verwenden. Legen Sie zwischen zwei Wochentagen ein Stück "Statischer Text" ab, tippen Sie darauf und fügen Sie ein Leerzeichen in das Eingabefeld ein. Führen Sie dies für alle Wochentage durch und fügen Sie am Ende der Zeile den Monat und das Datum hinzu, die durch einen Balken mit statischem Text ersetzt werden.
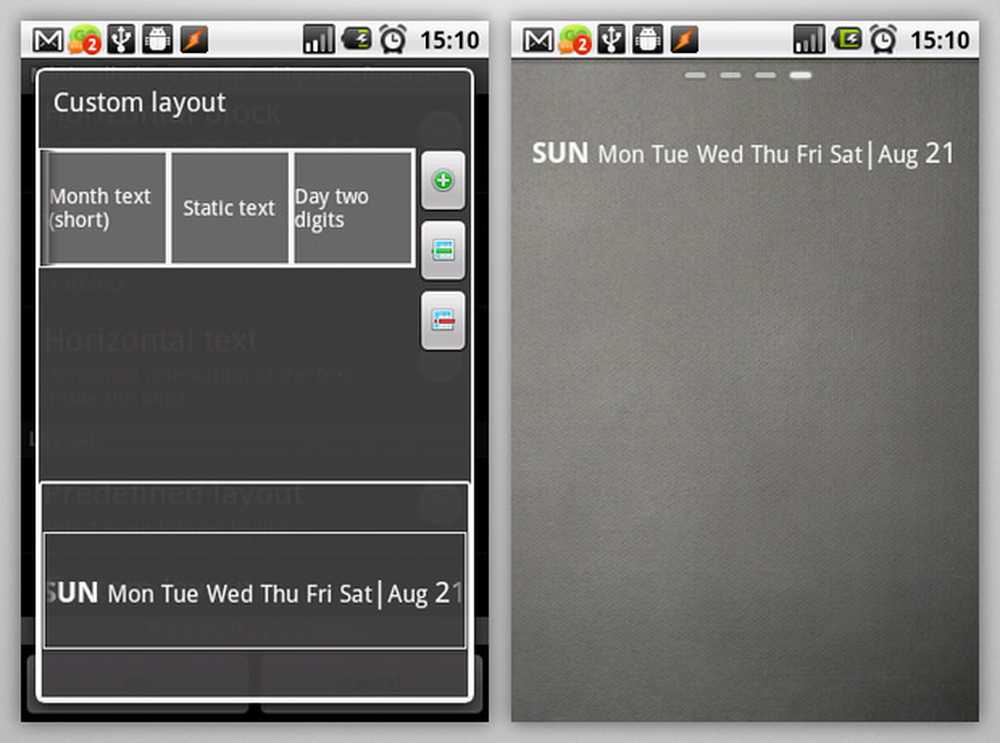
Das abgeschlossene 'Tag'-Widget
Das ist alles. Gehen Sie zurück und tippen Sie in den Haupteinstellungen auf "OK", um das Widget zu Ihrem Startbildschirm hinzuzufügen.
Das Zeit-Widget
Gehen wir jetzt zur eigentlichen Uhr über. Tippen und halten Sie den Startbildschirm erneut und fügen Sie ein weiteres horizontales minimalistisches Text-Widget hinzu. Wiederholen Sie die Schritte vom letzten Mal, um ein benutzerdefiniertes Layout zu erstellen, und fügen Sie diesmal die folgenden Teile hinzu:
- Batterie Level
- Stunde (12h, 2 Ziffern)
- Statischer Text mit einem Semikolon (:) im Eingabefeld
- Minute (2 Ziffern)
- AM / PM
Tippen Sie auf das Feld "Stunde", aktivieren Sie die Option "Größe überschreiben" in der unteren Leiste und stellen Sie die Größe auf etwas Großes, z. Wiederholen Sie dasselbe für das Minutenfeld.

Das sollte es für die Uhr tun.
Unbegrenzte Möglichkeiten
Jetzt, da wir das erforderliche Setup haben, ist es an der Zeit, das Erscheinungsbild der Widgets anzupassen. Tippen Sie auf eines der Widgets, um zum Einstellungsbildschirm zurückzukehren. Es stehen Ihnen eine ganze Reihe von Funktionen zur Verfügung, um den minimalistischen Text so darzustellen, wie Sie es benötigen. Hier ist ein kurzer Überblick:
- Hintergrund: Wie bereits erwähnt, können Sie festlegen, dass das Widget mit einer beliebigen Farbe und Transparenz versehen werden soll
- Ausrichtung: Sie können die Ausrichtung für den gesamten Widgetblock sowie für einzelne Textblöcke auswählen
- Textstil: Es gibt drei verschiedene Textstile - normal, akzentuiert und nicht akzentuiert -, die einzelnen Textblöcken zugewiesen werden können. In jedem Bereich haben Sie die Möglichkeit, die Schriftfamilie (Serif, Sans-Serif usw.), Stil, Farbe, Größe und Unschärfe auszuwählen.
- Schatten: Sobald alles eingerichtet ist, können Sie mit den Schatteneinstellungen spielen, um den Text so aussehen zu lassen, als würde er über dem Bildschirm schweben oder im Buchdruckmodus eingebettet. Der folgende Screenshot zeigt die Einstellungen für den Letterpress-Effekt in meiner Uhr:
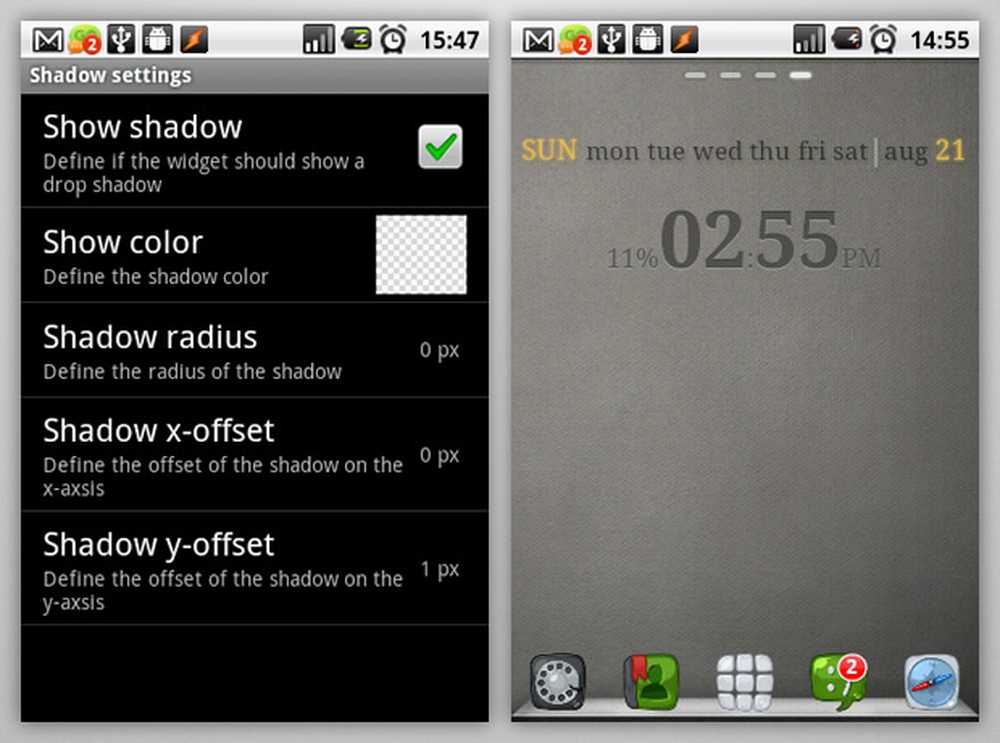
Verwenden Sie die Schatteneinstellungen, um einen Letterpress-Effekt zu erhalten
Es gibt noch viel mehr zu tun - mehr, als ich hier abdecken könnte - für diejenigen, die etwas erkunden wollen. Wenn Sie Tasker oder Gebietsschema verwenden, kann Minimalistic Text sogar Variablen aus diesen Apps verwenden, um weitere Informationen zu den bereits umfangreichen Textblöcken hinzuzufügen. Angesichts des fantastischen Preises von FREE sollten Sie es ausprobieren und sich selbst über den ganzen Hype informieren.




